Most of the printers available at U.Porto are multifunction devices similar to the one in the picture.

Multifunctional equipment
Most of the printers available at U.Porto are multifunction devices similar to the one in the picture.

Multifunctional equipment
These devices have a built-in authentication system and, once authenticated, you can print (release jobs that are pending on the server), copy or scan.
If the device is in standby mode, press the "Power Saver" button;

"Power Saver" button
The home screen appears where you can authenticate with your U.Porto Card (if this feature is available on the device) or with the print user/password.
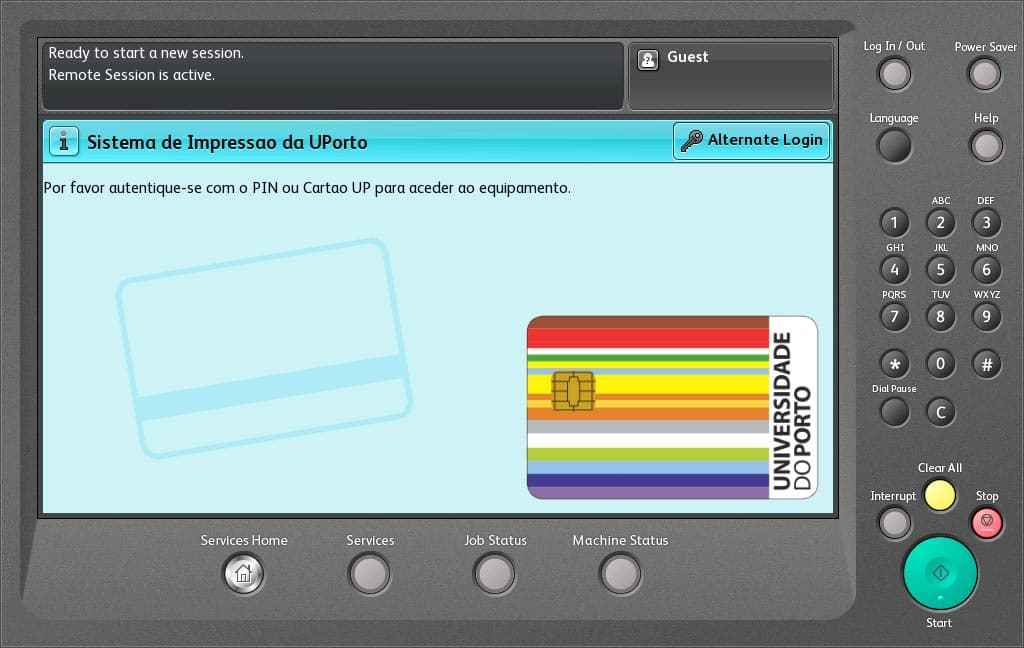
Home screen
Move the U.Porto Card closer to the card reader, located on the left of the screen.
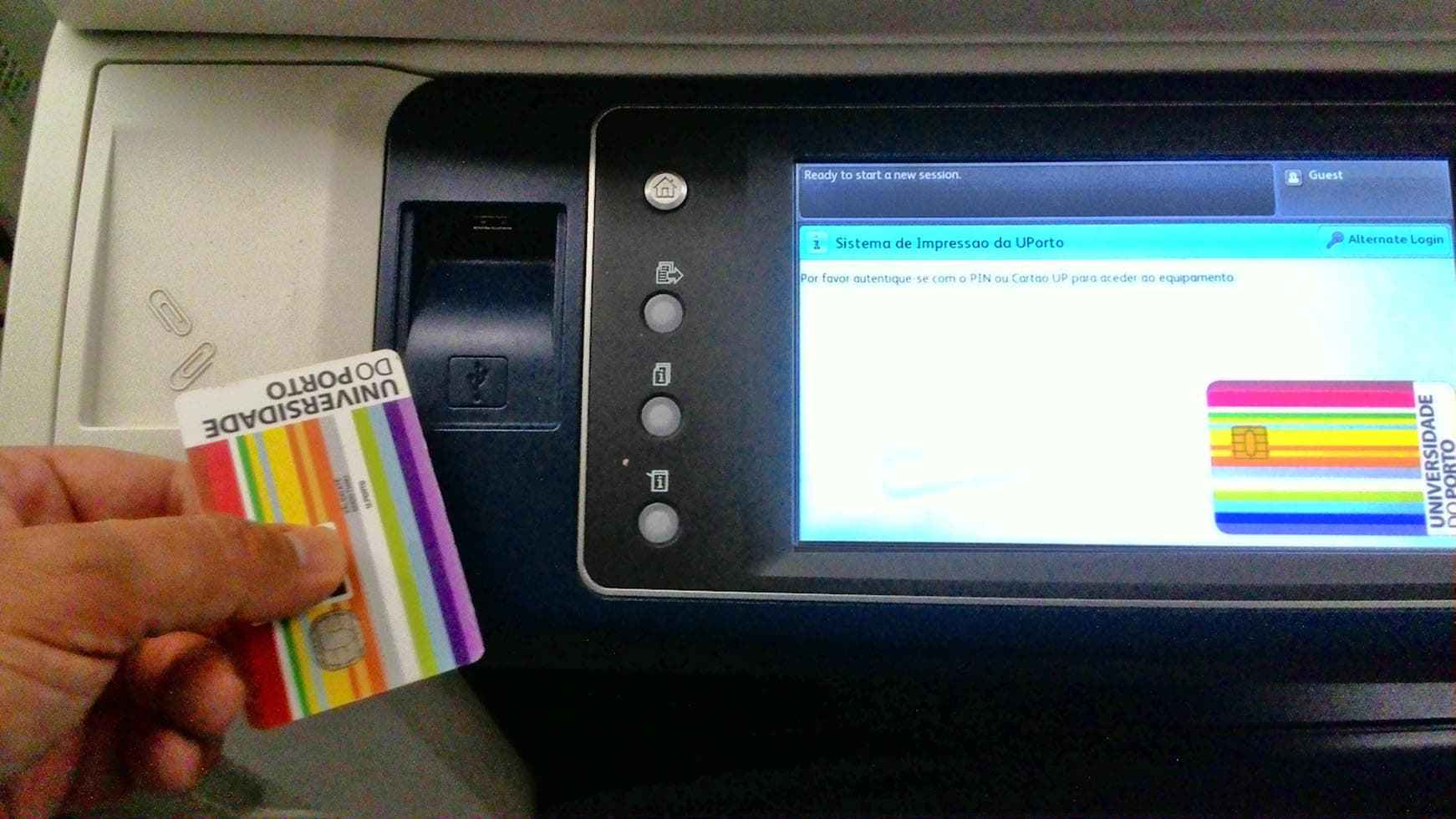
Authentication with the U.Porto Card
Press the key button ("Login/Logout");
Log in:
Student - enter your user in the form up[123456789]@up.pt[ 1 ];
Teacher/Staff - enter your user in the form [user]@[institution].up.pt[ 2 ];
Select "OK";
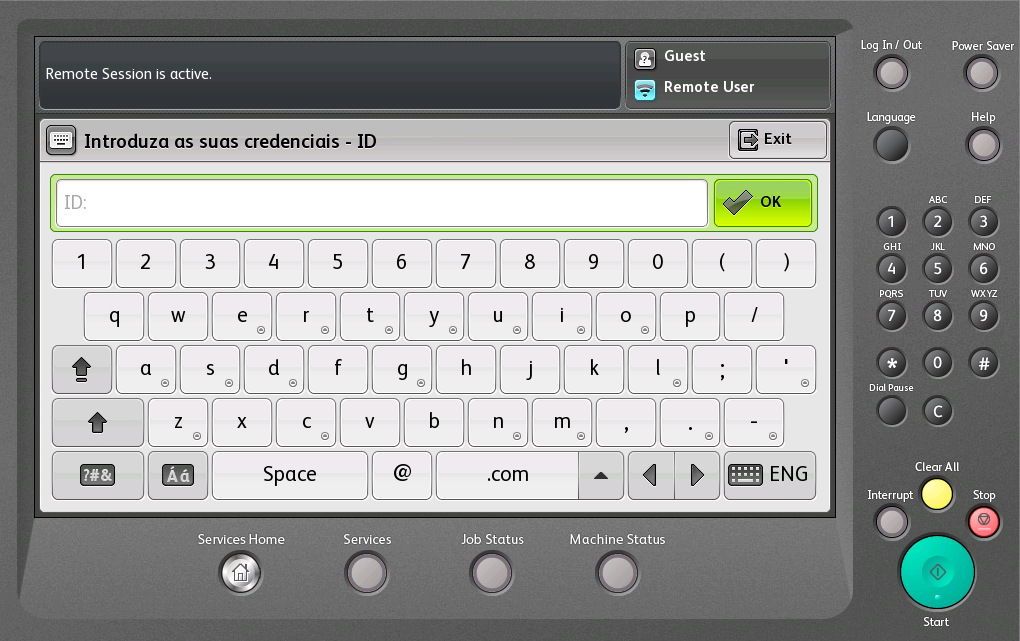
Insert the user and Select "OK"
Insert the PIN set on the Print Service page;
Select "OK";
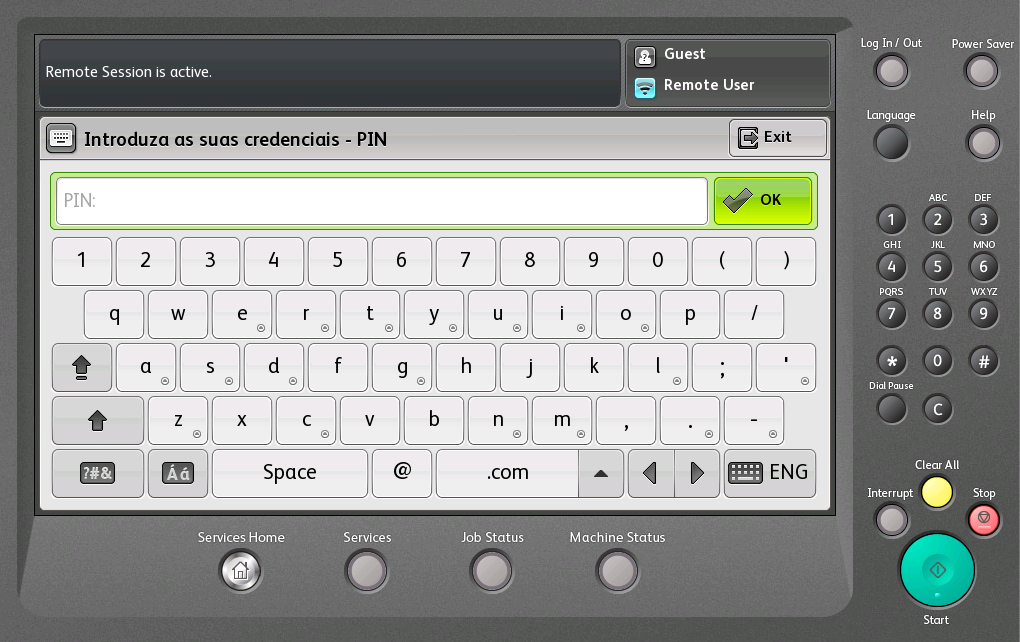
Insert PIN and Select "OK"
Next is the screen with the different services available;
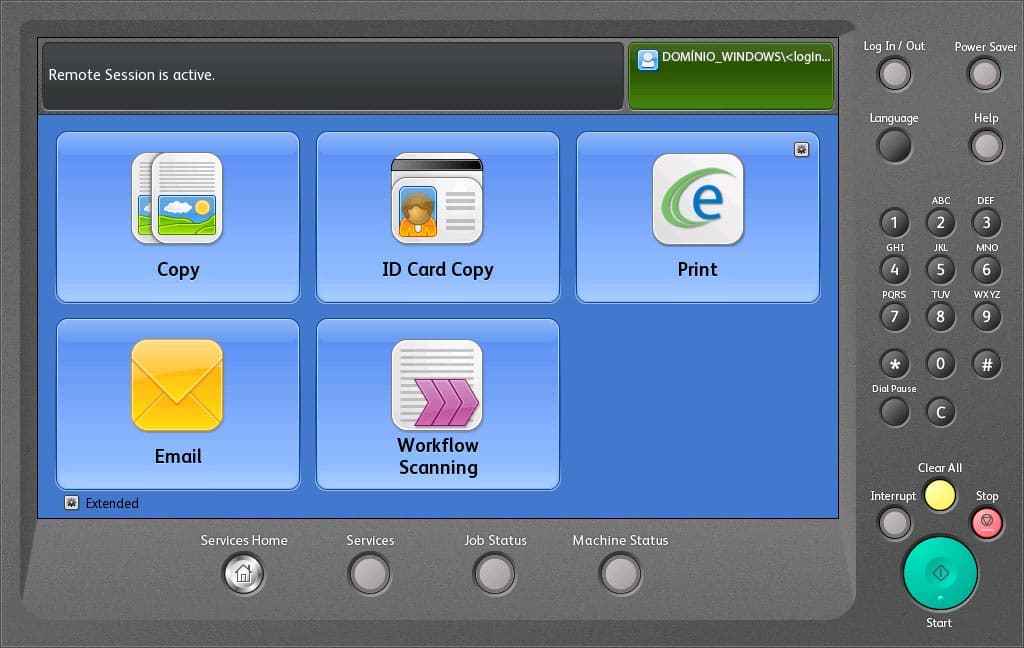
Screen with the different services available
Press the key button ("Login/Logout");
Confirm that you want to log out by selecting "Yes".
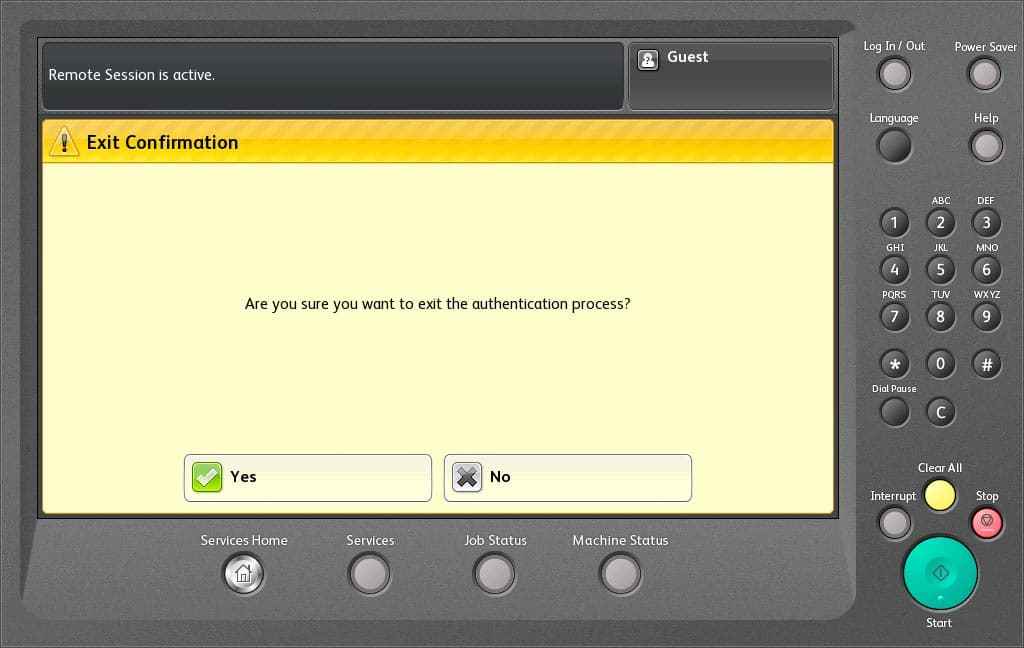
Log out
Access https://print.up.pt
Log in:
Student - enter your user in the form up[123456789]@up.pt[ 1 ] and the password of the Information System;
Teacher/Staff - enter your user in the form [user]@[institution].up.pt[ 2 ] and the password of the Information System;
Set the new PIN using the menu option "Change Details".
Unit of IT Support
E-mail: [email protected]