Content for students

The digital certificate is available for post-Bologna Degree Certificates (bachelor, master and doctor) and their respective Diploma Supplement.
This type of certificate is associated with a 10 euro fee, which is defined by the Table of Fees of U.Porto – according to the last change made by the Management Council on the 7th of October of 2019.
Requesting a Digital Certificate
-
Log in to the Information System of the Faculty that administrates the Cycle of Studies that you completed.
-
Go to your personal page and click on the "Magnifying glass" icon on the "Course History" table to view the academic path of the Cycle of Studies you completed.
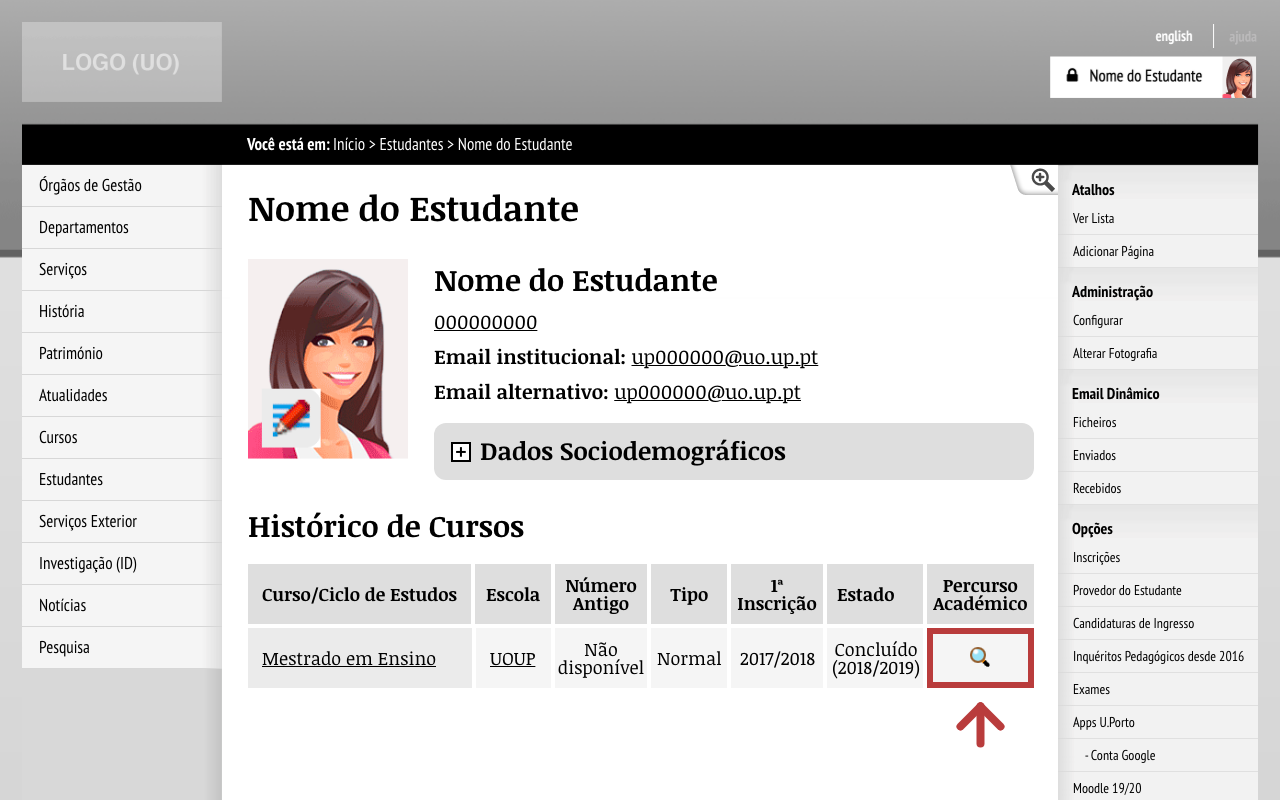
Viewing the academic path
-
Choose the "Certificates" option on the sidebar.
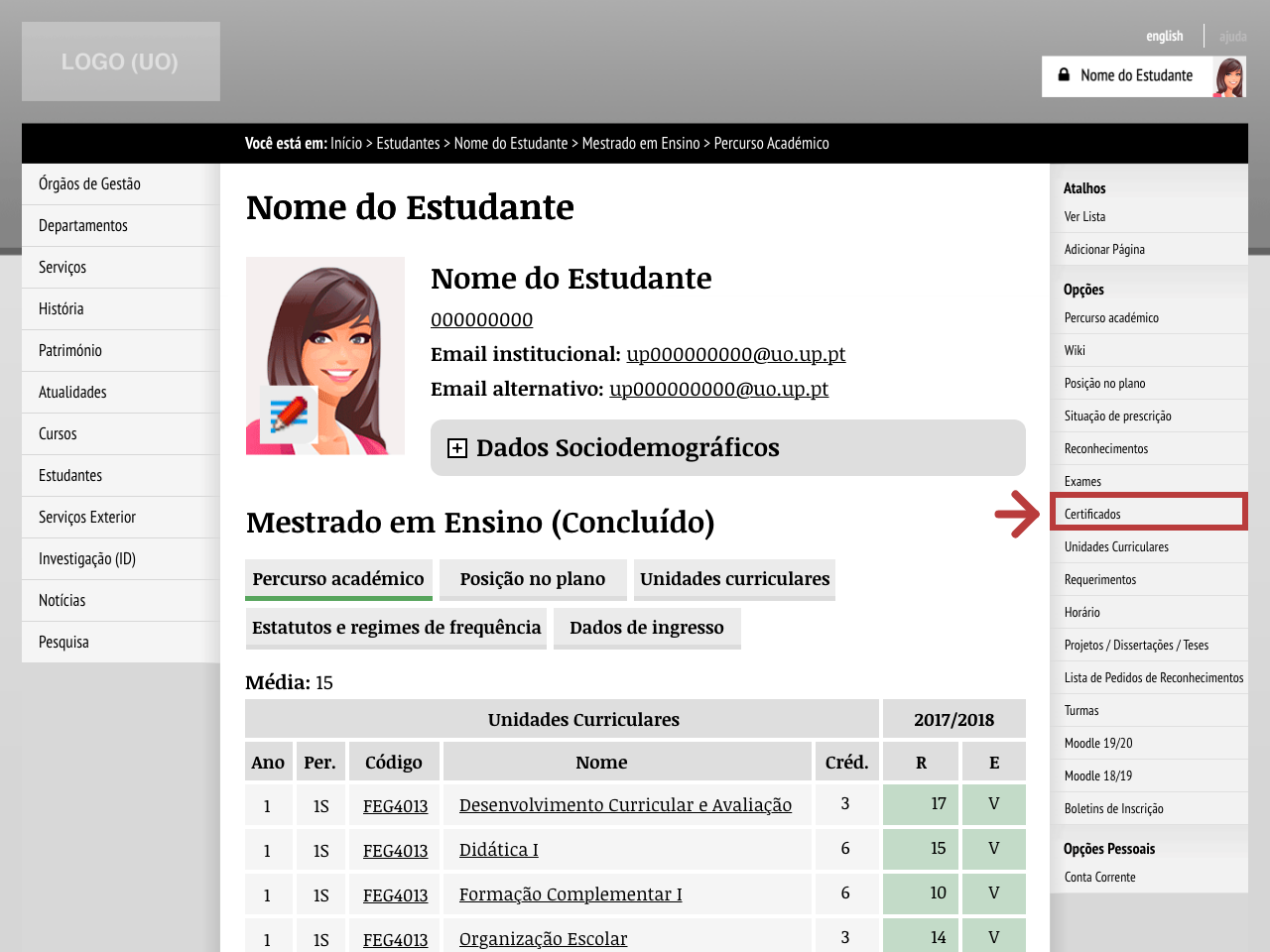
"Certificates" option
-
You can see the status of the certificates already requested and request a new certificate by clicking on "New Request" on the sidebar.
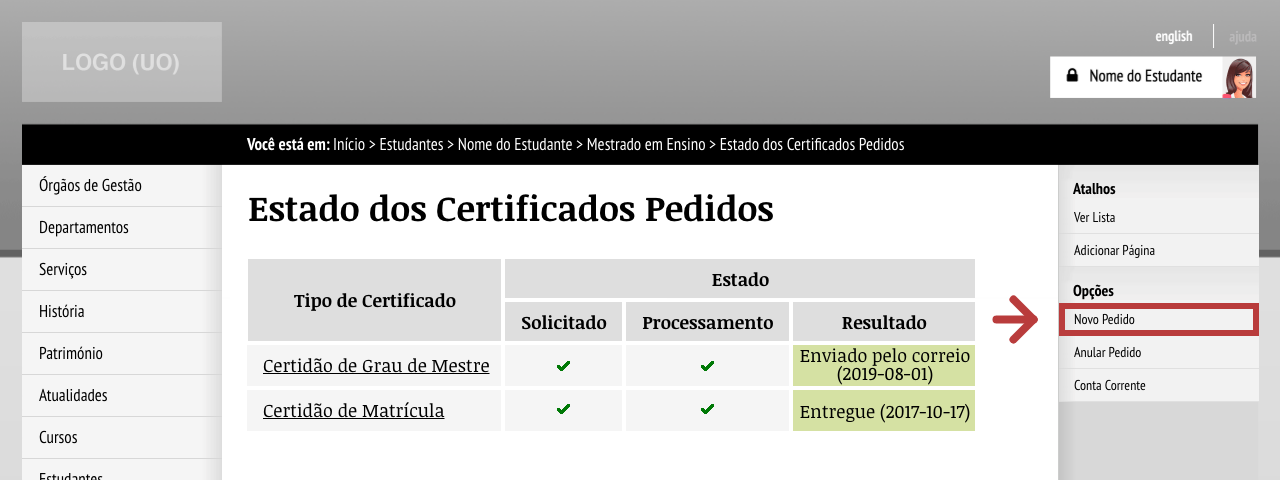
Request certificates
-
Depending on the context of the student’s page, course or cycle of studies, you will see the type of certificate you can request.
-
The issuance of the certificate in digital format will only be available for degree certificates (bachelor, master and doctor) in Portuguese or in English.
-
Select the degree certificate.

Selecting the degree certificate
-
Read the instructions relevant to your request and the respective conditions for validity.
-
Specify the details of your request. In "Format", choose the "Digital" option.

Digital format
-
Click on the "Next >>" button.
-
The "Summary of the information about the Certificate Request" appears. Here you will find information relative to the specified request, including personal data that will be included in the certificate.

Summary of the information about the Certificate Request
-
To proceed, please read all the information on the page and select the box stating that you are submitting an issuance request for a certificate with the information presented, taking into account the personal data included in the certificate.
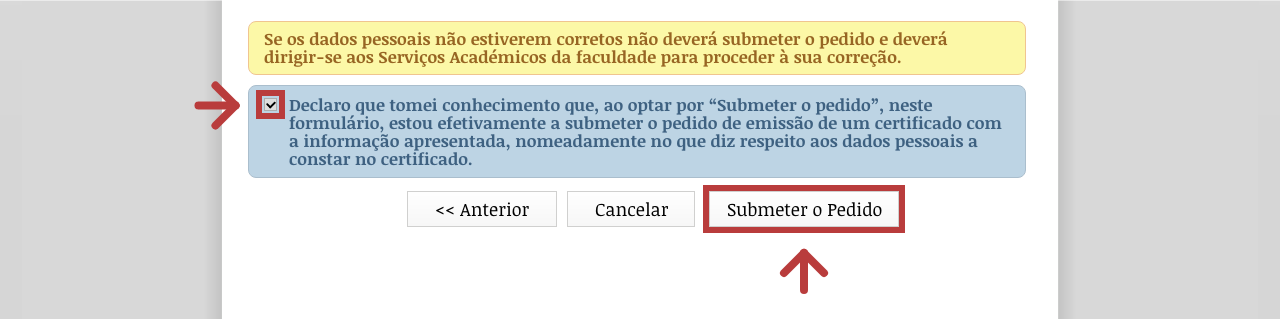
"Submit Request" button
-
You will be informed that your request was submitted successfully and you will see the details you need to proceed to the payment of the fee created by using the link "Current Account".
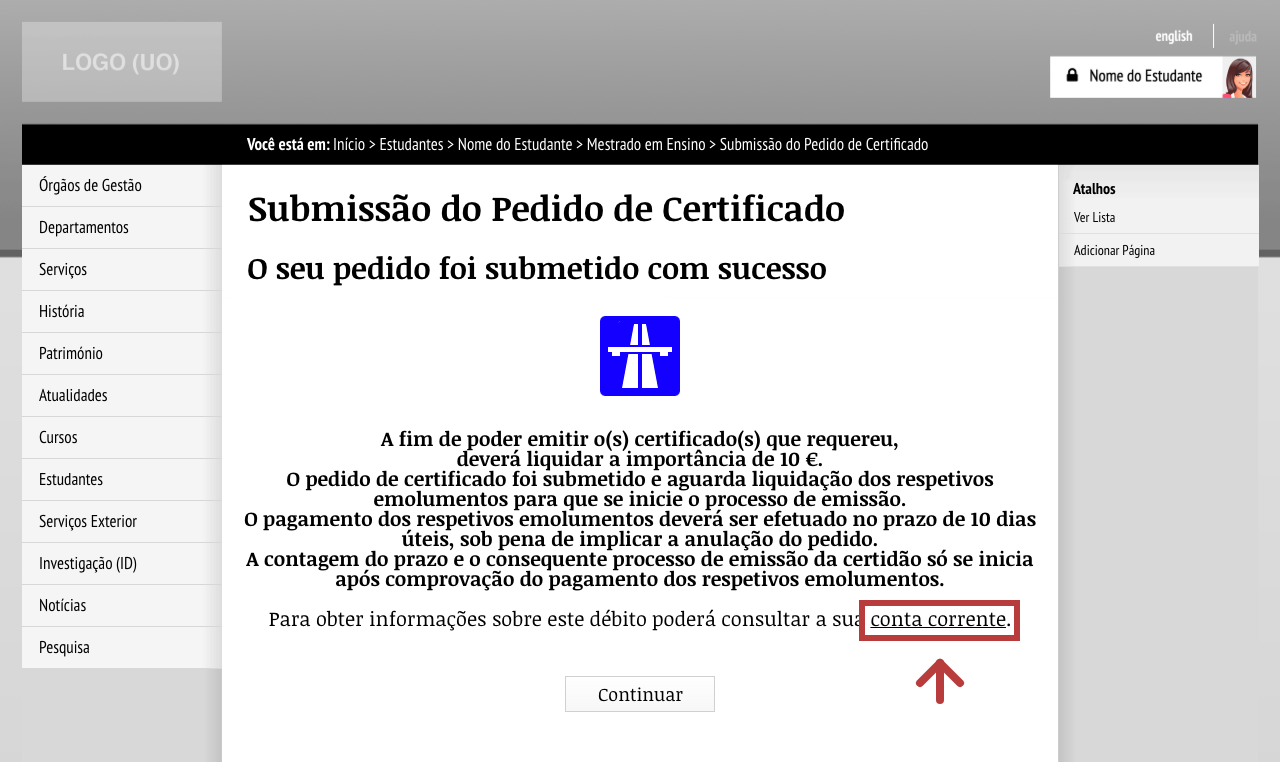
"Current Account" link
-
Select the button "Continue" so that you will be sent to the page that shows the status of the requested certificates.
-
You will see that the status of the request is "Awaiting payment"[1] .
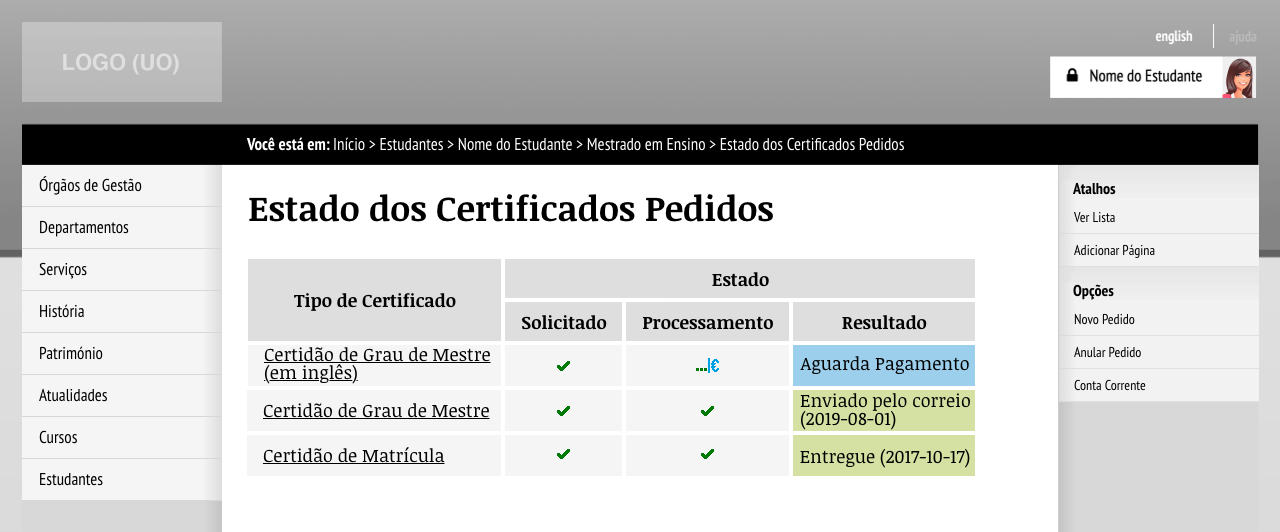
Status "Awaiting payment"
Accessing the Digital Certificate
When the certificate is signed, you will receive a notification in your institutional email address.
From that moment on, the digital certificate will be available with an officially recognized signature and the respective diploma supplement.
-
Log in to the Information System of the Faculty that administrates the Cycle of Studies that you completed.
-
Go to your personal page and click on the "Magnifying glass" icon on the "Course History" table to view the academic path of the Cycle of Studies you completed.
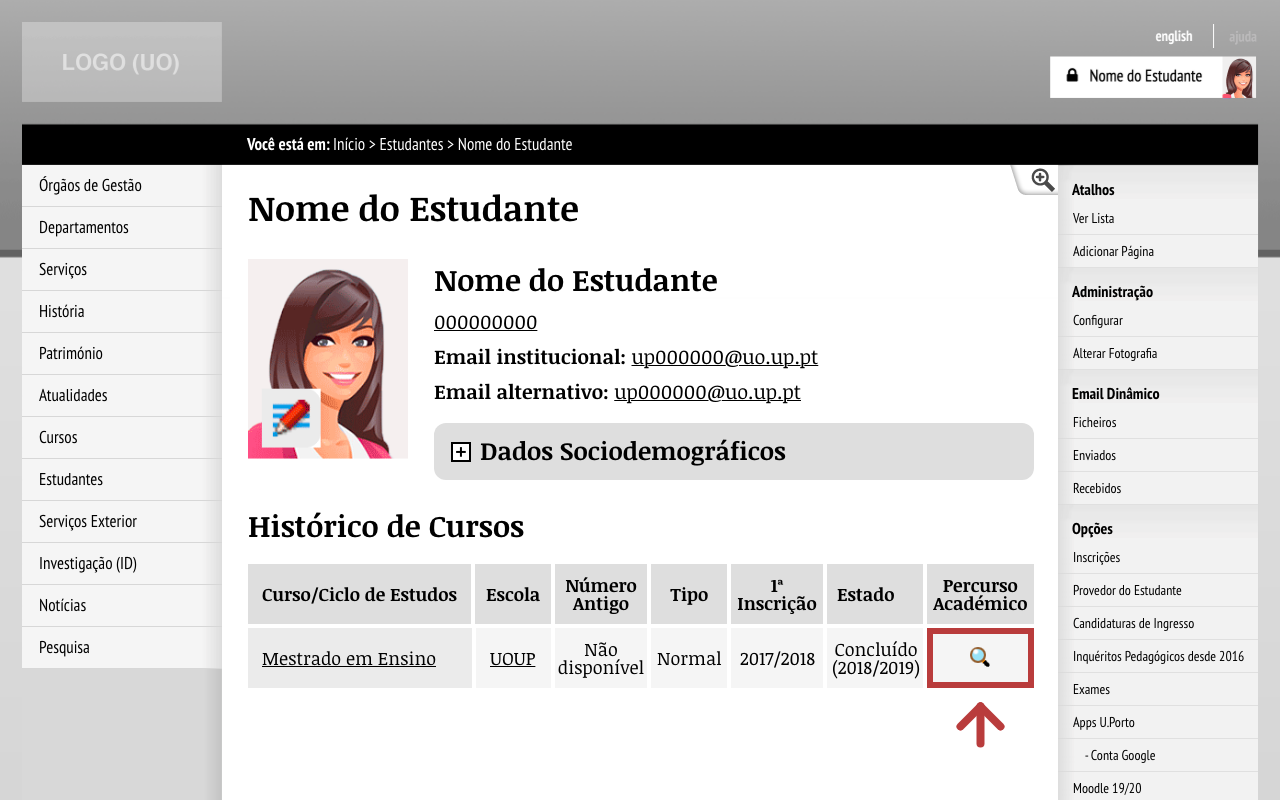
Viewing the academic path
-
Choose the "Certificates" option on the sidebar.
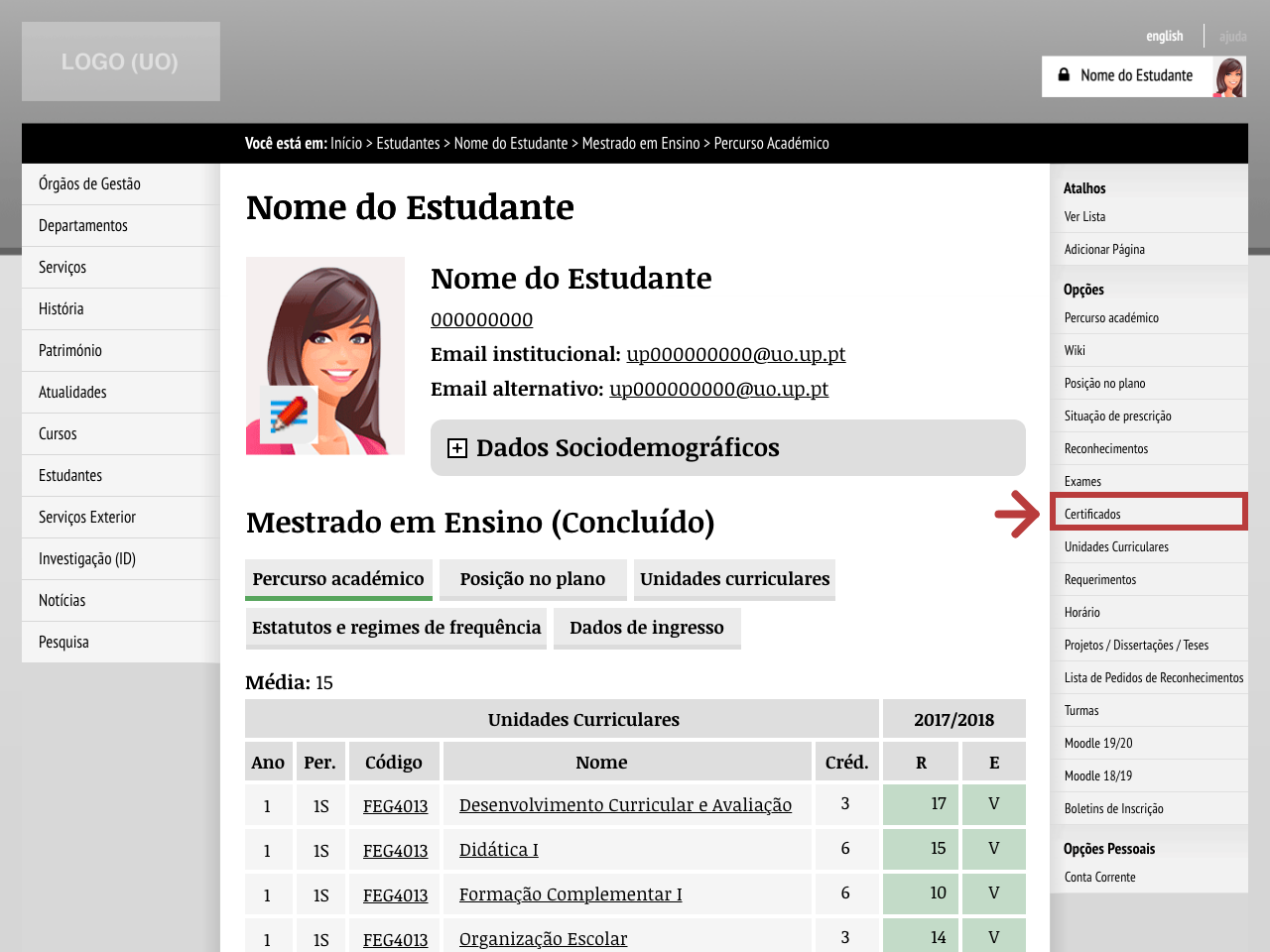
"Certificates" option
-
You will be able to see the status of the certificates already requested.
-
You can access the digital certificate with an officially recognized signatureand the diploma supplement using the icons in the "Result" column.
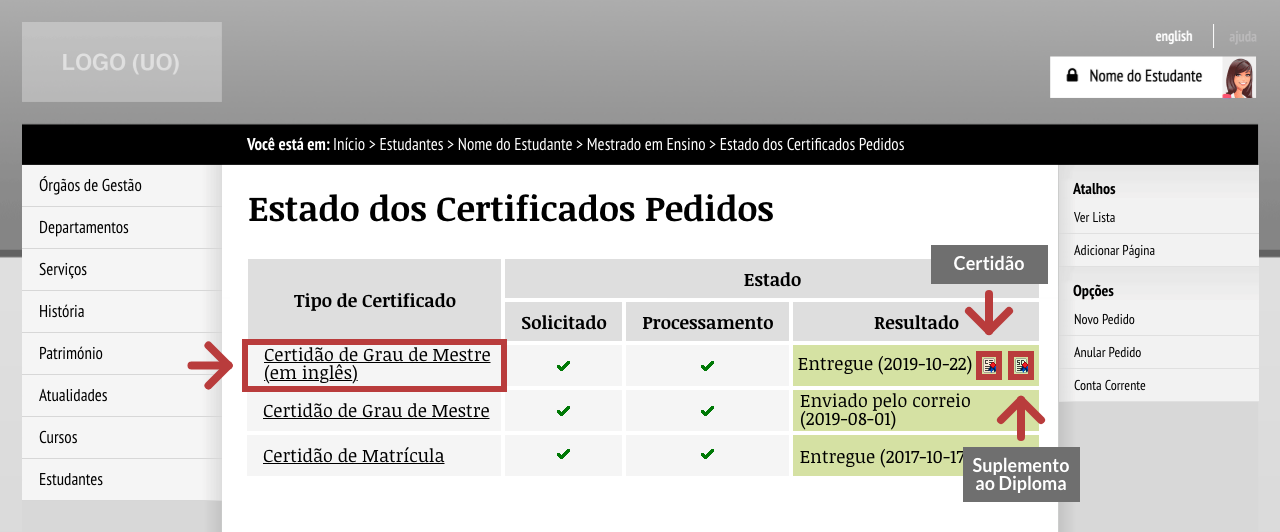
Icons "Certificate" and "Diploma Supplement"
-
You can also follow the link of the certificate requested in the "Type of Certificate" column. Then, on the page showing the details, click on the "Certificate" and "Diploma Supplement" buttons to download the associated files.
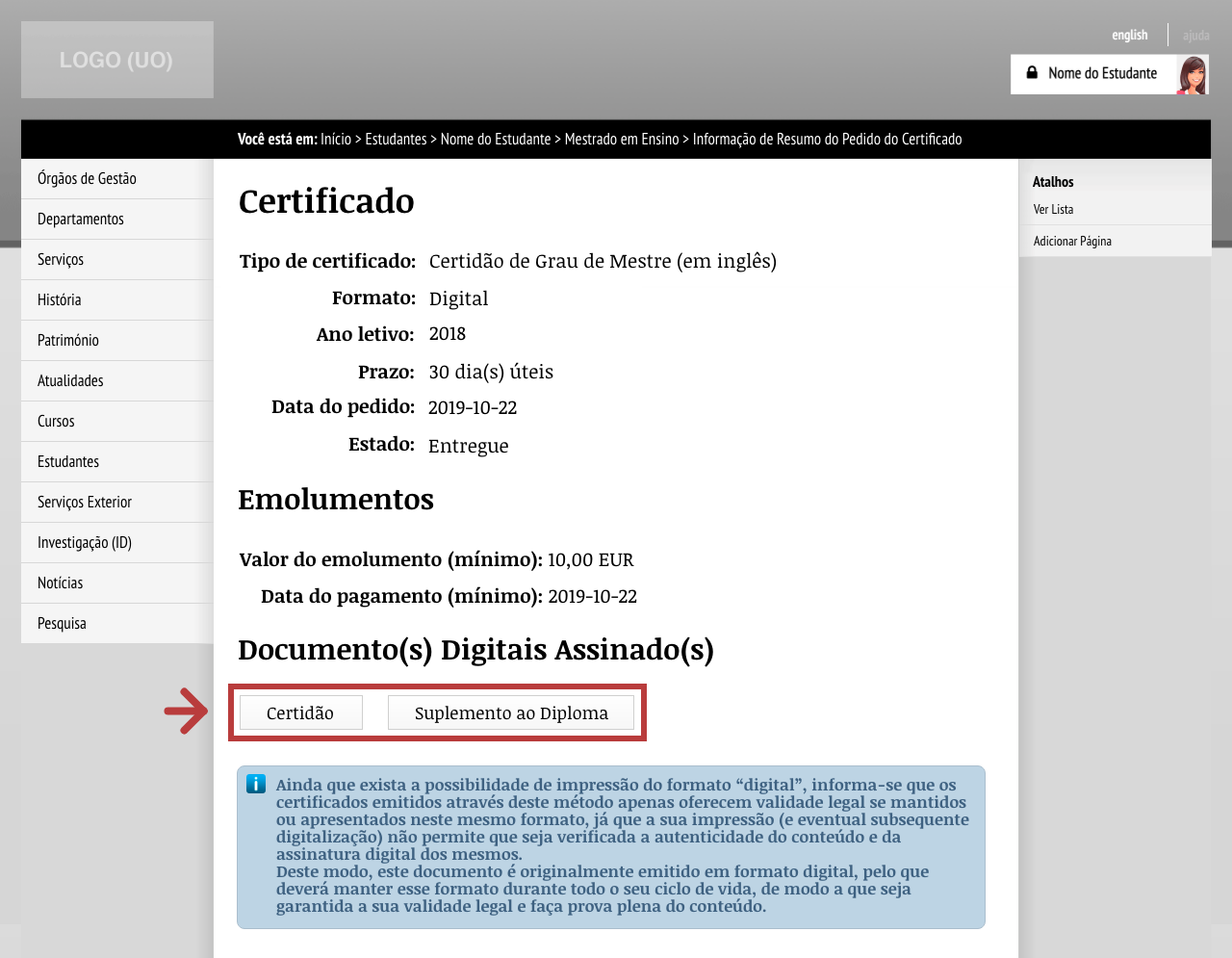
"Certificate" and "Diploma Supplement" buttons
Notas
- Your request will only be approved after payment.
More information:
Unit of Support and Consulting
E-mail: [email protected]
