Content for students

Installing the Check Point® Capsule VPN
-
On the Windows 10 search box, write "microsoft store" and select the respective option to access it.
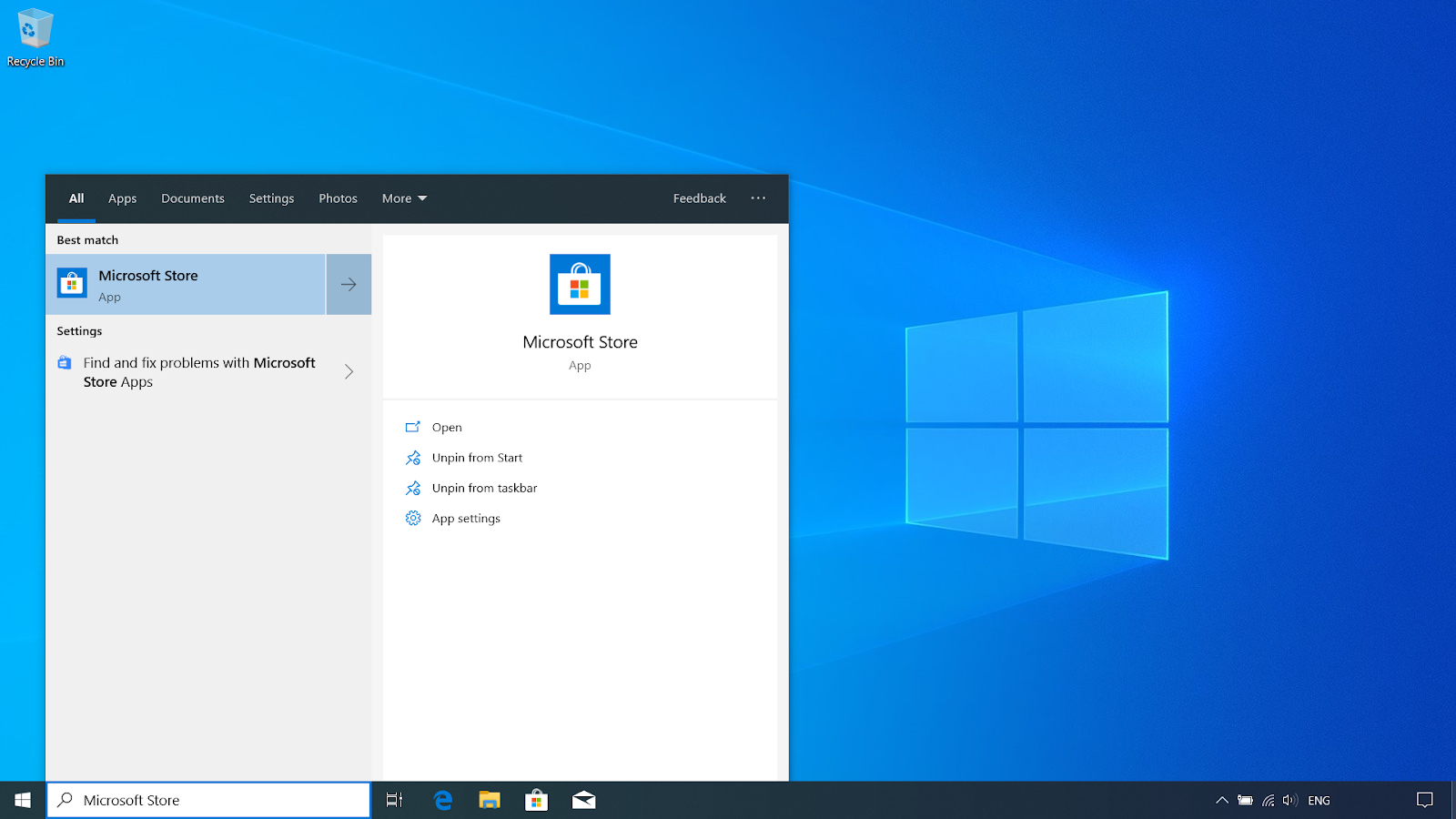
Windows Search box
-
In Microsoft Store, write "check point capsule vpn" in the search box and select the respective application;
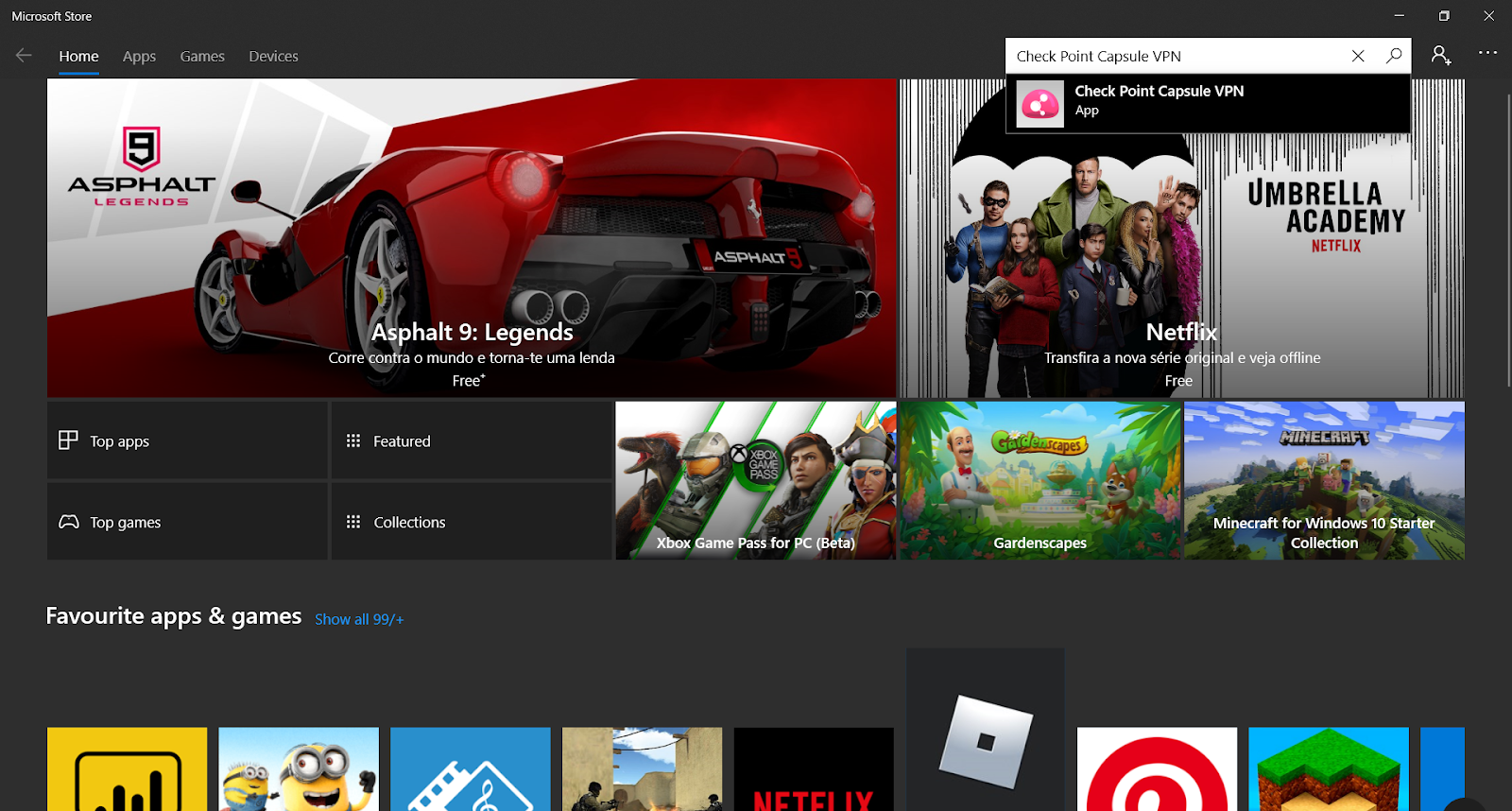
Microsoft Store Search box
-
Select the "Install" option to start installing the application;
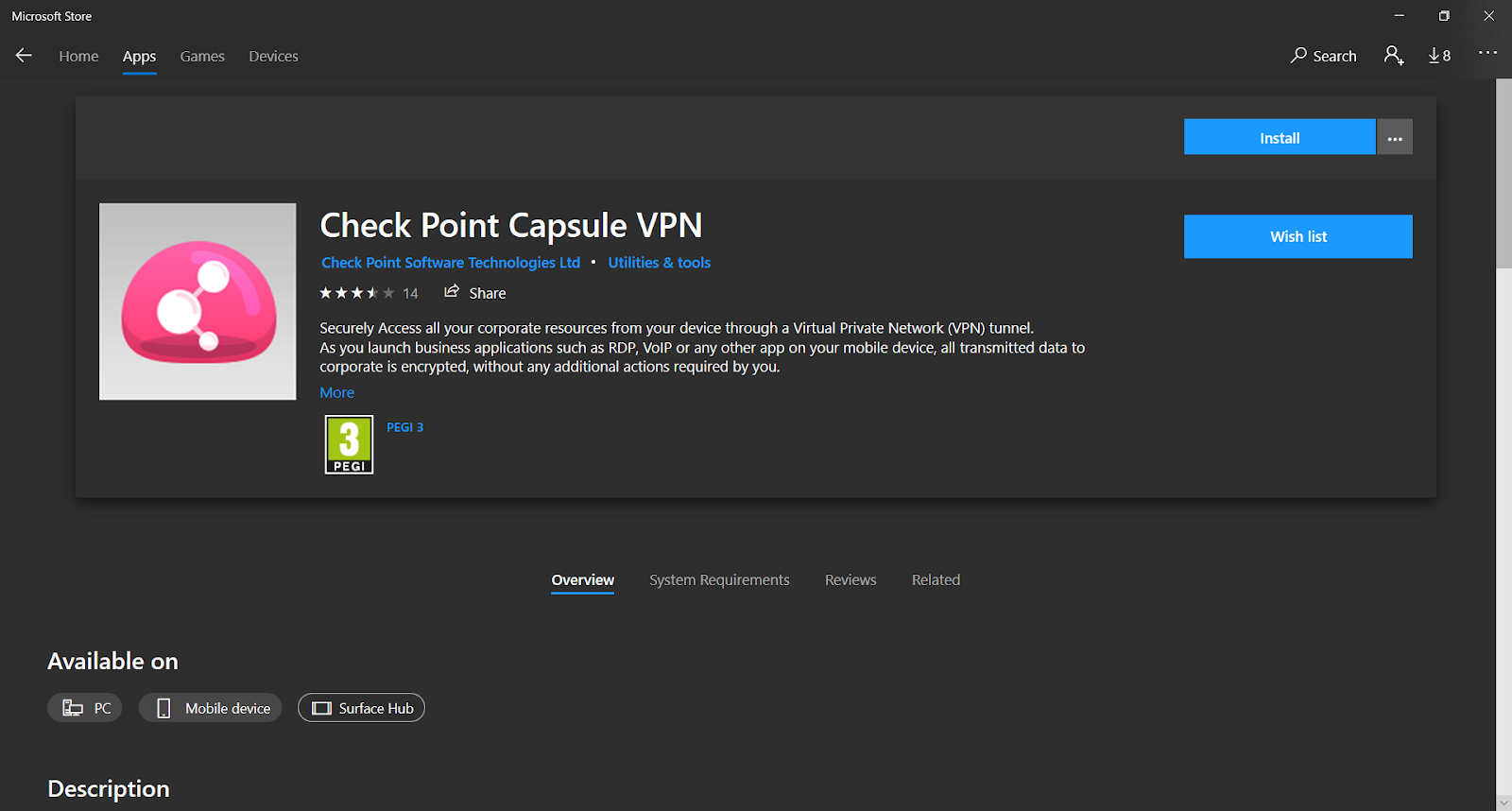
"Install" Option
-
If the authentication window of the Microsoft account appears, please sign in. If you would like to ignore this procedure, close the window and proceed to the installation;
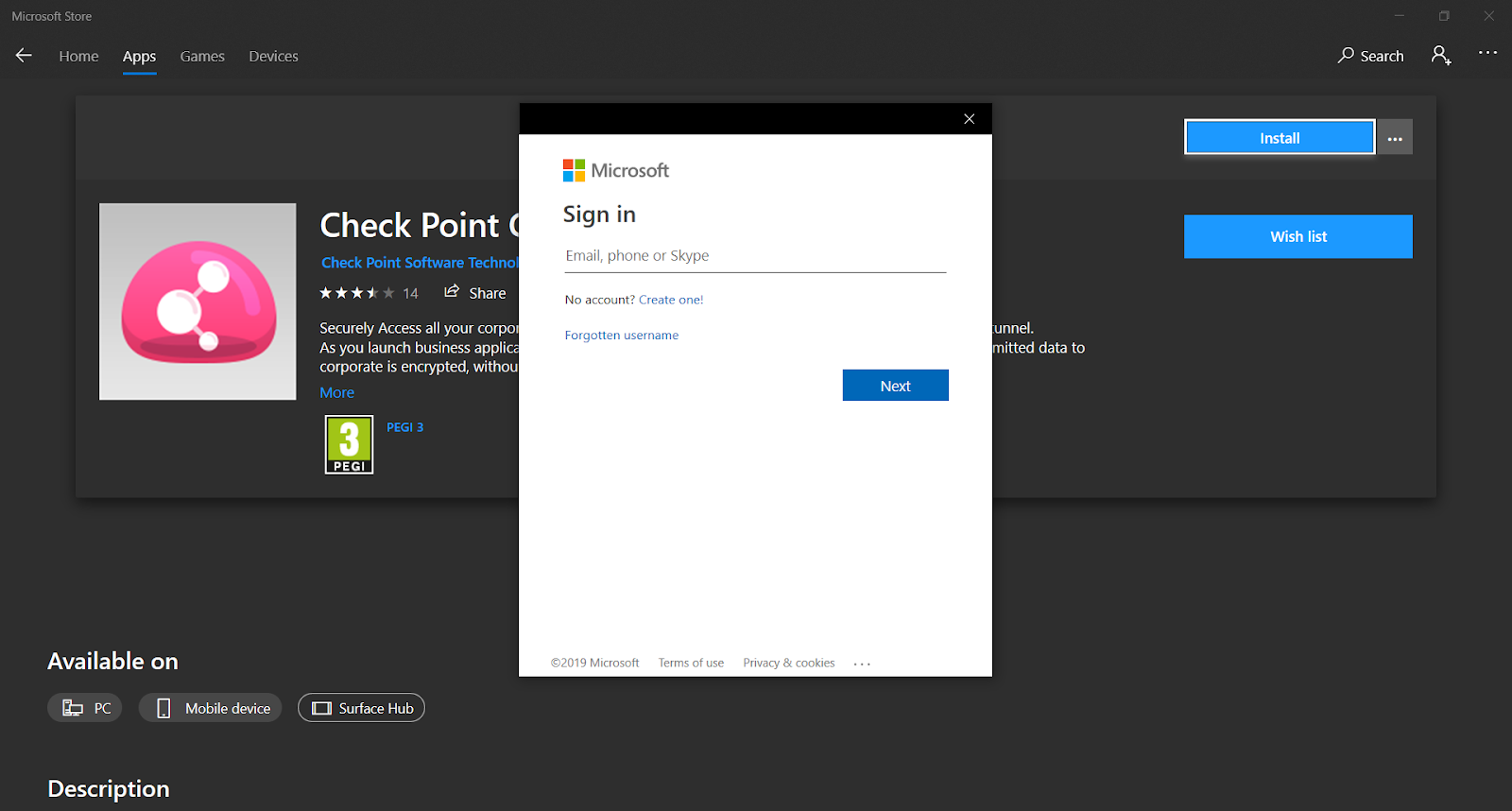
Authentication Window of the Microsoft® Account
-
After finishing the installation, you can execute the application to get information on how to use it;
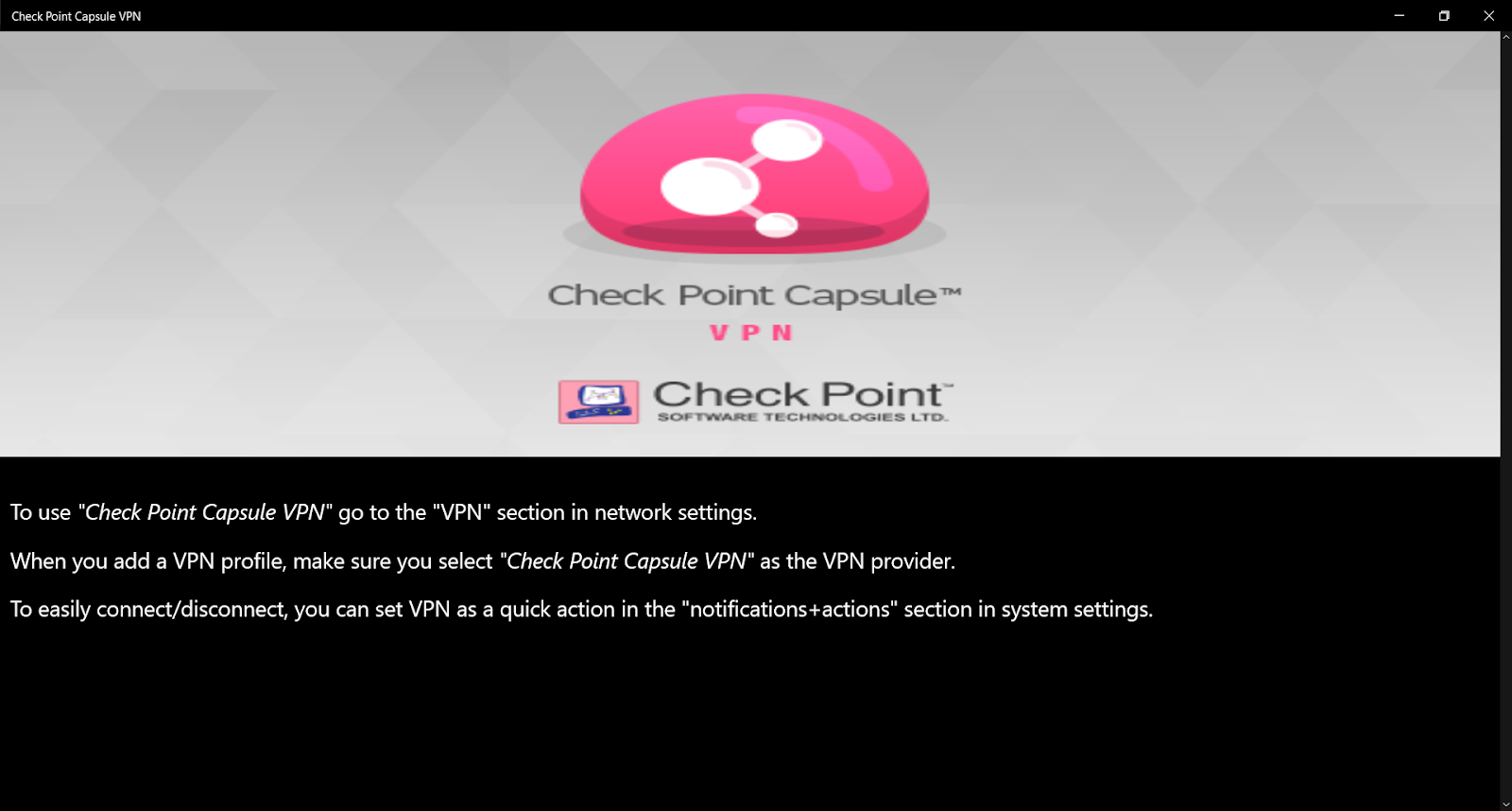
Executing the application
Configuration
-
In Windows 10, write "Settings" in the search box and select the respective option to access it;
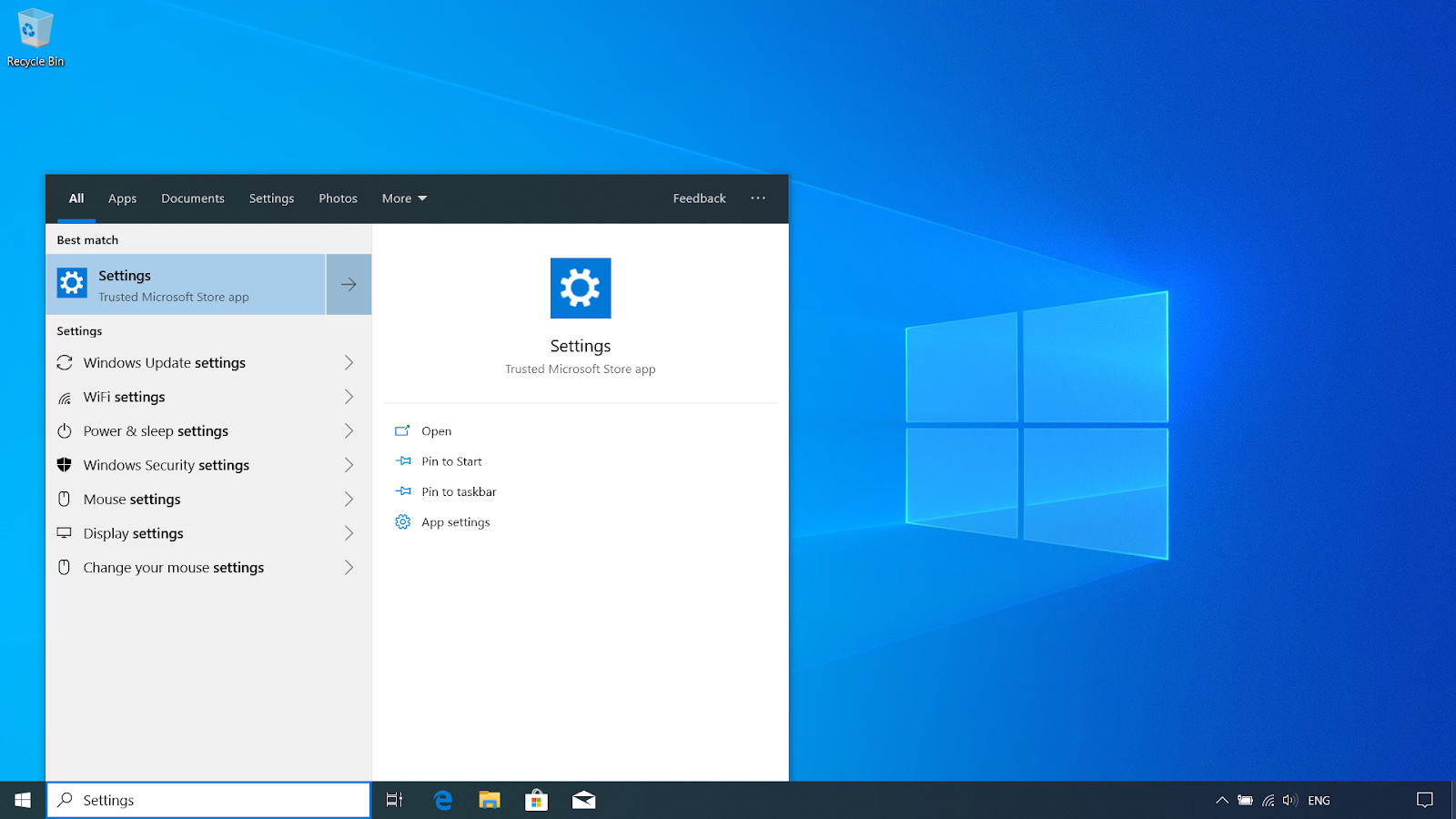
Search box in Windows 10
-
Search box in Windows 10 ;
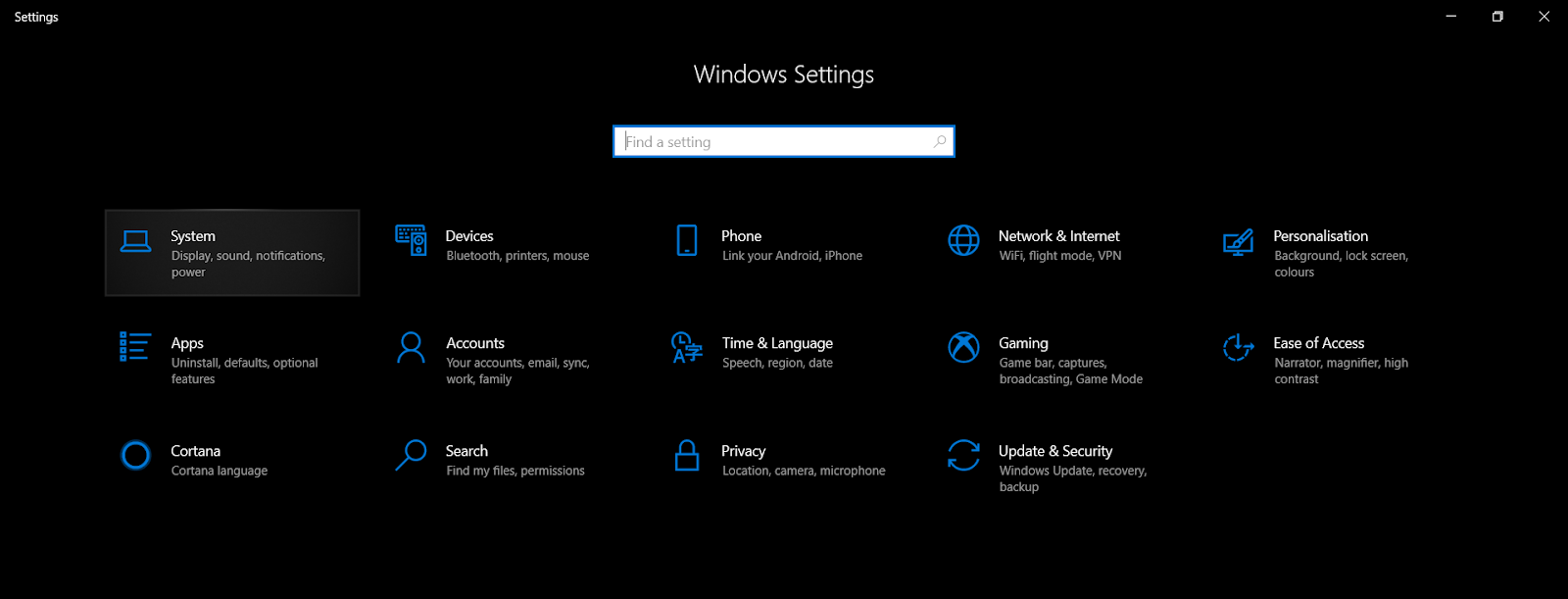
Windows 10 Settings
-
Select the "VPN" option;
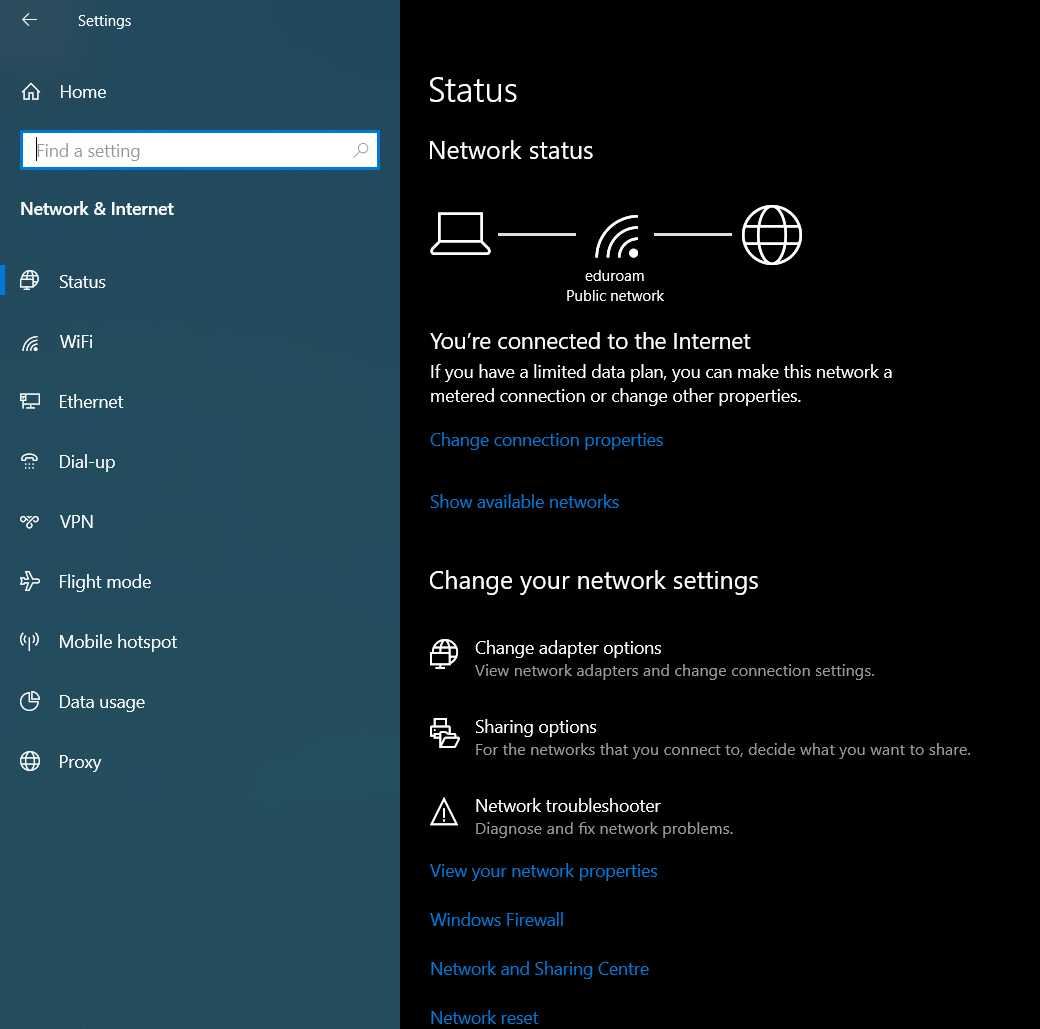
"Network and Internet" tab
-
Select the option "Add a VPN connection";
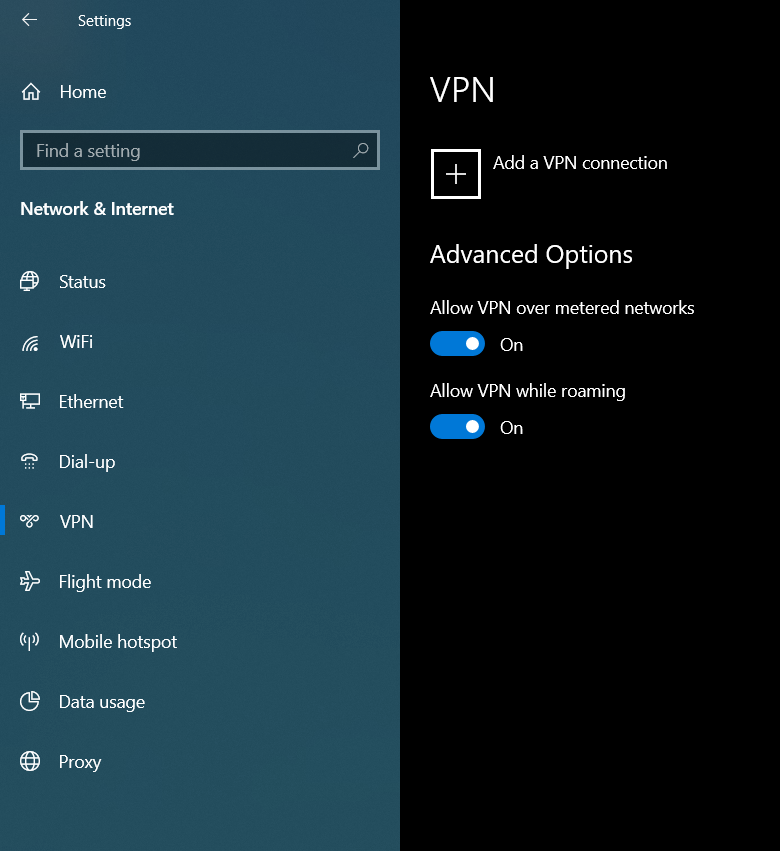
"VPN" tab
-
In the "Add a VPN connection" window, configure according to the following options:
VPN Provider: Check Point Capsule VPN;
Connection : VPN FEUP SSL;
Name or server adress: vpn.fe.up.pt;
Type of sign-in info: Username and password
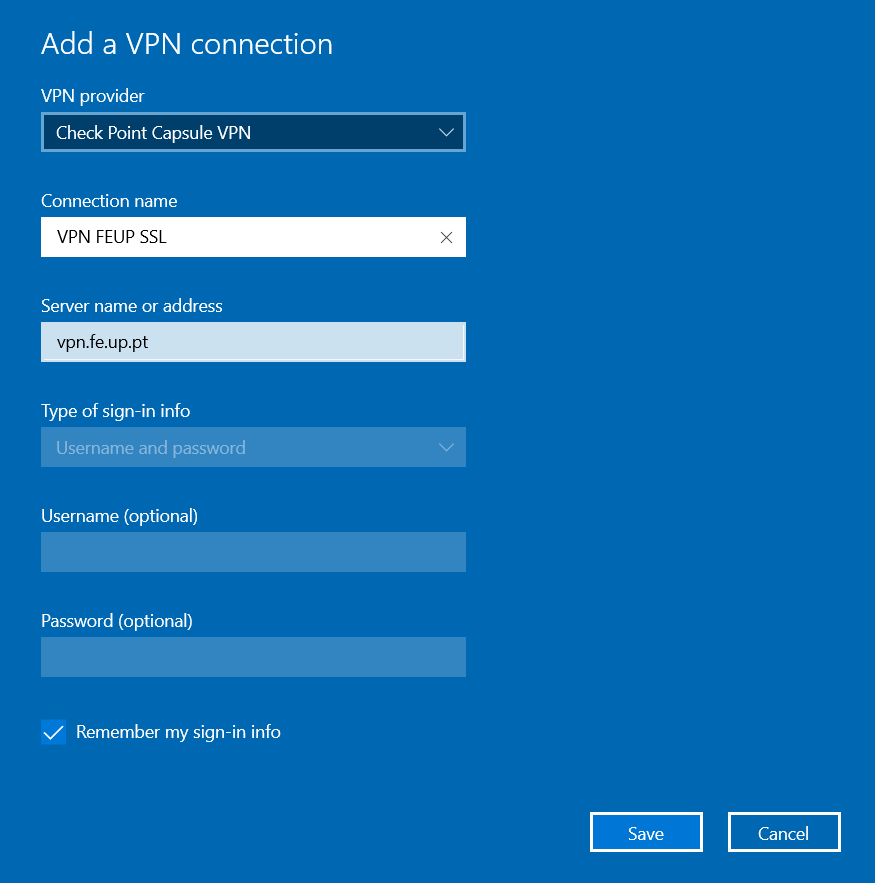
"Adding a VPN connection" Window
-
Select the "Save" option.
Connecting to the VPN
-
In the "Settings" of Windows 10, select "Network and Internet" and go to the "VPN" tab. On the VPN connection created, select "Connect";
-
When selecting "Connect" for the first time, you will need to select the authentication method;
-
Select the option "Username and password" by default;
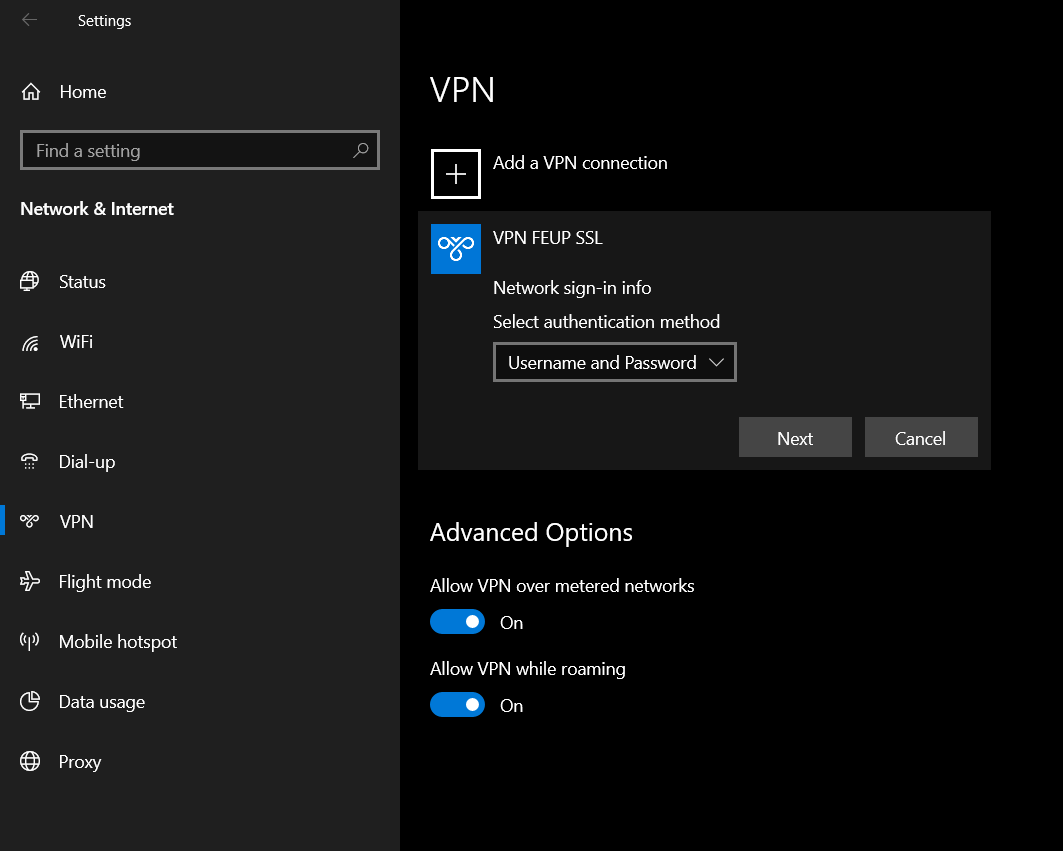
"VPN" Tab in "Network and Internet"
-
In the "Windows Security" window, insert your Information System user, when requested, in the form up[123456789]@[institution].up.pt[ 1 ] and the password of the Information System.
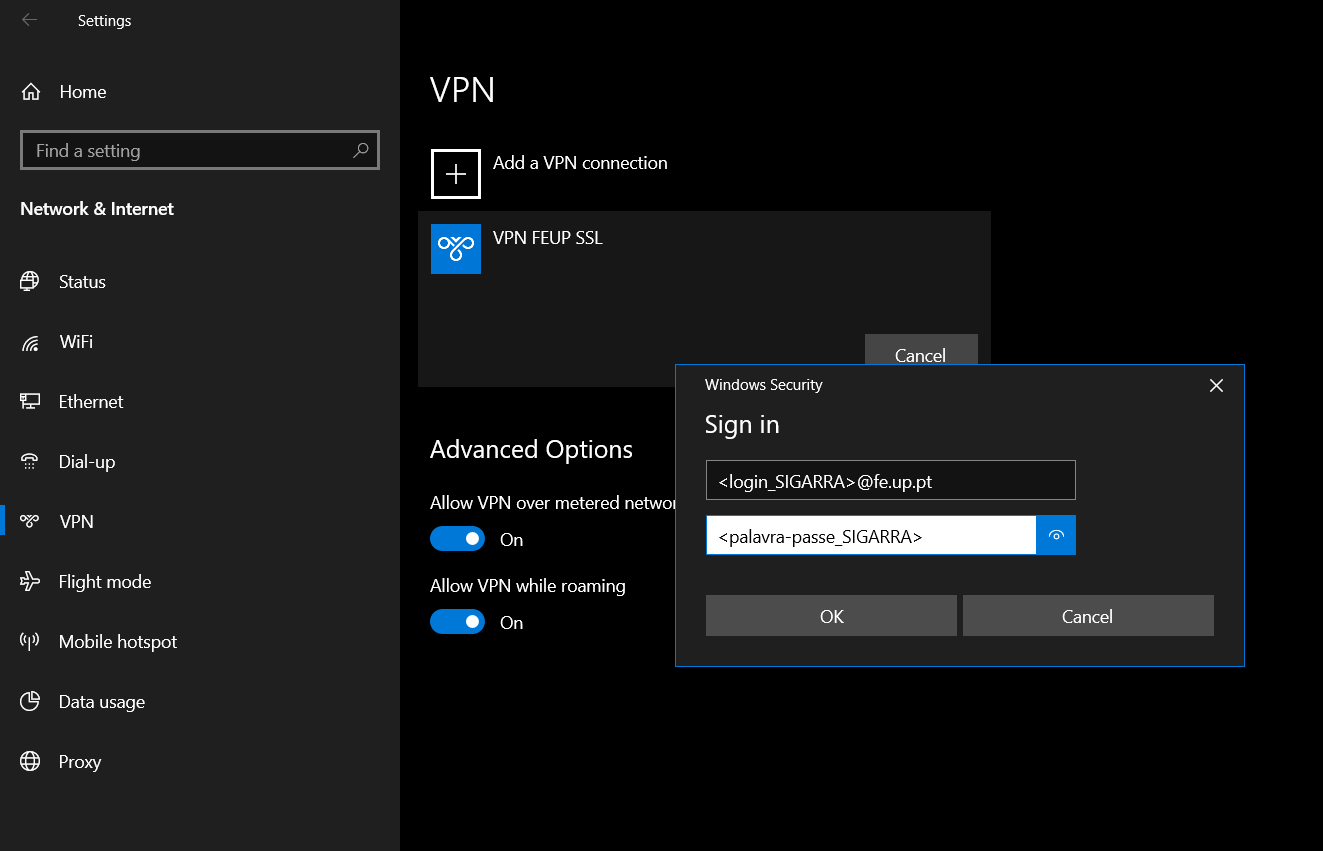
"Windows Security" Window
-
Select "OK";
-
If the connection is established correctly, the status is described as "Connected";
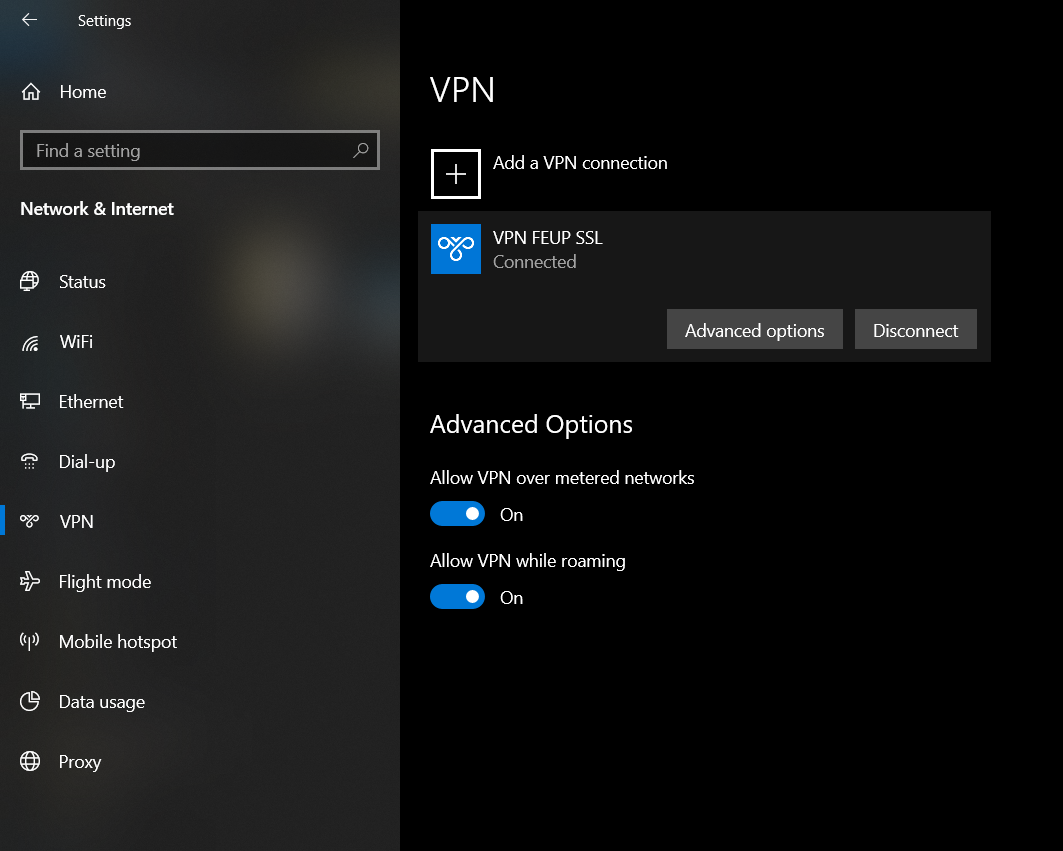
Connection Status
-
To establish a connection in the future, you can select the network connections icon, select the VPN connection and confirm by selecting "Connect".
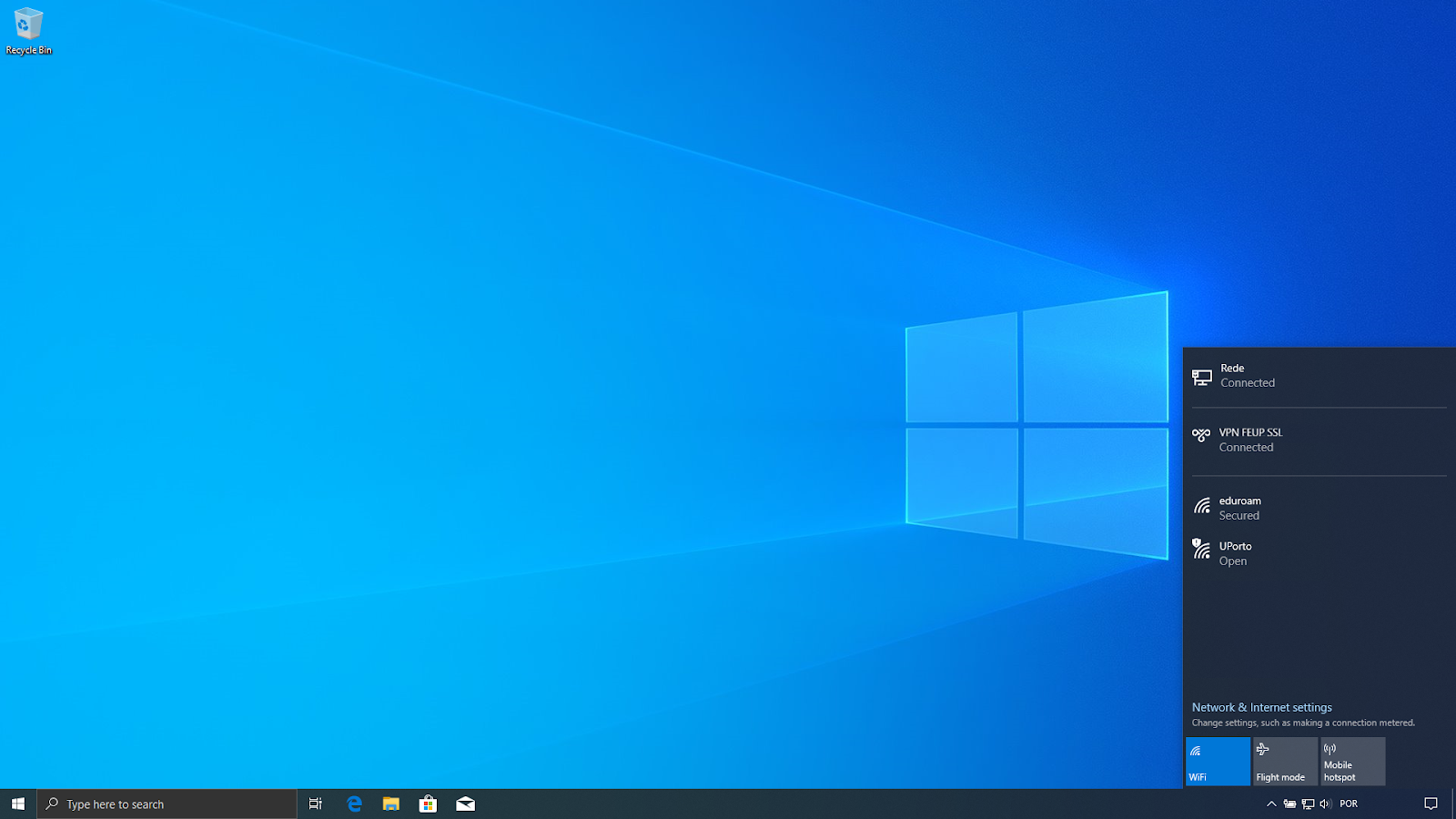
Connecting to VPN
Notes
- The numbers represent your student/mechanographic number and "institution" represents your home institution (cdup, arq, fade, fba, fc, fcna, direito, fe, fep, ff, fmd, fpce, icbas, letras, med, reit, sas or sp).
More information:
Unit of Infrastructure and Network
E-mail: [email protected]
