-
Select "Email" on the screen showing the different services available. This option will send the scanned document to an email address.
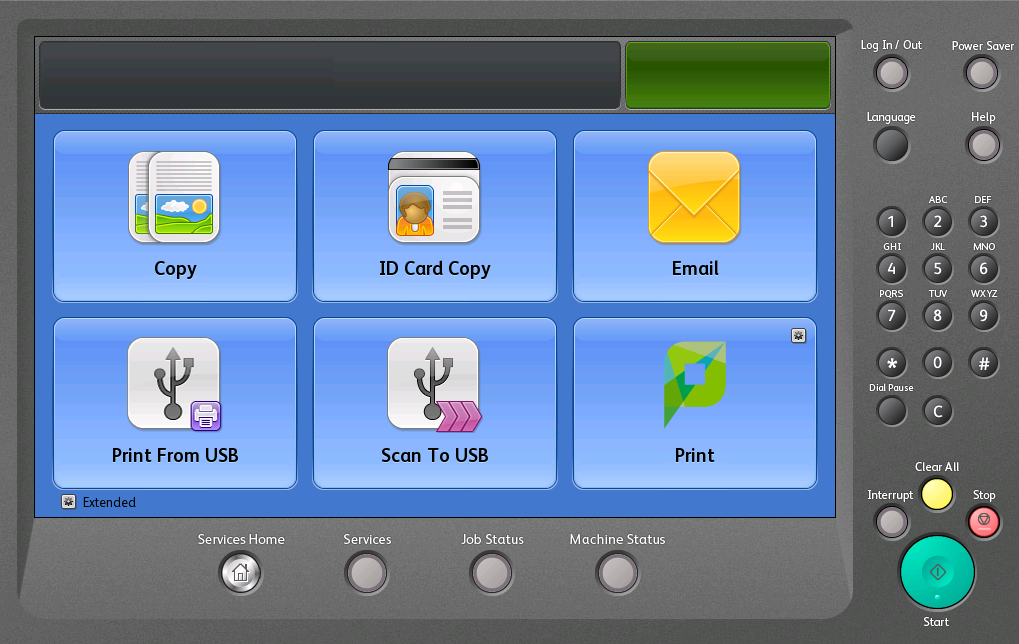
Selecting "Email"
-
You can choose your institutional email by selecting "Add Me..."
-
To send to other email addresses, select "Enter Recipient..."
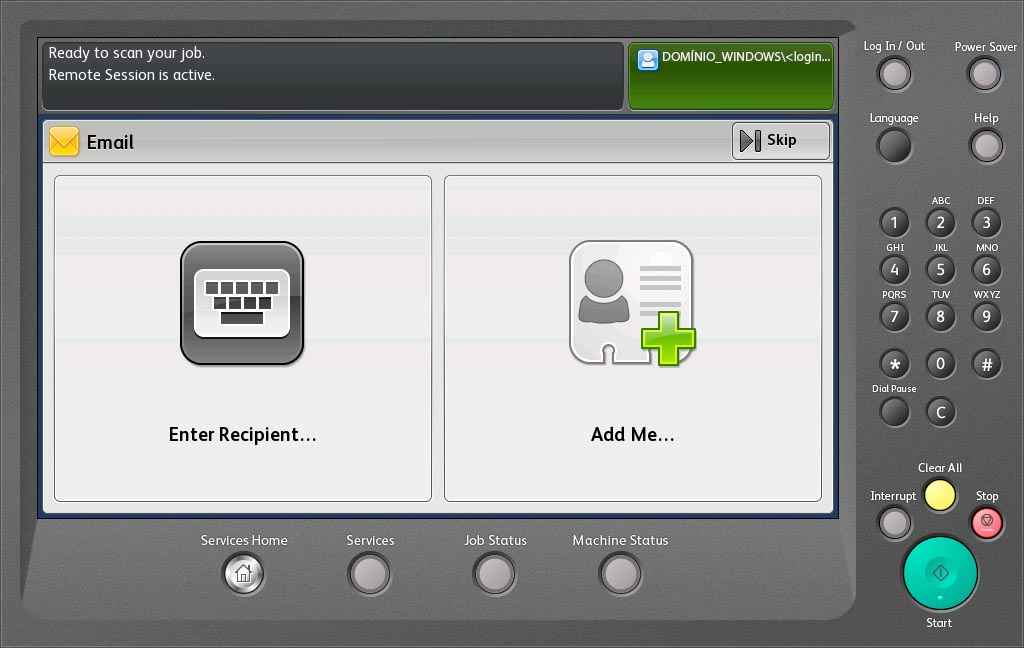
Selecting the desired email
-
The screen with the scan and delivery options appears.
-
If you want to add more recipients, select "Add Recipient..."
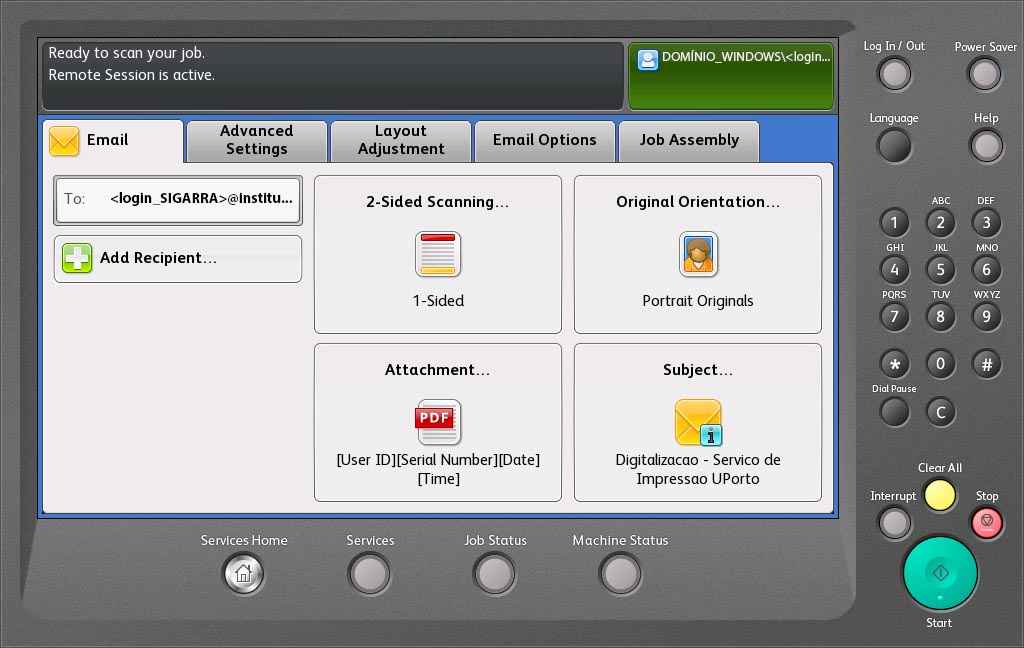
Adding more recipients
-
Use the virtual keyboard to insert the email addresses of the other recipients and click on "Add".
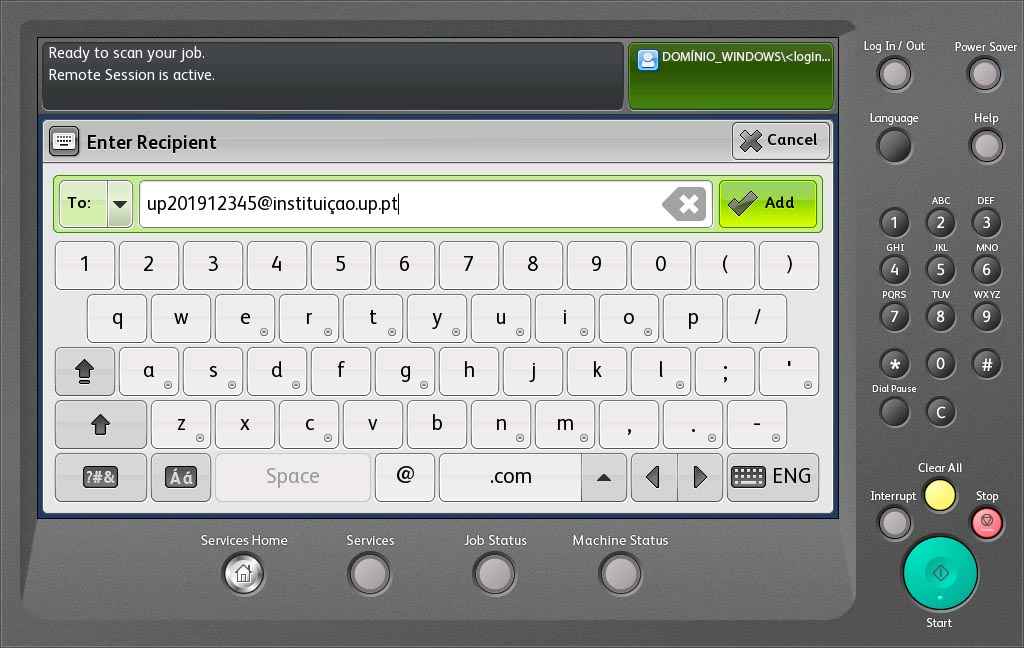
Inserting the recipient's email
-
You can then change the scan and delivery options, namely the type (1 side or double-sided scanning), orientation of the original (portrait or landscape), attachment (format and name) and the subject of the email with the attached scan.
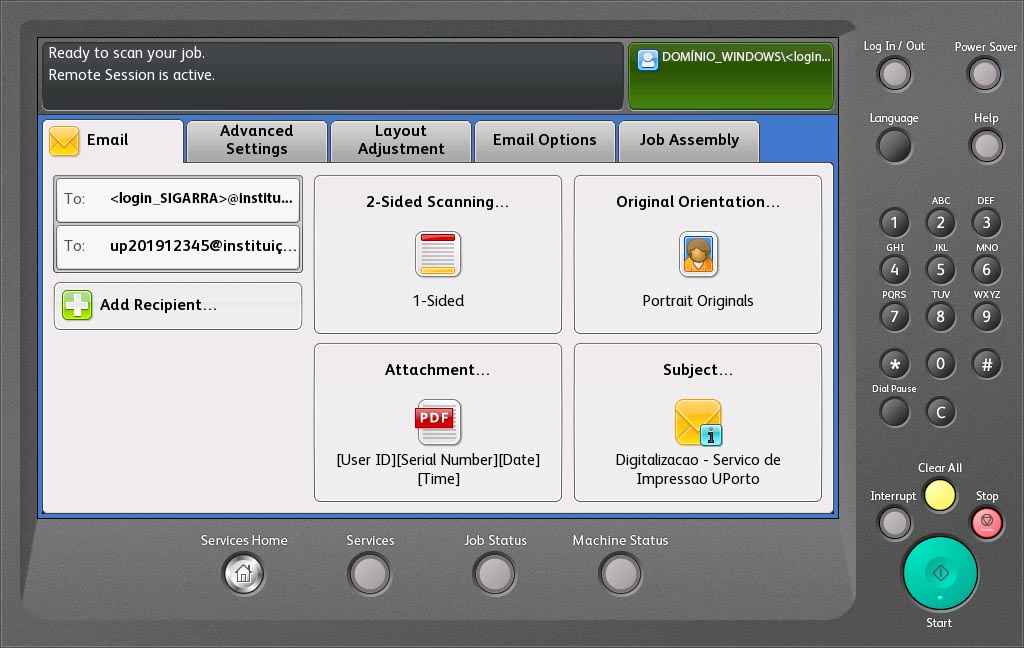
Scan options
-
On the "Advanced Settings" tab, you can select the colour, the original document type, image improvement options, brightness, level of sharpness, saturation, resolution, etc.
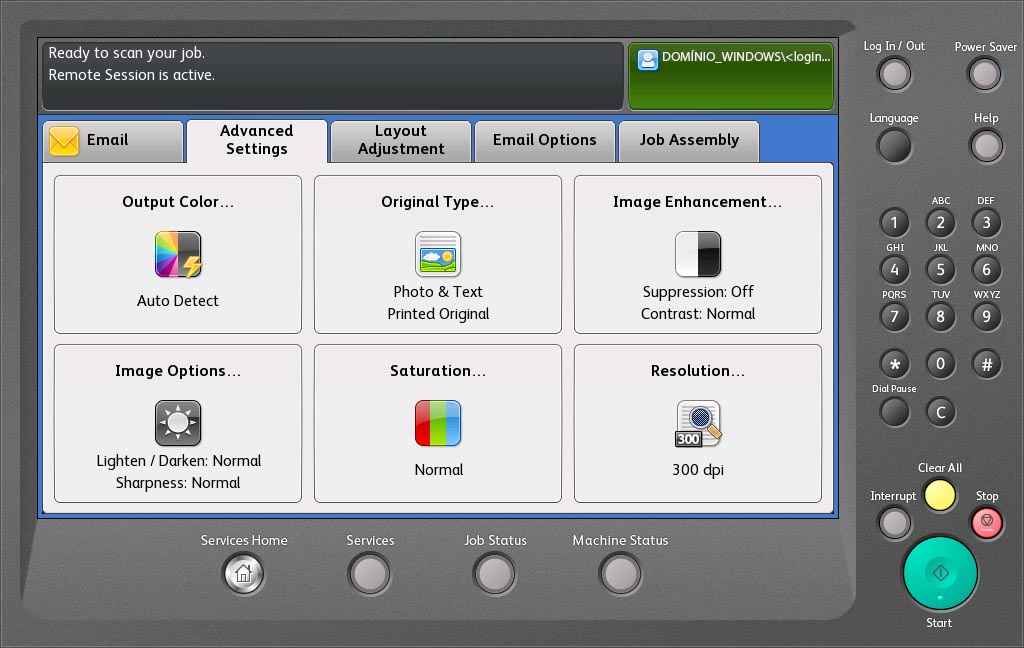
Change the "Layout Adjustment" options
-
On the "Layout Adjustment" tab, you can select the page orientation, the original size, as well as erase edges, etc.
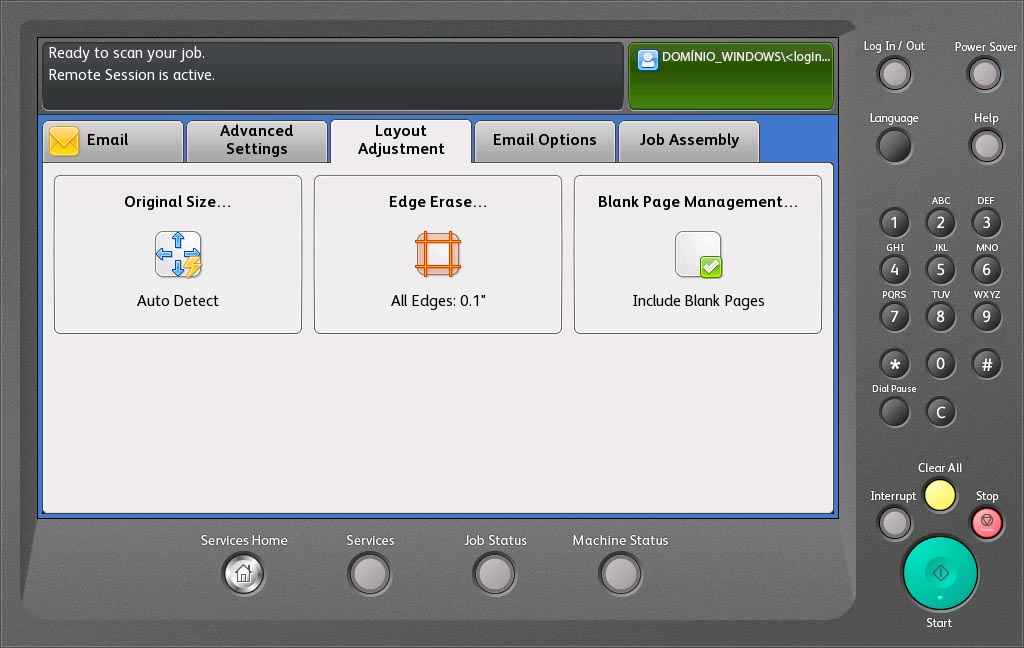
Changing the "Layout Adjustment" options
-
On the "Email Options" tab you can select the reply email addresses, the content of the message, the size/quality of the file, etc.
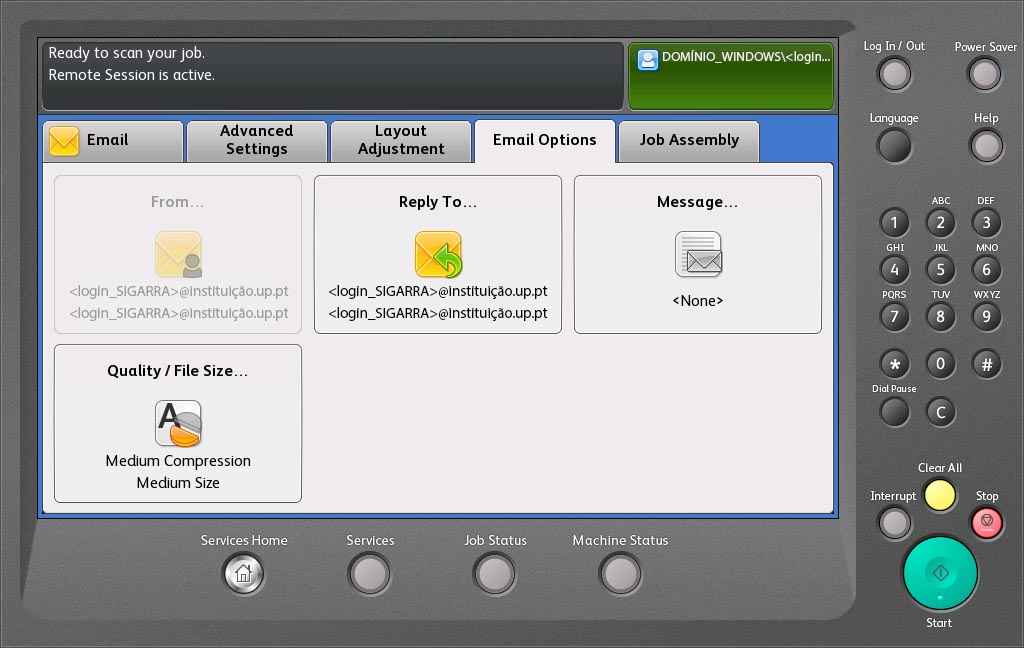
Changing "Email Options"
-
On the "Job Assembly" tab, you can save the settings selected or load settings that were previously saved
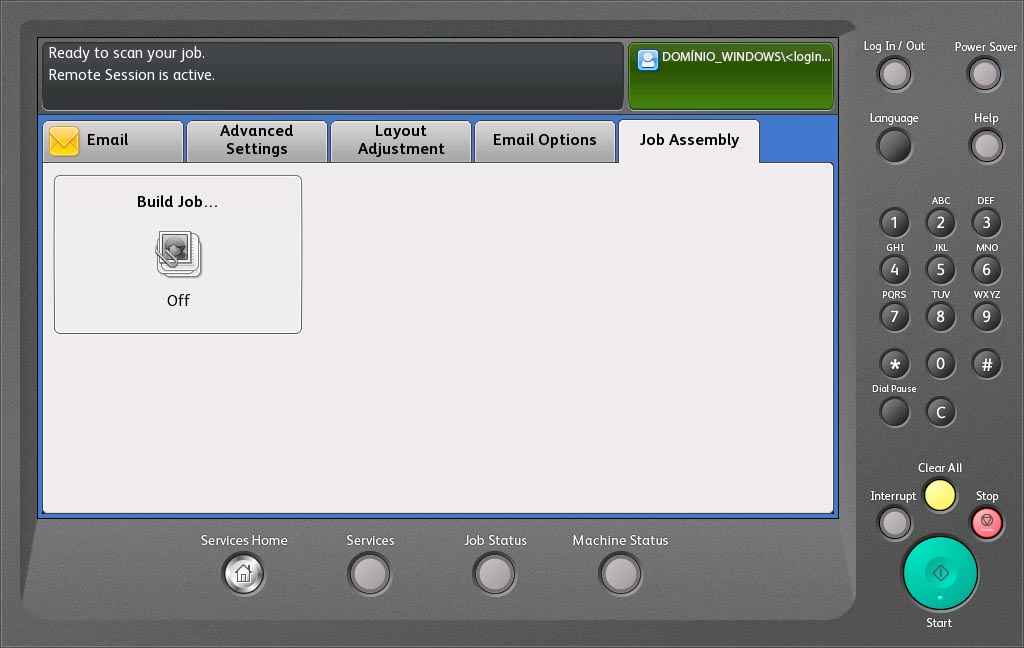
Changing the "Job Assembly" options
-
After selecting the desired options, put the original document in the multifunction printer:
On the top feeder, with the side you want to copy face up

Placing the document in the top feeder
-
On the exposure glass, with the side you want to copy face down and aligned using the top left corner

Placing the document on the exposure glass
-
Press the green "Start" button.
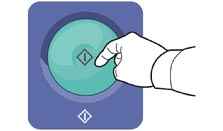
Pressing the green "Start" button
-
The scanning process will start.
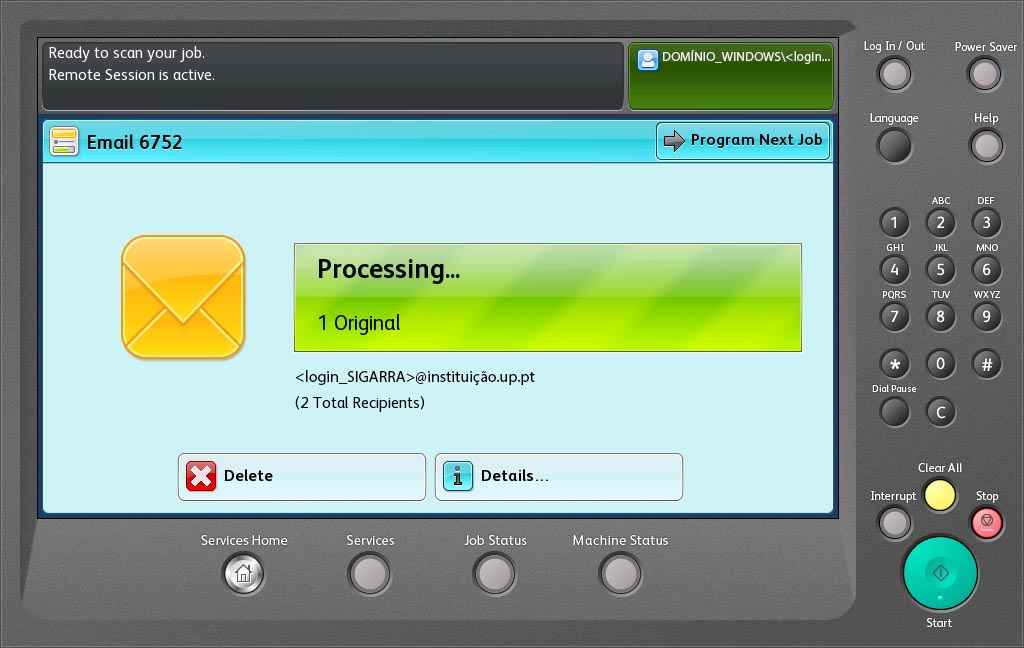
Processing the scan
-
At the end, a message will appear to inform that the scan and delivery are completed.
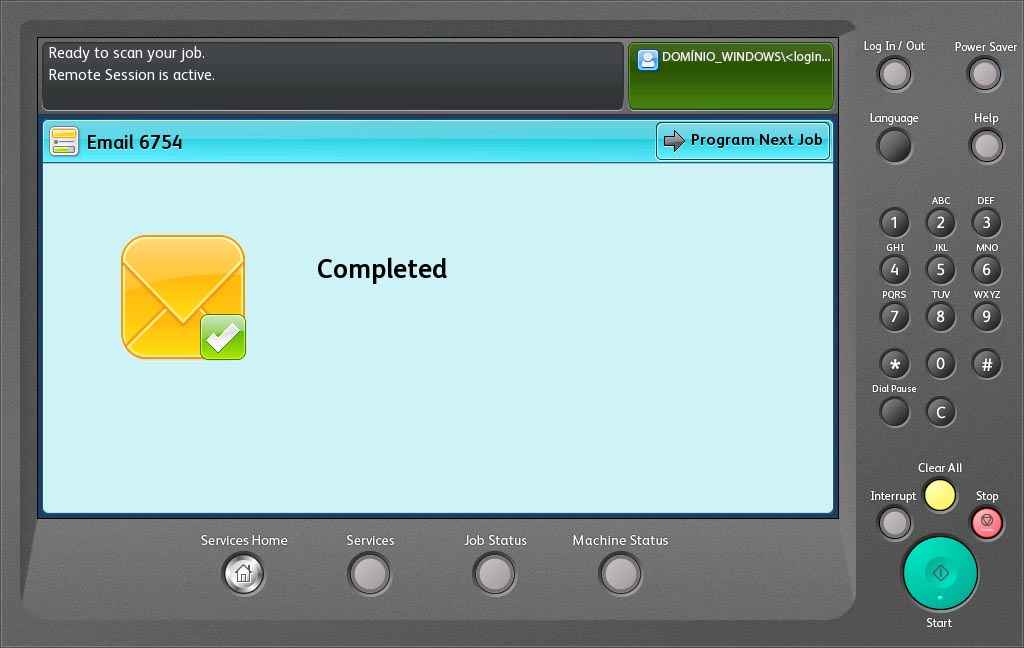
Scanning and delivery completed
-
Do not forget to log out after scanning all documents.
More information:
Unit of IT Support
E-mail: [email protected]
