-
When signing a document created in Microsoft Office, for example a Word document (*.docx), please select the File option.
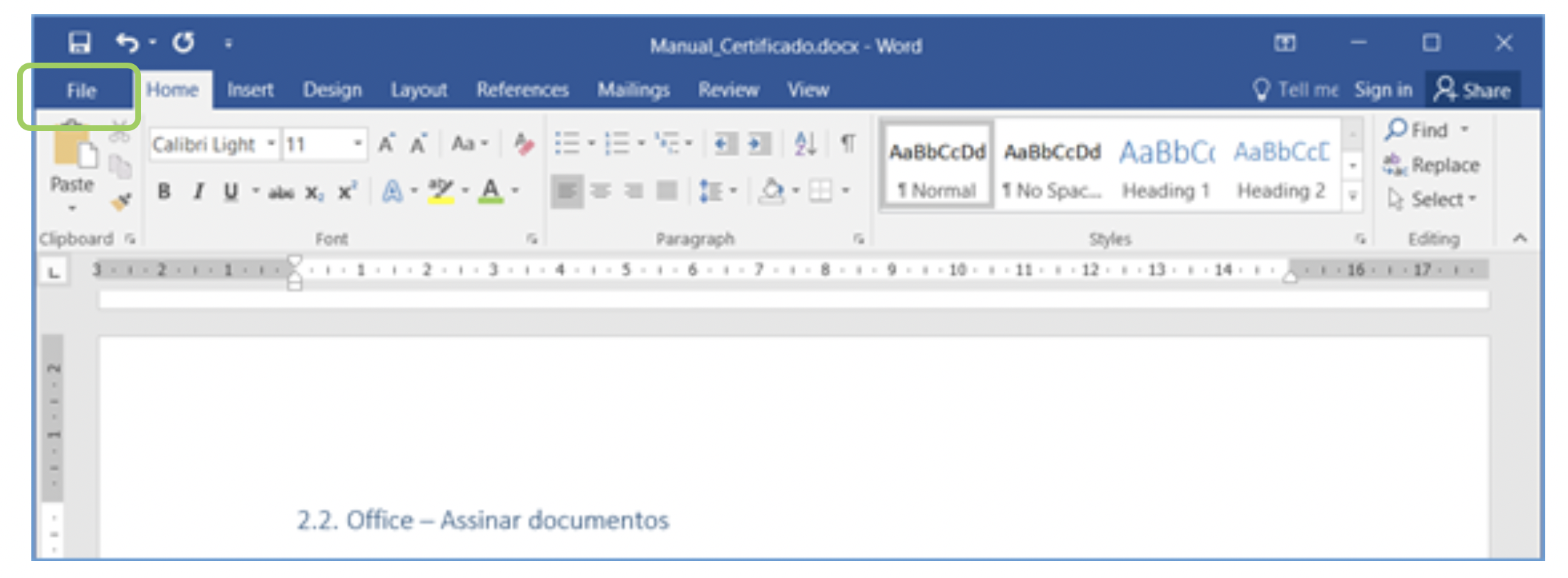
Document Signature
-
In the window that appears, click on Protect Document and select the option Add a Digital Signature.
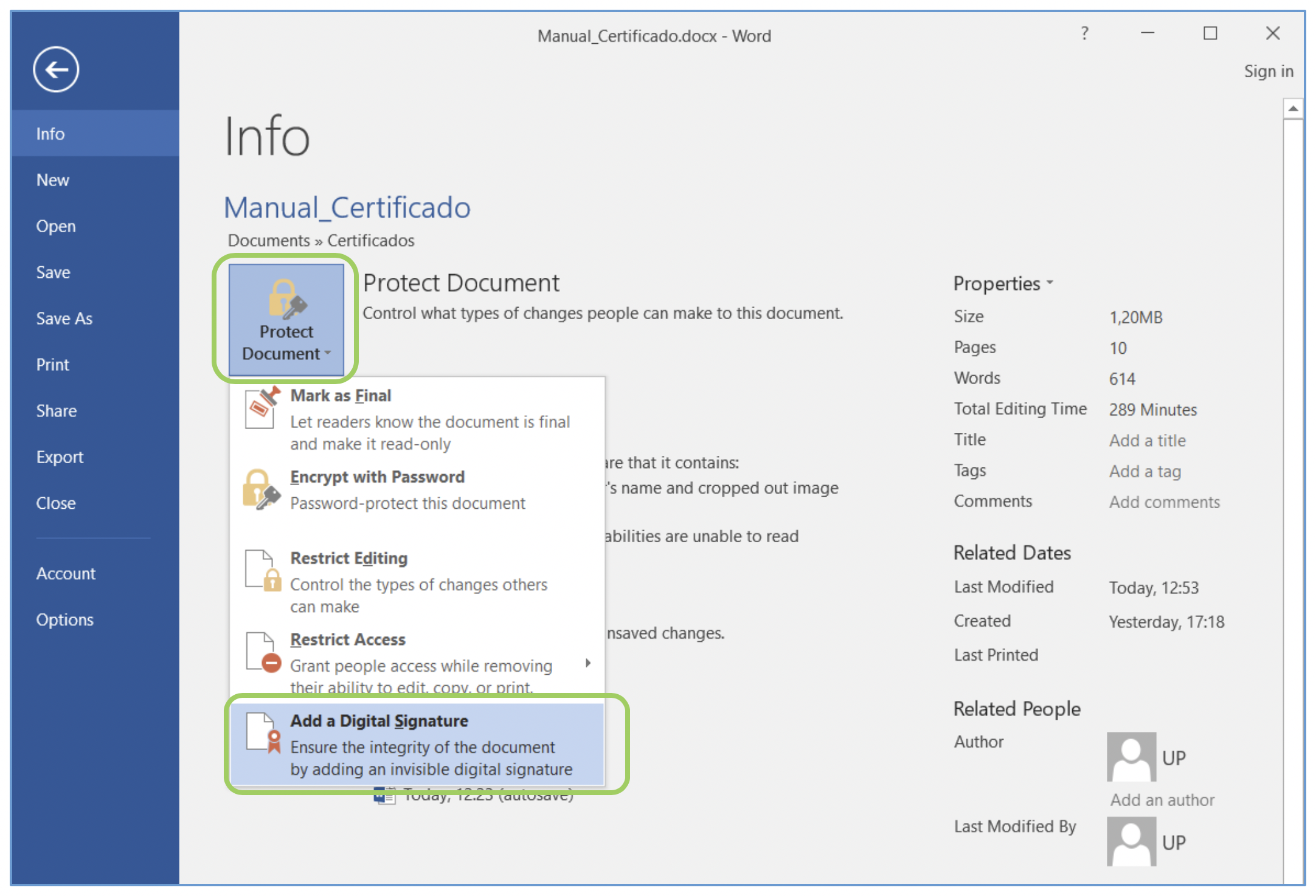
Add a Digital Signature
-
During this phase, you can sign the document by selecting the Sign option.
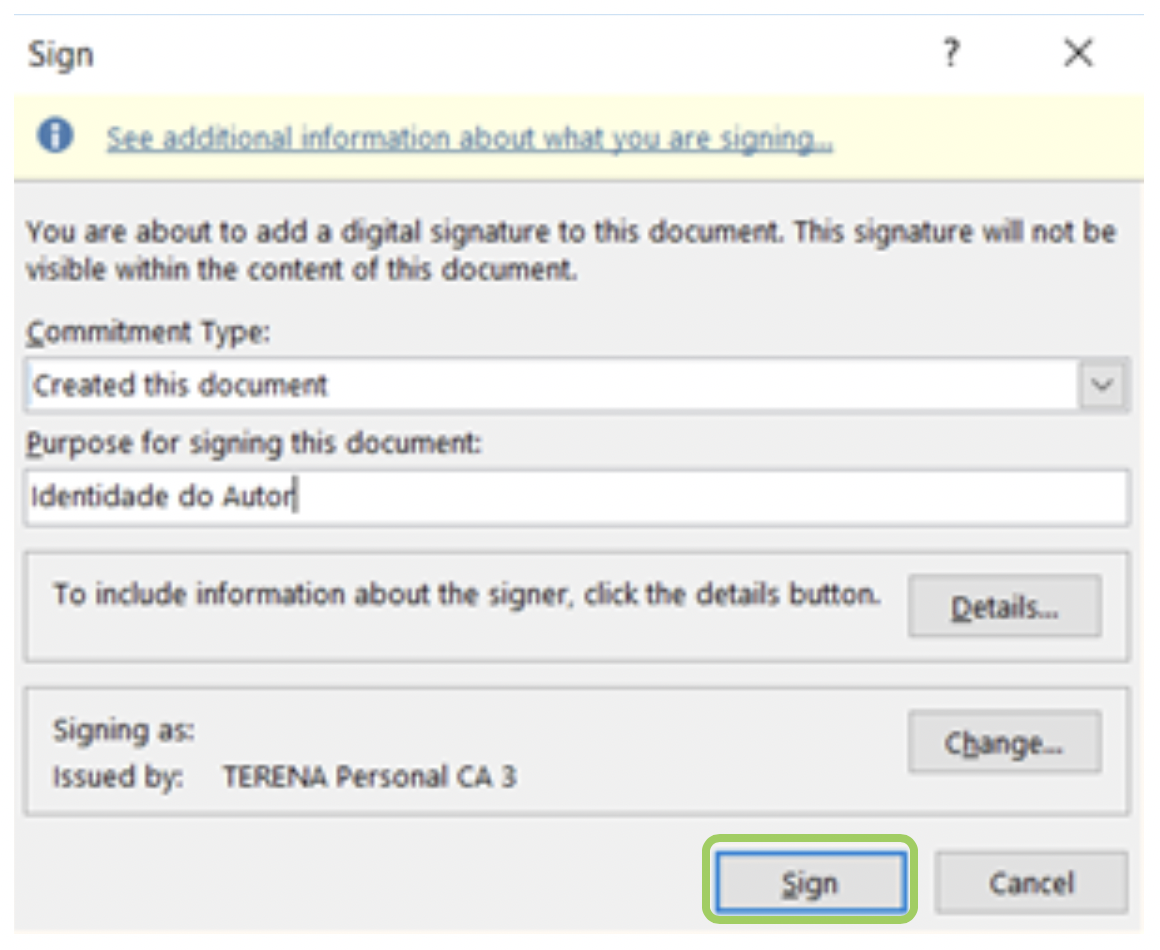
Sign
-
When you receive the success message, click on OK to continue.
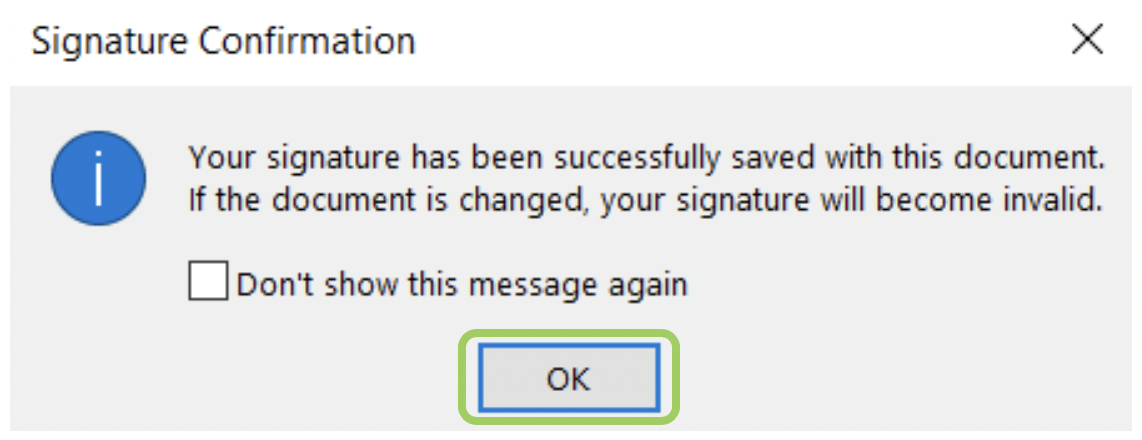
Message
-
Once the document is digitally signed, it will include the record of the Author's identity. In case the document is later edited by third parties, the digital signature will be "removed". This feature allows you to assess the integrity of a document.
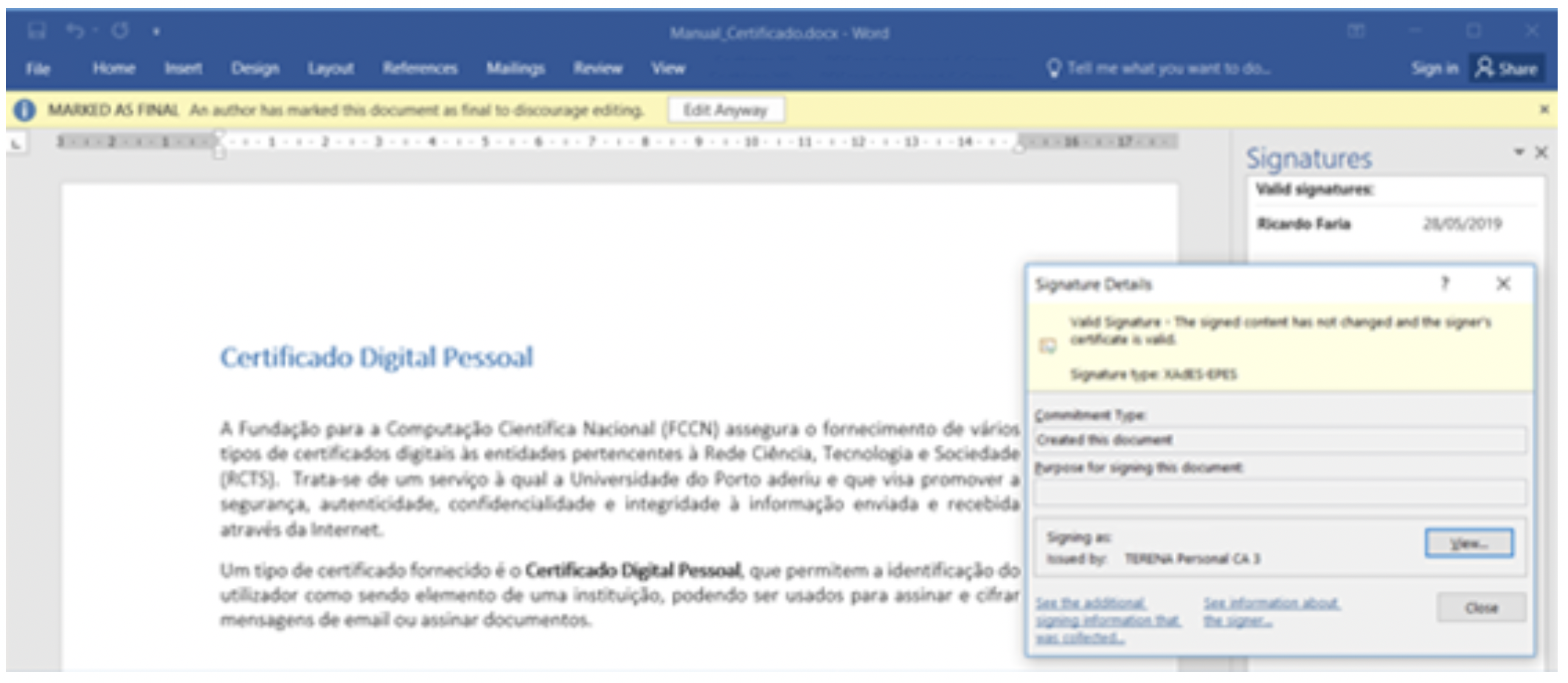
Author Identity Registration
Acrobat Reader
-
On the Edit menu, select the Preferences option.
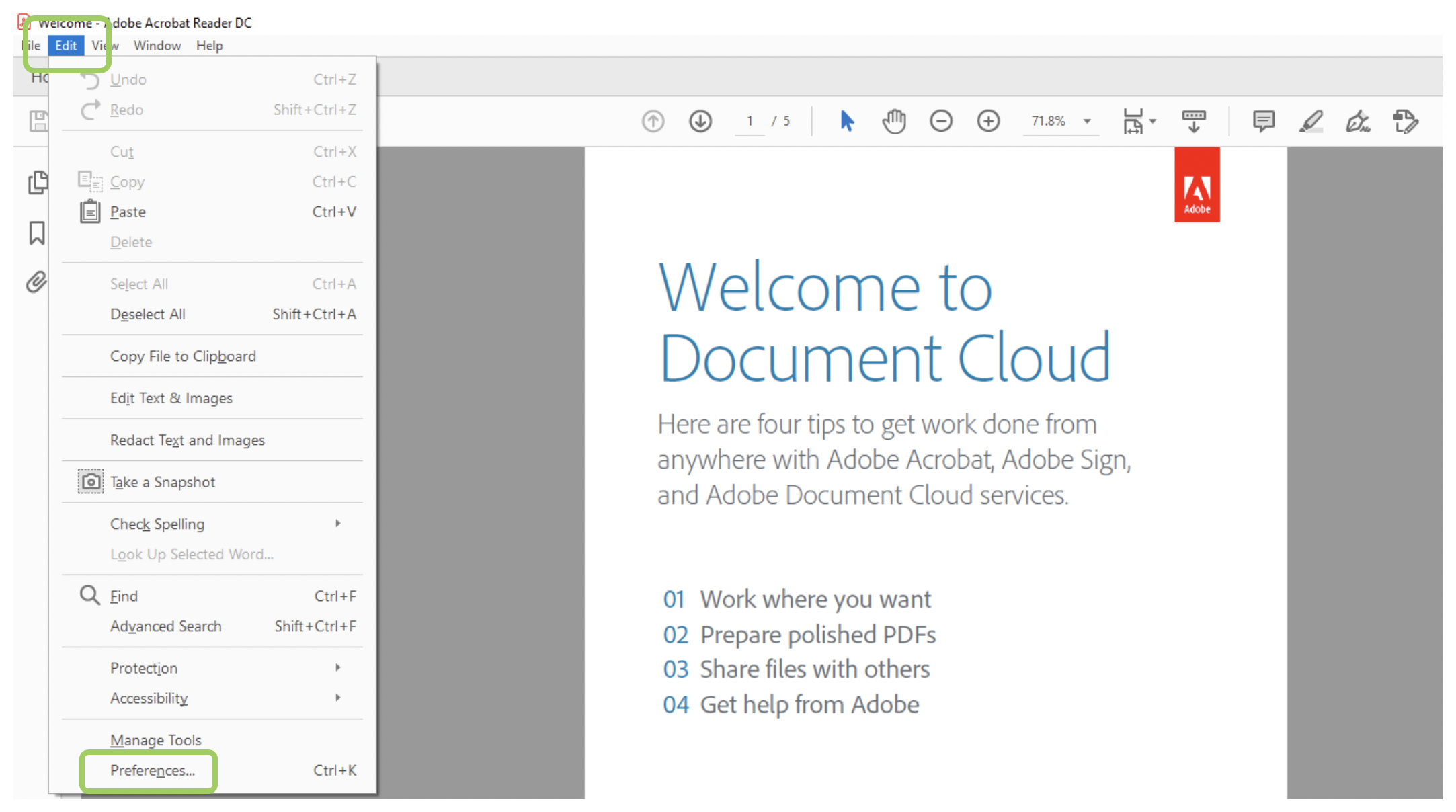
Preferences
-
On the Signatures section, go to Identities & Trusted Certificates and click on More.
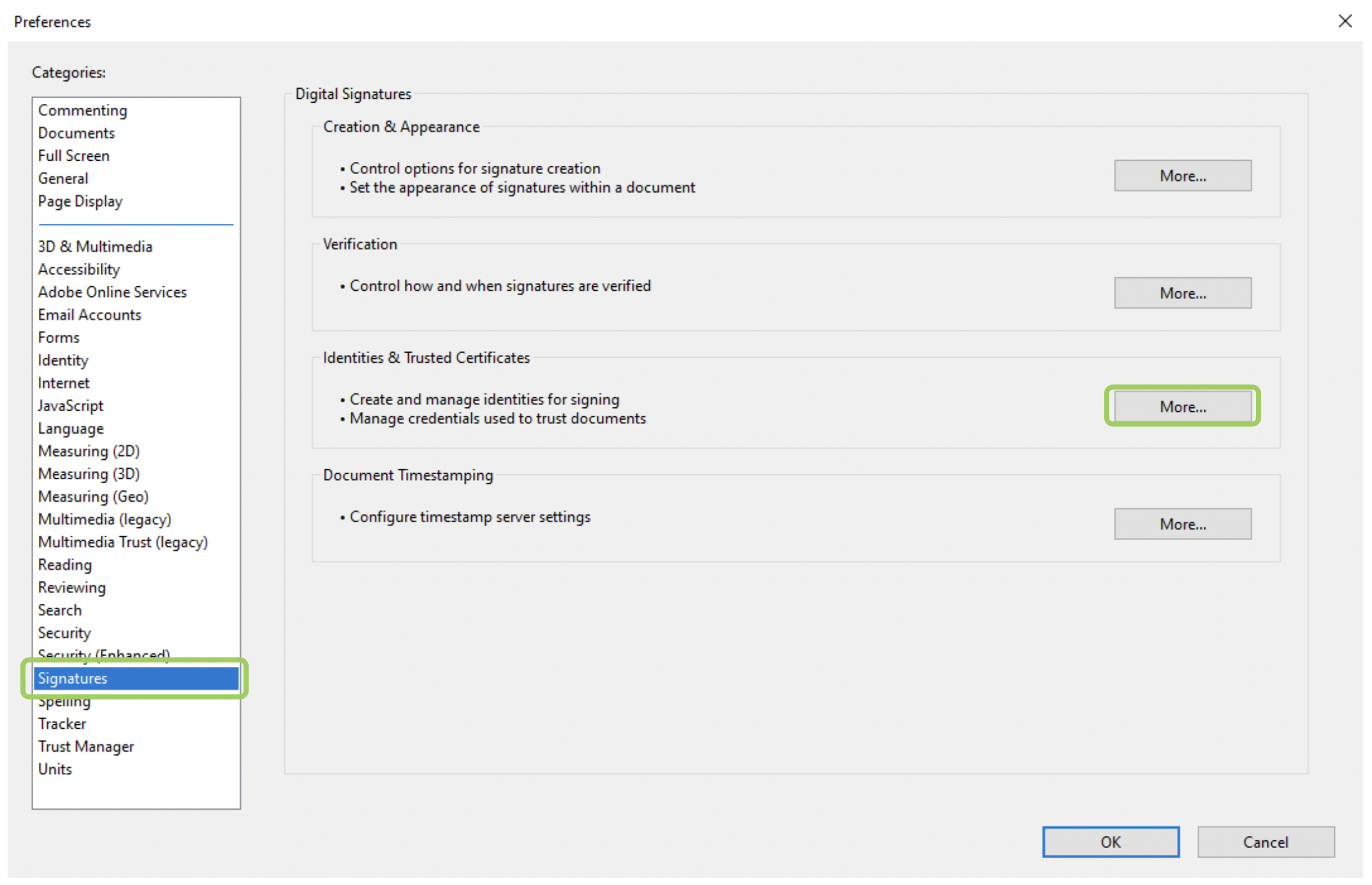
Signatures
-
Select your digital certificate. Click on Usage Options and select Use for Signing. Close the window to continue.
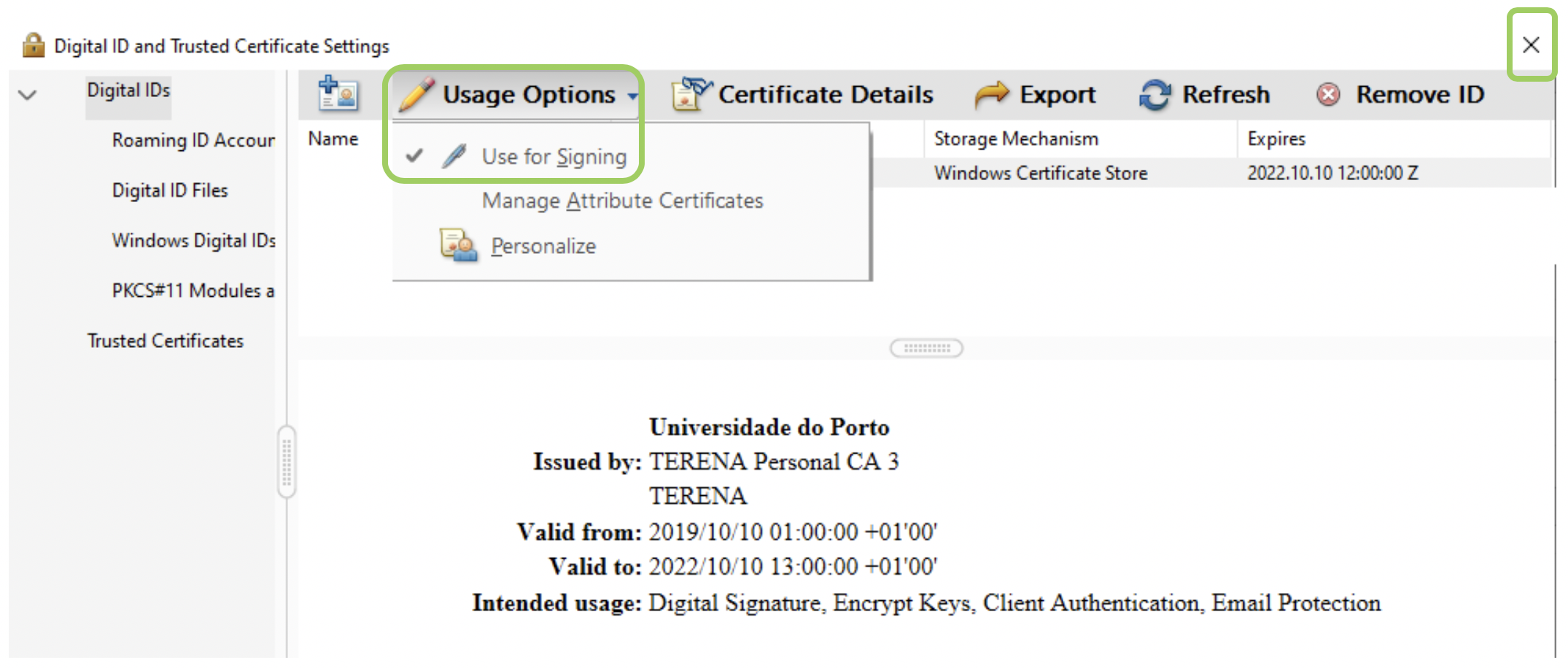
Usage Options
-
To digitally sign a document, open it (*.PDF).
-
Click on the Tools tab and select the Certificates option.
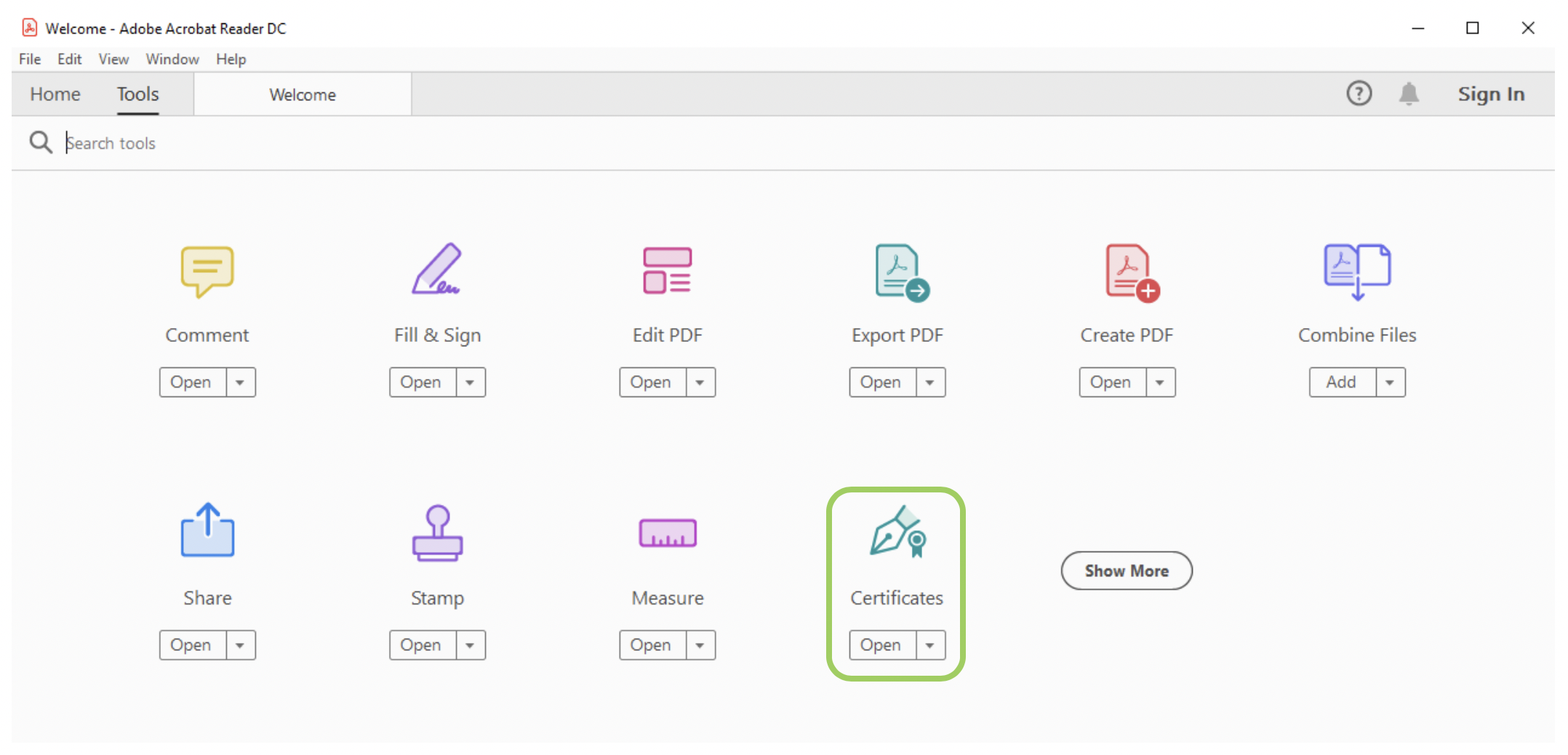
Tools
-
Select the option Digitally Sign
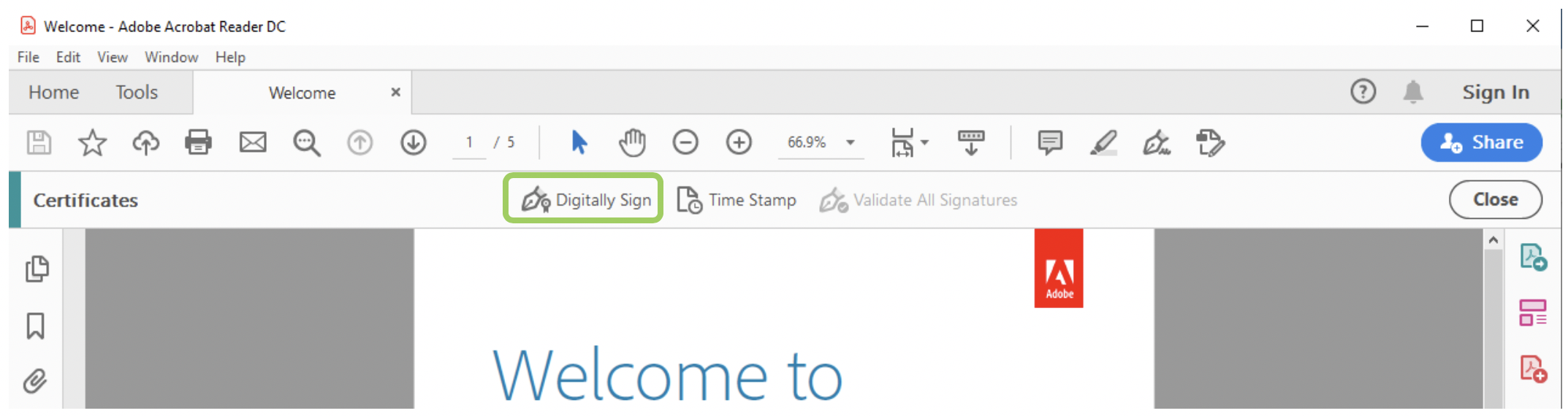
Digital Sign
-
Read the instructions and click on OK to continue.
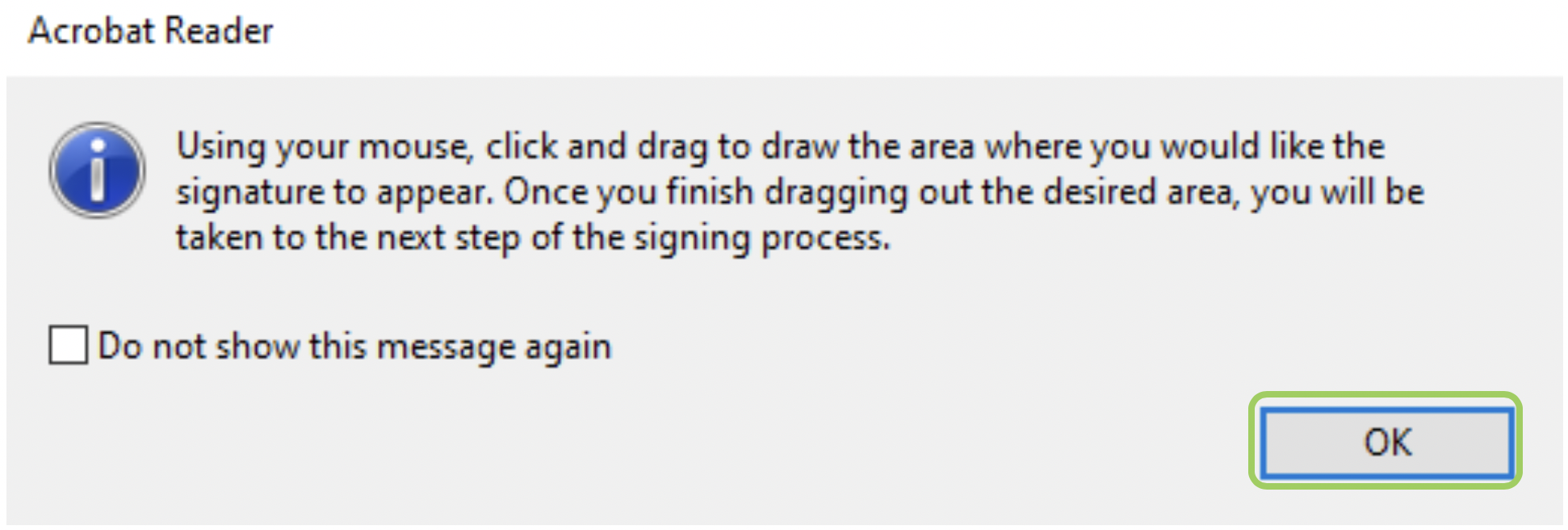
Message
-
Select the area in the document where you wish to place your signature.
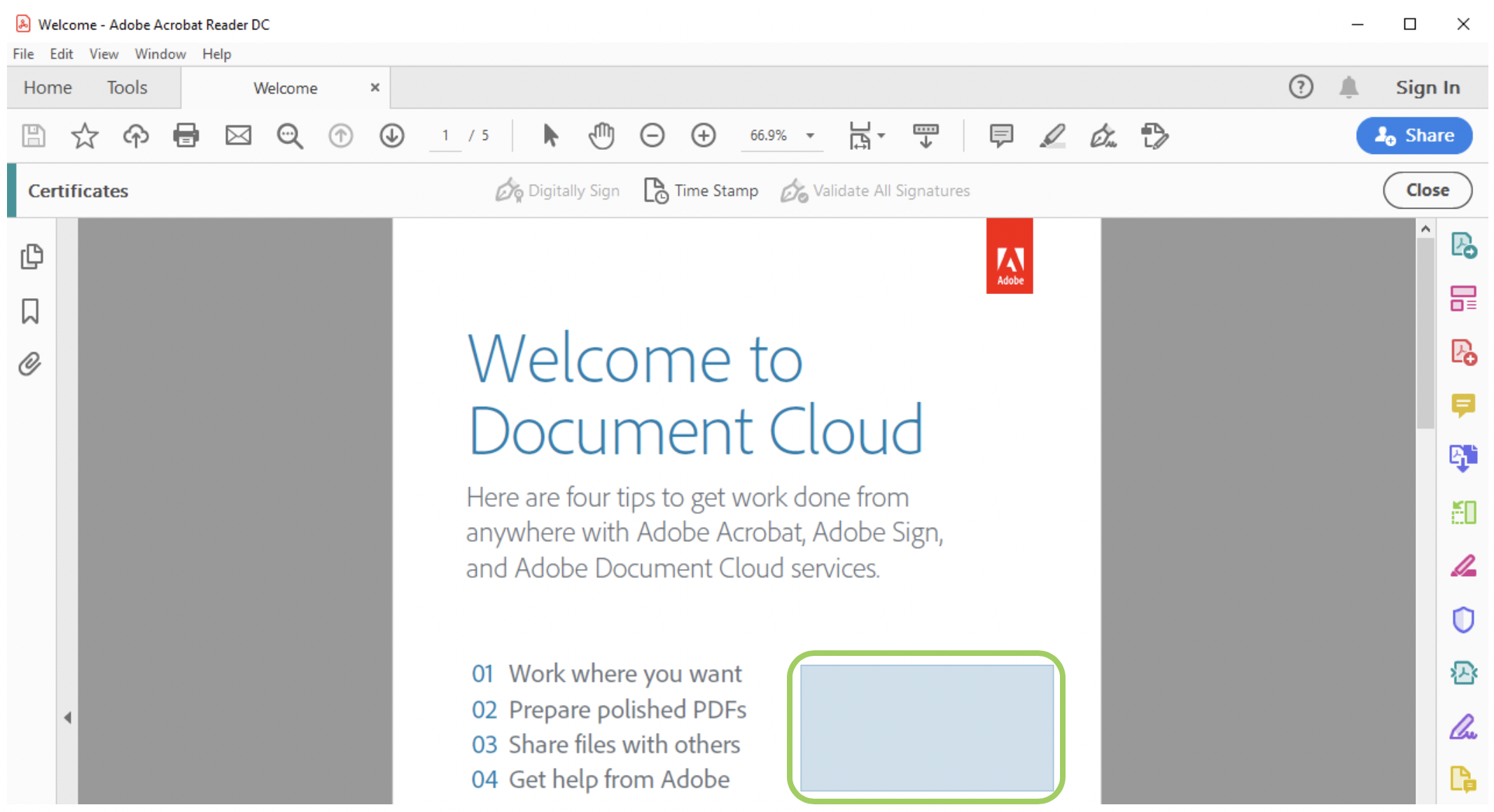
Signature Area
-
A window will appear. Please select your Digital Certificate. Click on Continue.
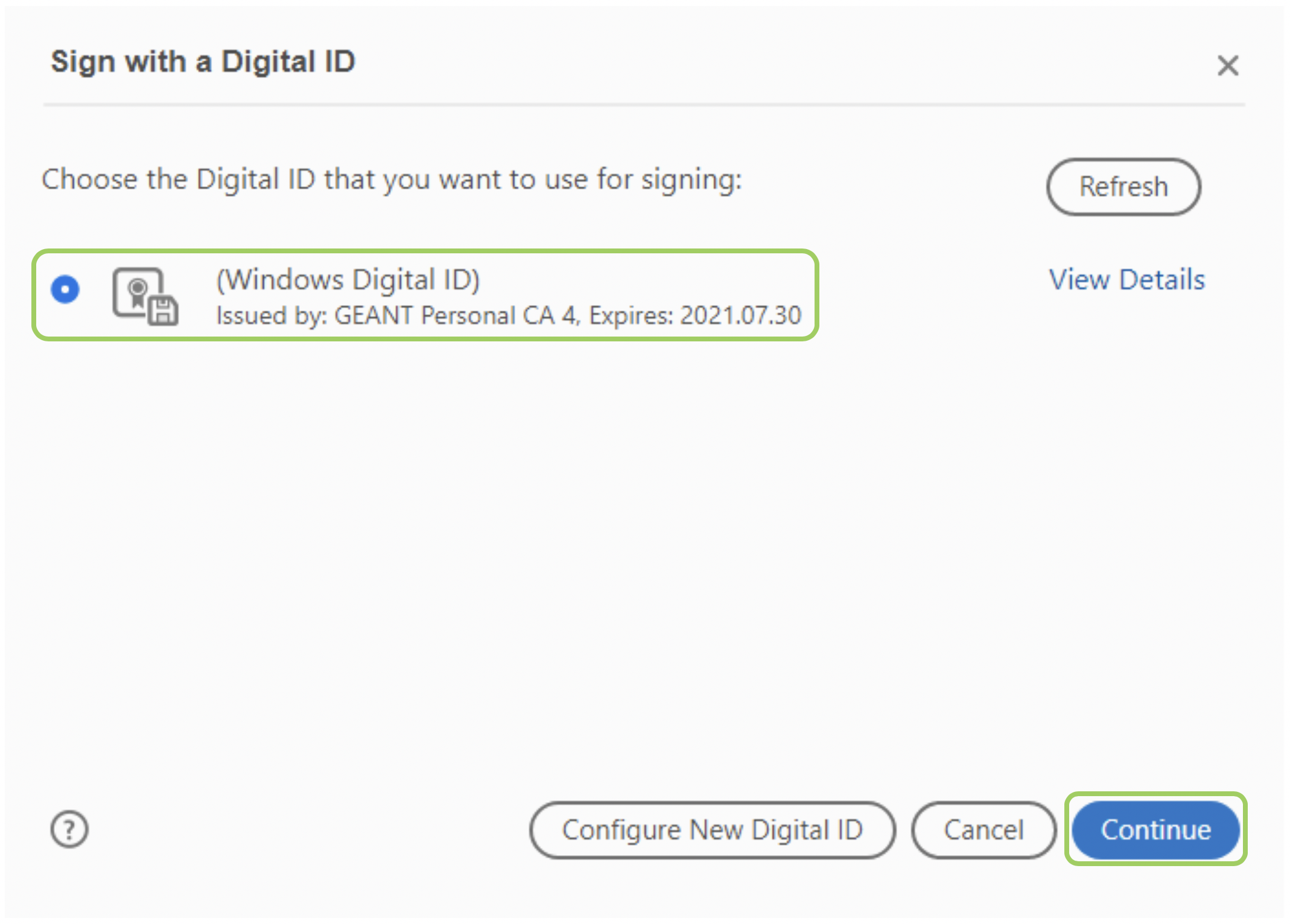
Digital Certificate Selection
-
Preview the signature and block the document, if you wish, by selecting the option Lock document after signing. Click on Sign to digitally sign the document.
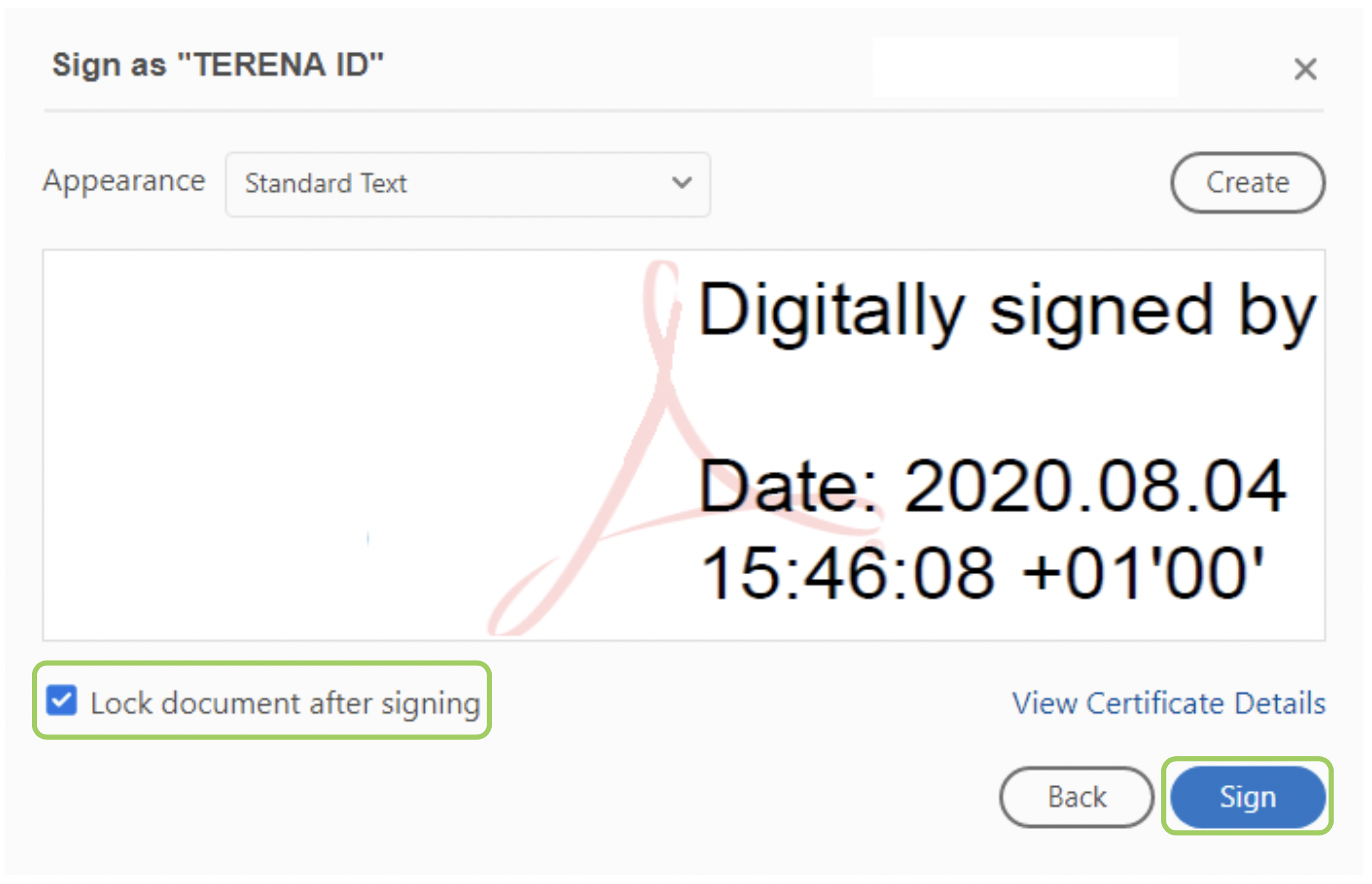
Acrobat Reader - Sign
-
Choose the directory where you wish to save the signed document and click on Save to finalise the process.
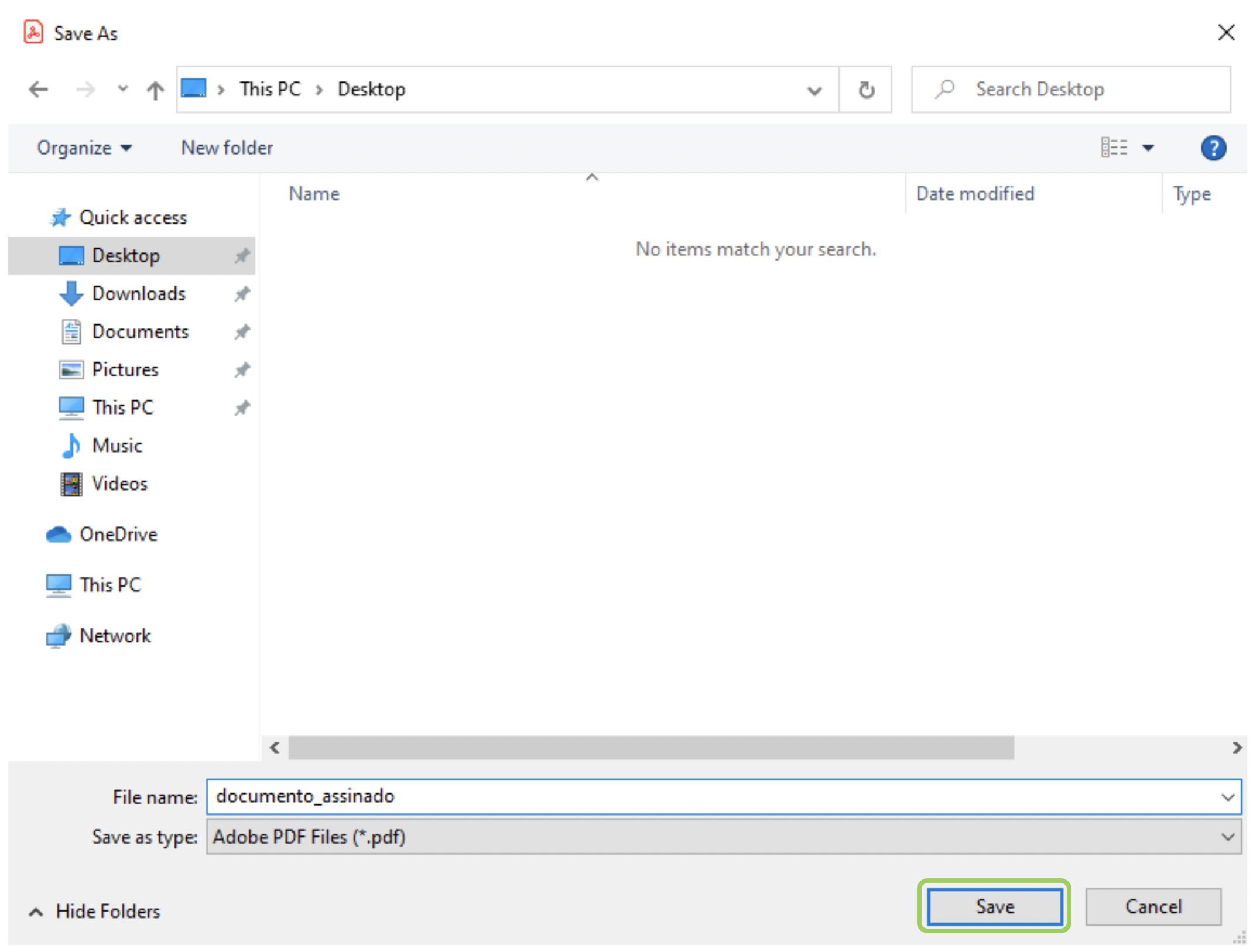
Save Certificate
-
Your document is now digitally signed, however, Acrobat Reader will inform you that the signature is not valid. This alert is generated because Sectigo (Certifying Authority) is not part of the Adobe Approved Trusted List.
To correct this, it is possible to add Sectigo to your device's Adobe Approved Trusted List. For that purpose, click on Signature Panel.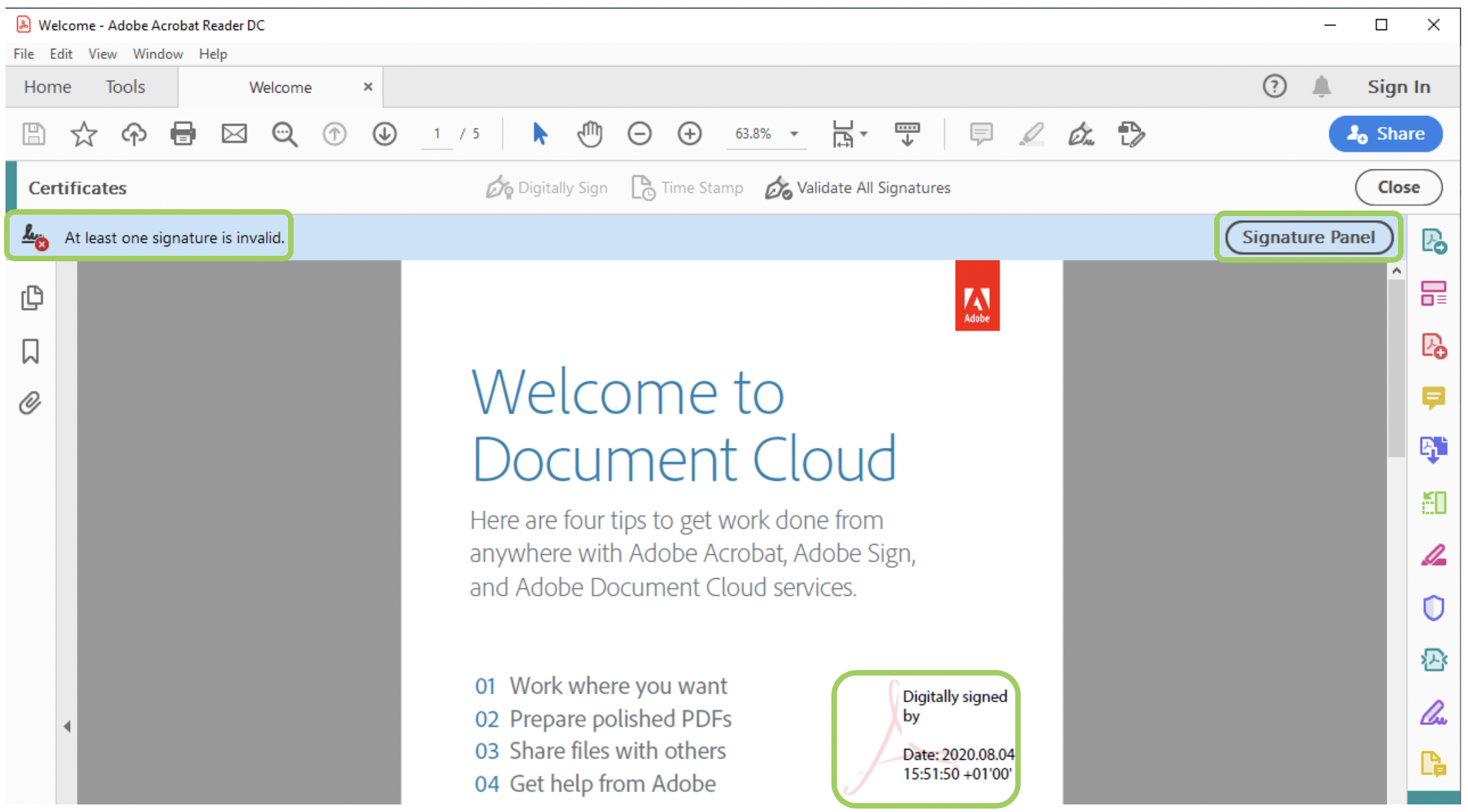
Alert Message
-
Right-click on Document Locked by Signature and then select Show Signature Properties.
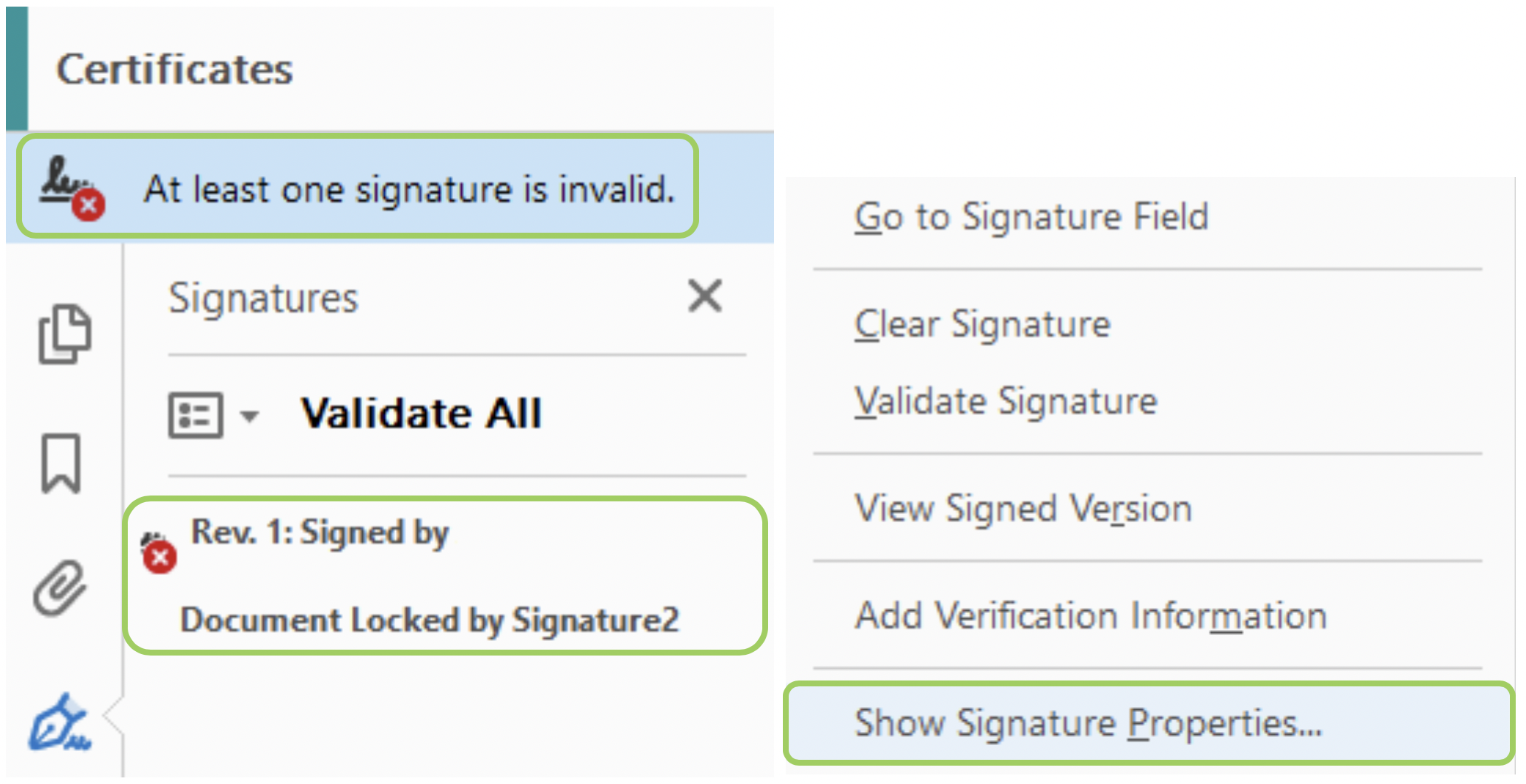
Signatures Properties
-
You will see that the document is intact and that it was not modified since it was digitally signed. However, Acrobat Reader's alert will remain.
-
Click on Signature Properties.
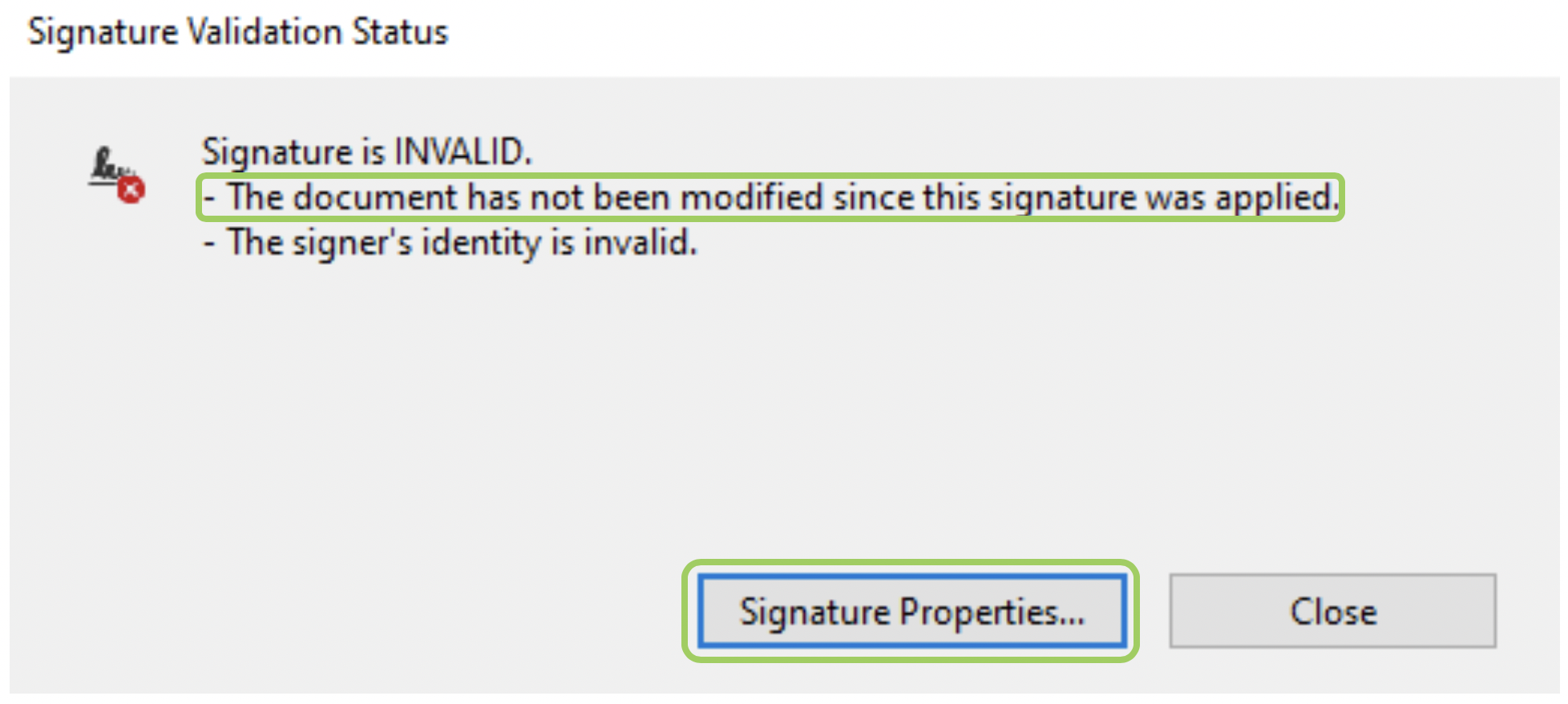
Signatures Validation Status
-
Click on Show Signer’s Certificate.
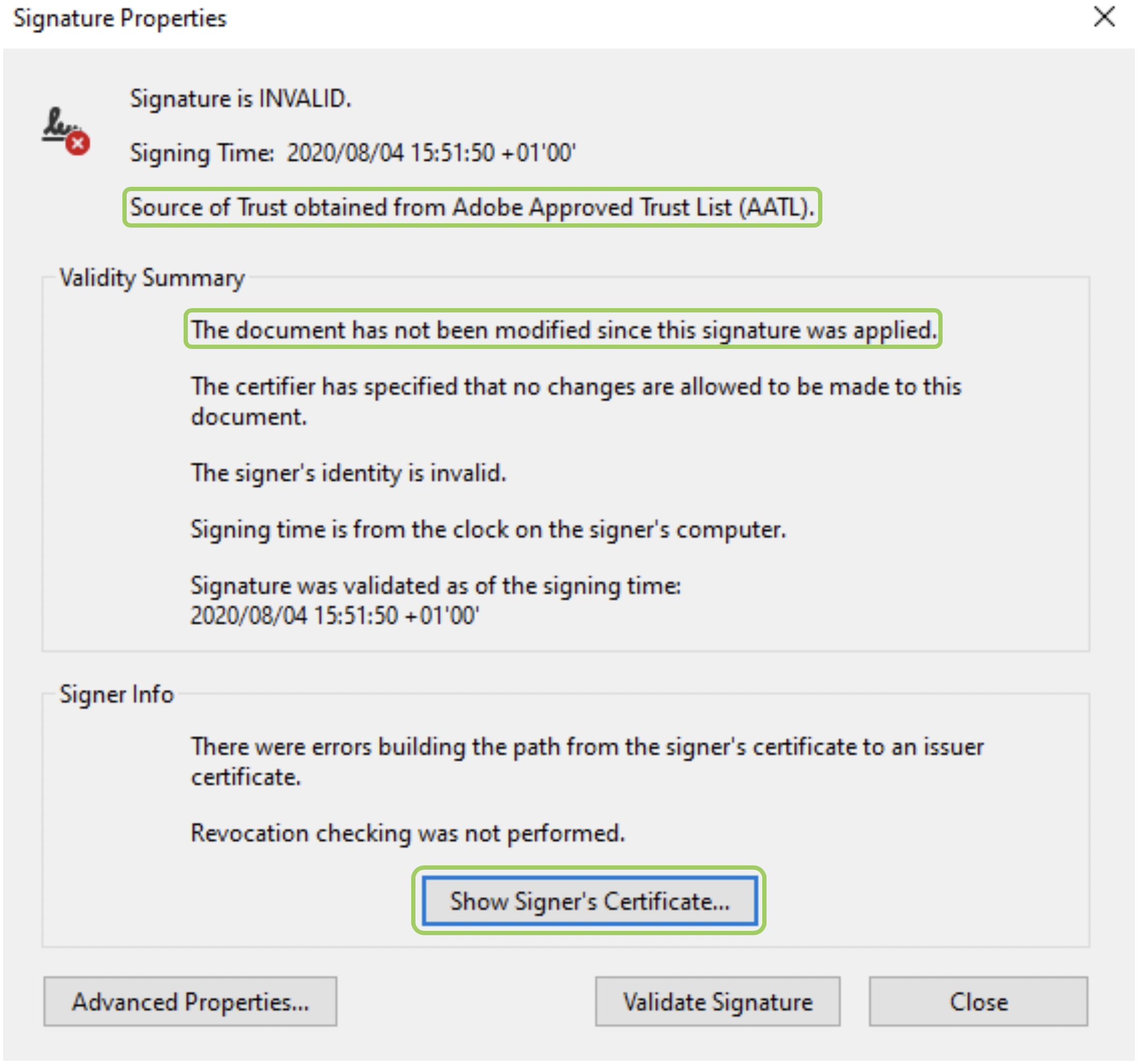
Signatures Properties
-
Go to the Trust tab, select GEANT Personal CA 4 and click on Add to Trusted Certificates.
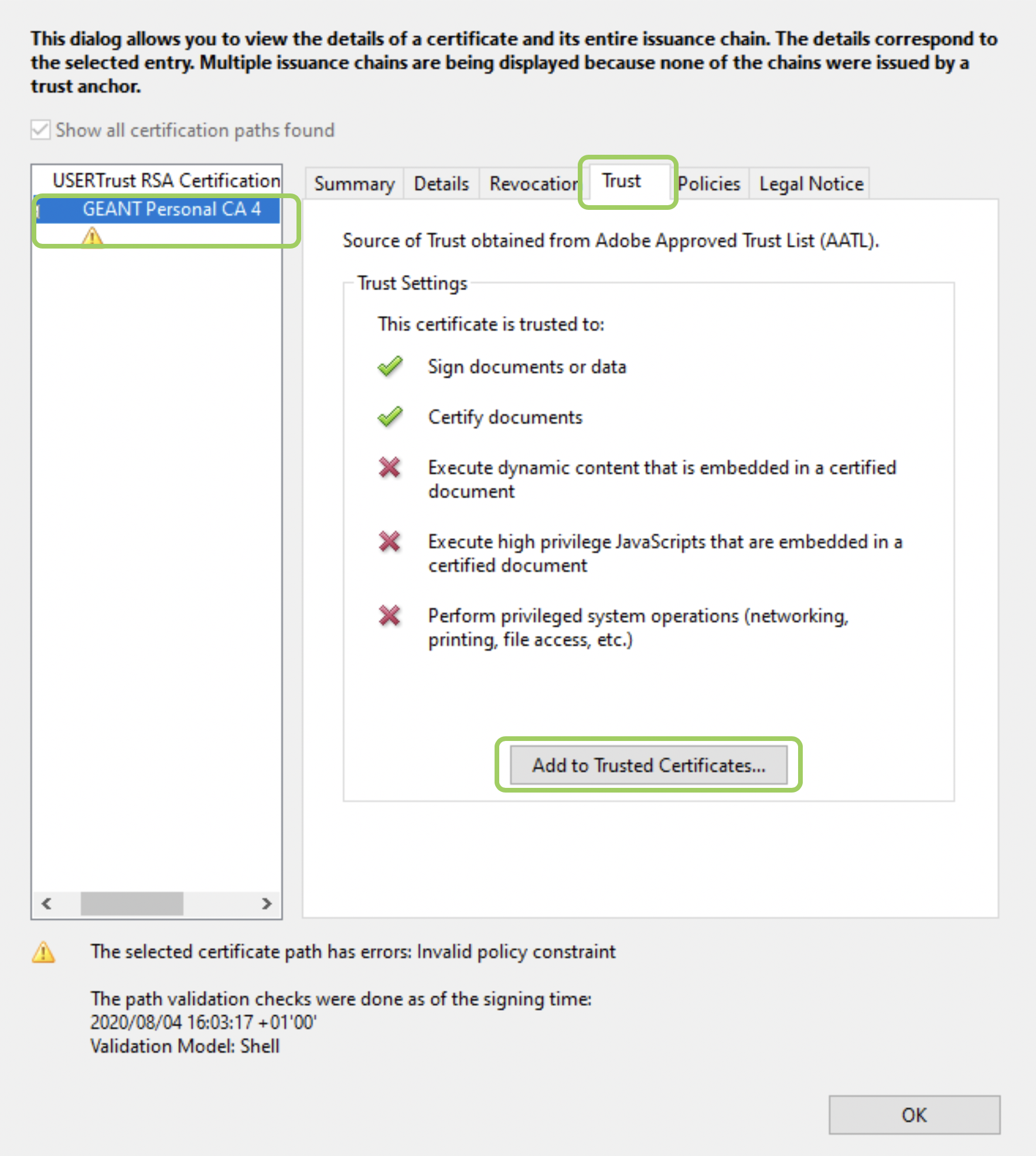
Certificate Viewer
-
Confirm that you would like to continue the operation by clicking on OK
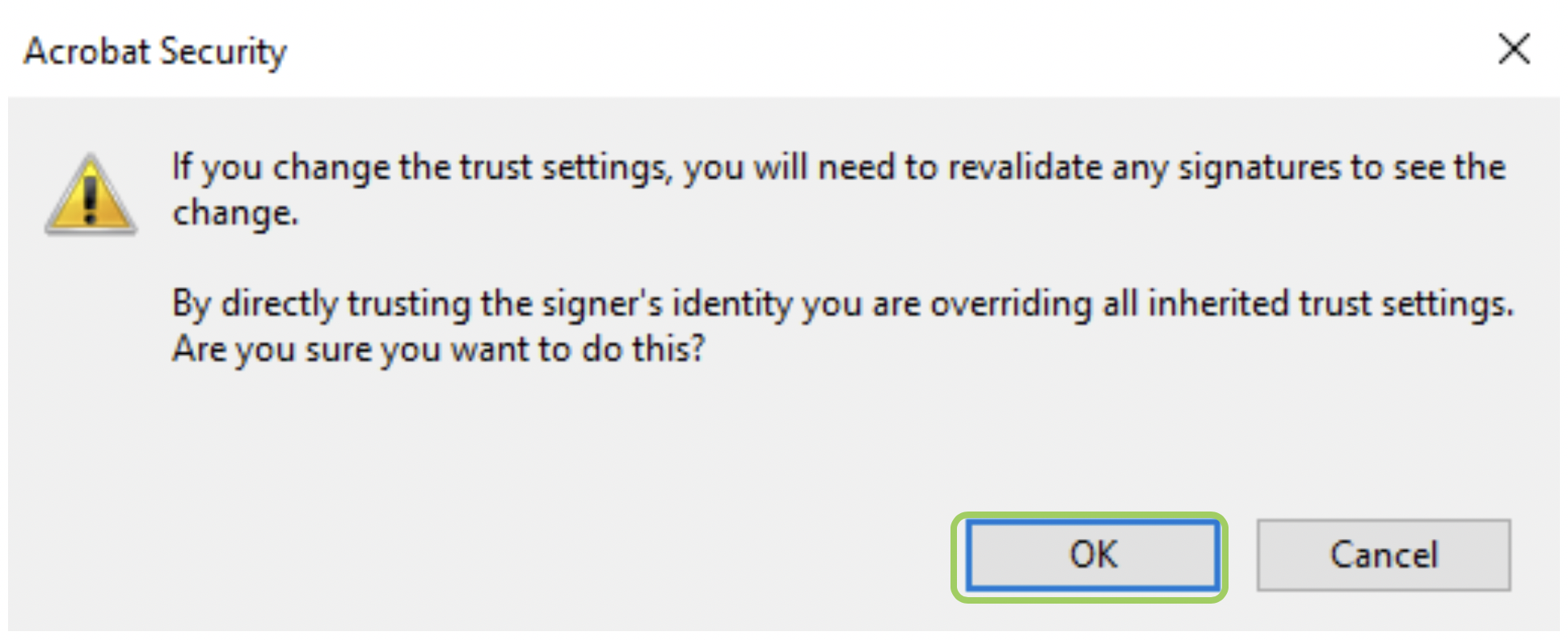
Acrobat Security
-
Select the option Use this certificate as a trusted root. Click on OK to continue.
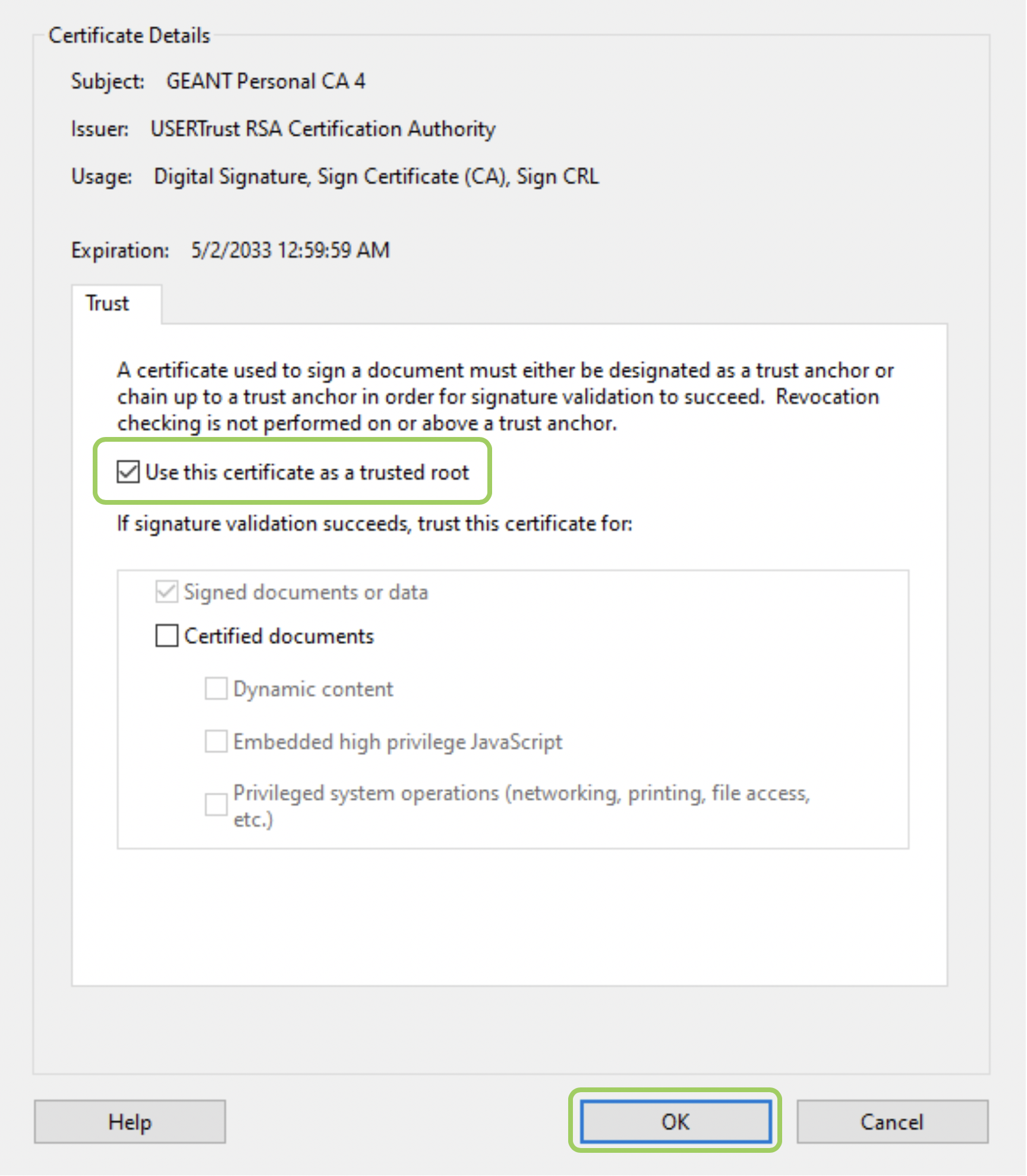
Import Contact Settings
-
According to Acrobat Reader, the digital signature is now valid. Remember that this is a mere aesthetic detail. Previously, the document was already digitally signed by a valid CA (Sectigo), with a note saying The document has not been modified since this signature was applied.
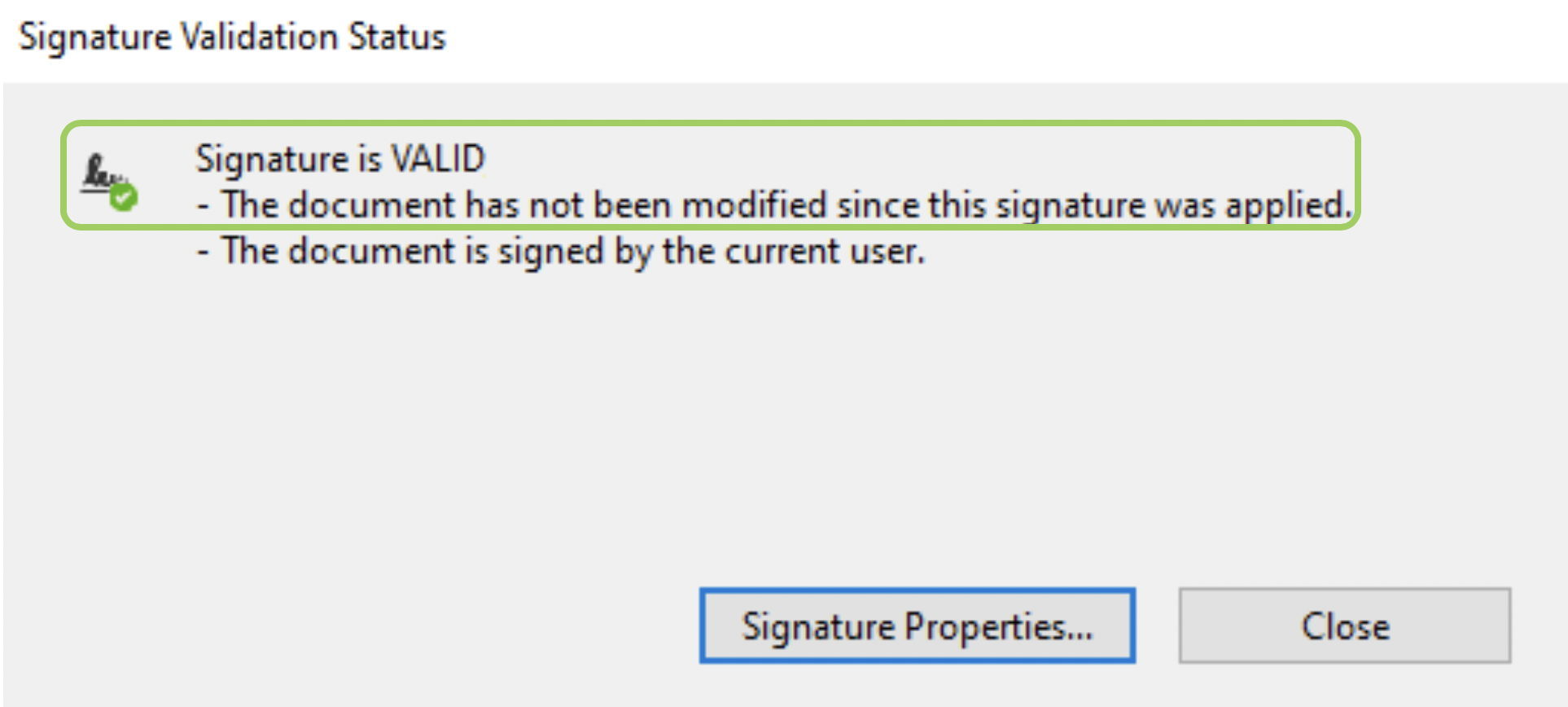
Signature Validation Status
More information:
Unit of Information Security
E-mail: [email protected]
