Content for students

Installing the automatic configurator
-
Choose the Windows VPN L2TP/IPsec automatic configurator according to your institution[ 1 ] and the Windows operating system (32/64 bits)[ 2 ];
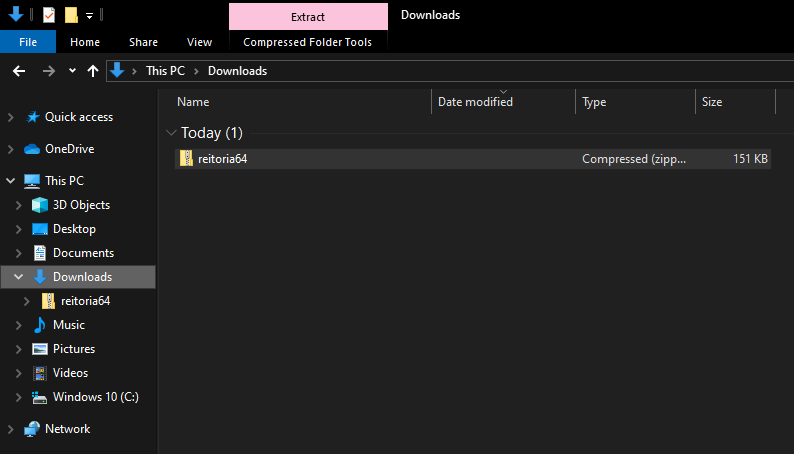
Automatic configurator download
-
Extract the downloaded file;
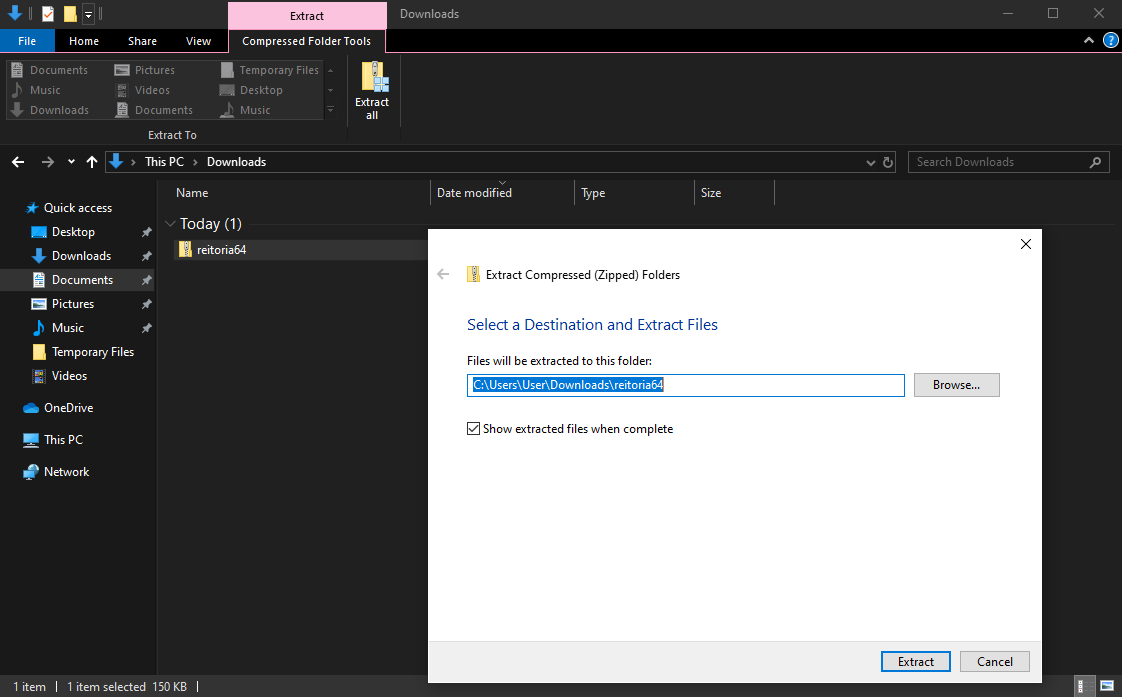
Extracting the downloaded file
-
Execute the automatic configurator and select the "Yes" option when asked if you want to install a VPN;
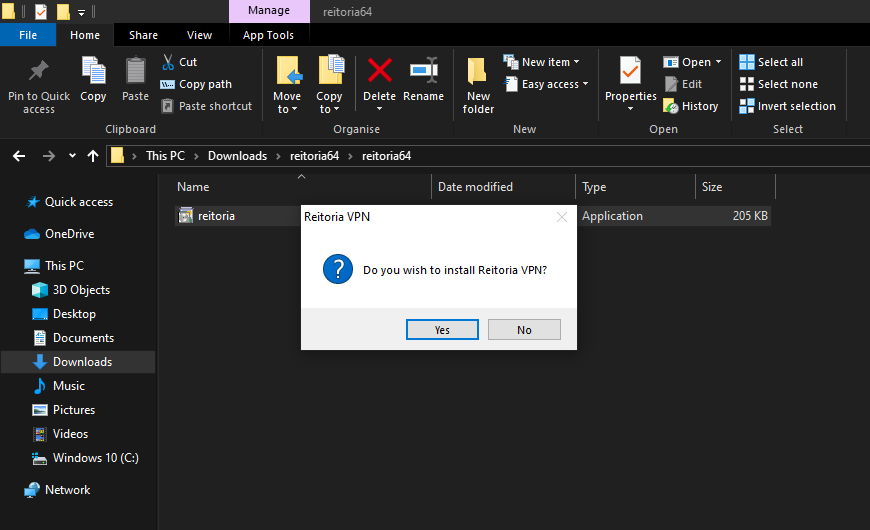
Installing the VPN
-
Select the "All users" option and check the "Add a shortcut on the desktop" option (if you wish);
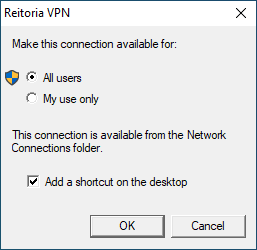
Configuration Options
-
Click on "OK"
-
The installation finishes when the "Network Connections" window and the "VPN Authentication" window appear;
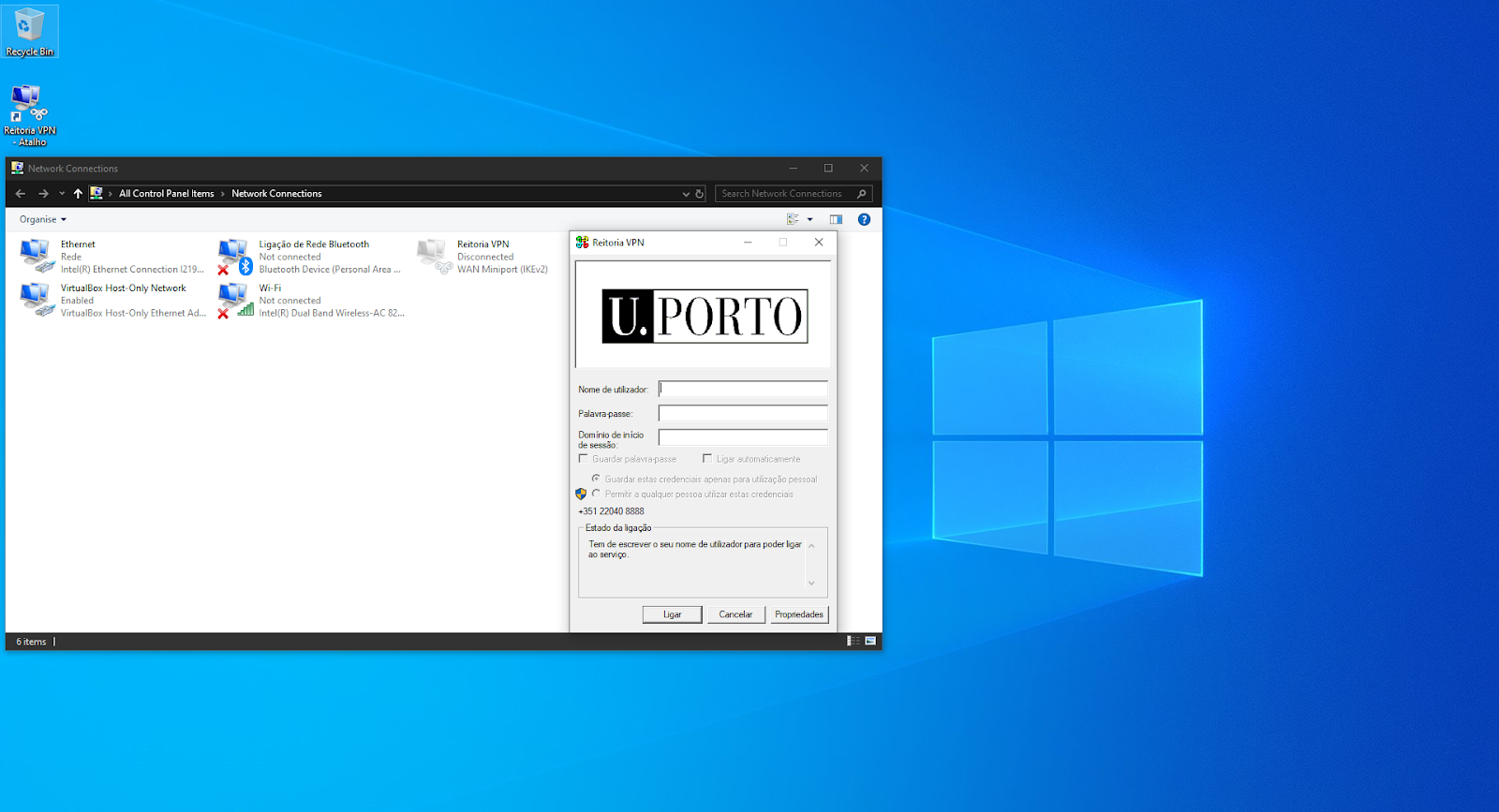
Network Connections
-
If you chose the option on the screenshot, a shortcut will also be added to your desktop to indicate the VPN connection installed.
Connecting to the VPN
-
In the "VPN Authentication" window, insert a username in the format up[123456789]@[institution].up.pt [ 3 ] and the password of the Information System.
-
Click on "Connect";
-
To save the access data of the VPN connection, check the "Save password" option;
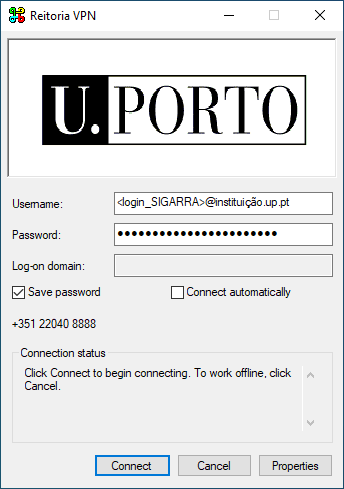
Saving the access data for the VPN connection
-
If the connection is established, the status is described as "Connected" after selecting the "Network" option.
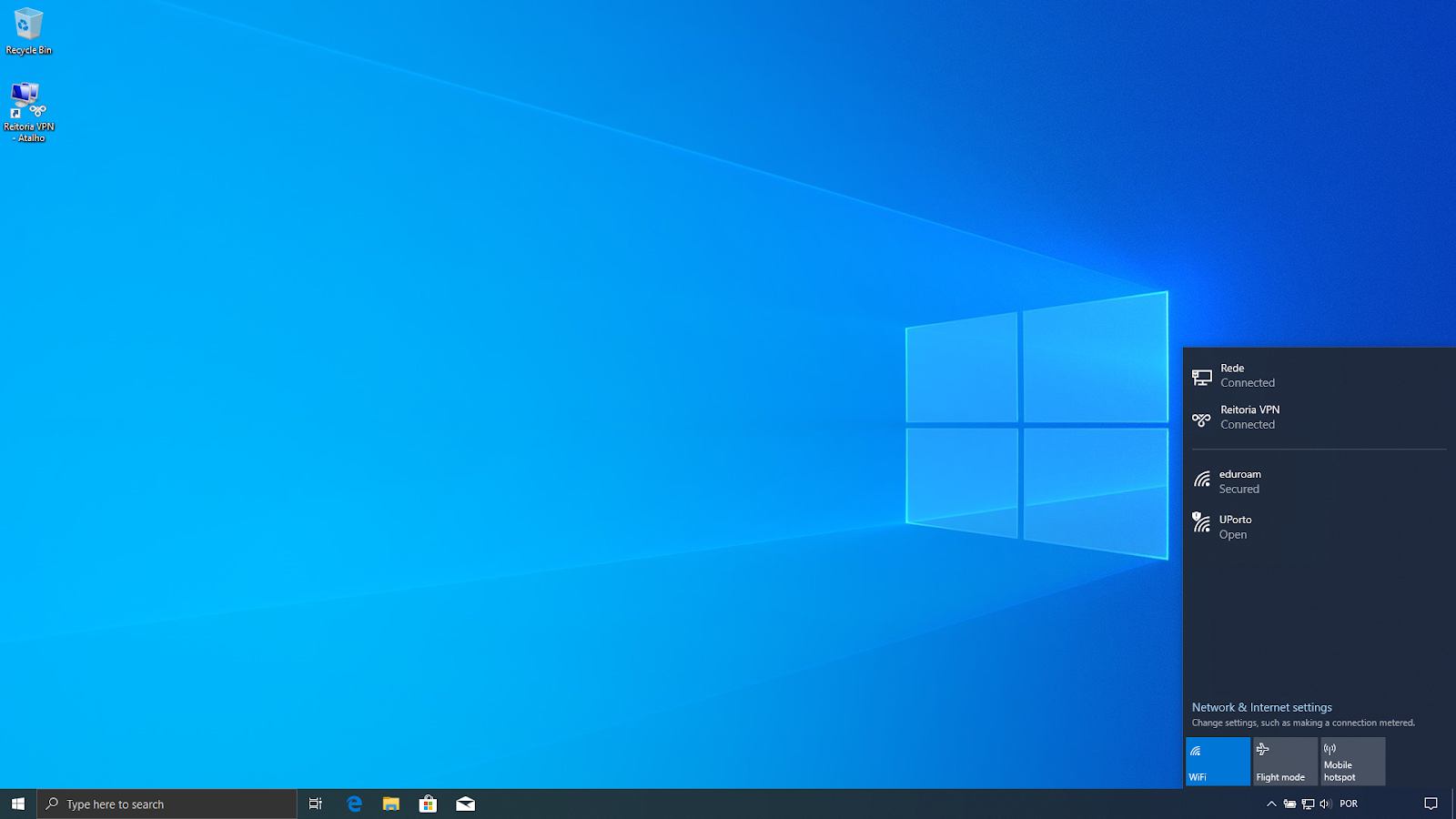
Connected Status
Connection problems
If the connection is not established, select the "Properties" option in the "VPN Authentication" window and check if the configuration options selected are the following:
- Select "I am already connected to the Internet");
- "Settings saved as" Home <default>;
Next, click on "OK";
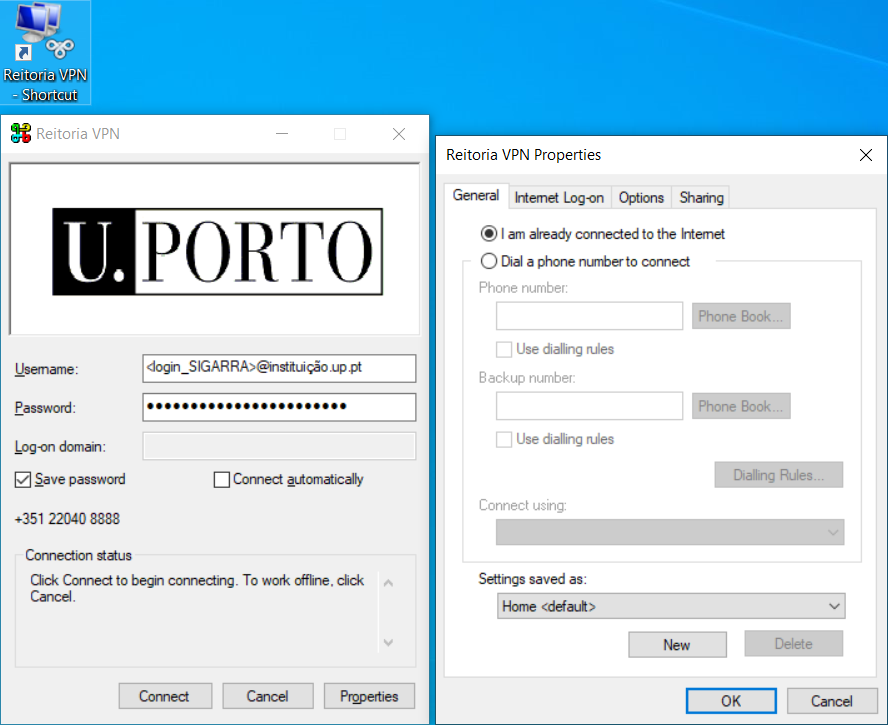
VPN Connection Properties
Notes
- Windows VPN L2TP / IPsec Automatic Configurator by institution:
| Institution | 32 bits Configurator | 64 bits Configurator |
|---|---|---|
FAUP |
||
FBAUP |
||
FADEUP |
||
FCNAUP |
||
FDUP |
||
FEP |
||
FEUP |
||
FFUP |
||
ICBAS |
||
FMDUP |
||
FMUP |
||
FPCEUP |
||
REITORIA |
||
SPUP |
||
SASUP |
-
To check the type of operating system, write "settings" in the Windows 10 search box and click on the result of the search. In "Settings", select the "System" option. Next, select the "About" option and check the type of the operating system.
-
The numbers represent your student/mechanographic number and the institution represents your home institution (cdup, arq, fade, fba, fc, fcna, direito, fe, fep, ff, fmd, fpce, icbas, letras, med, reit, sas or sp).
More information:
Unit of Infrastructure and Network
E-mail: [email protected]
