Content for students

Installing the Check Point® Capsule Connect
-
In the iOS home screen, select the "App Store" option;
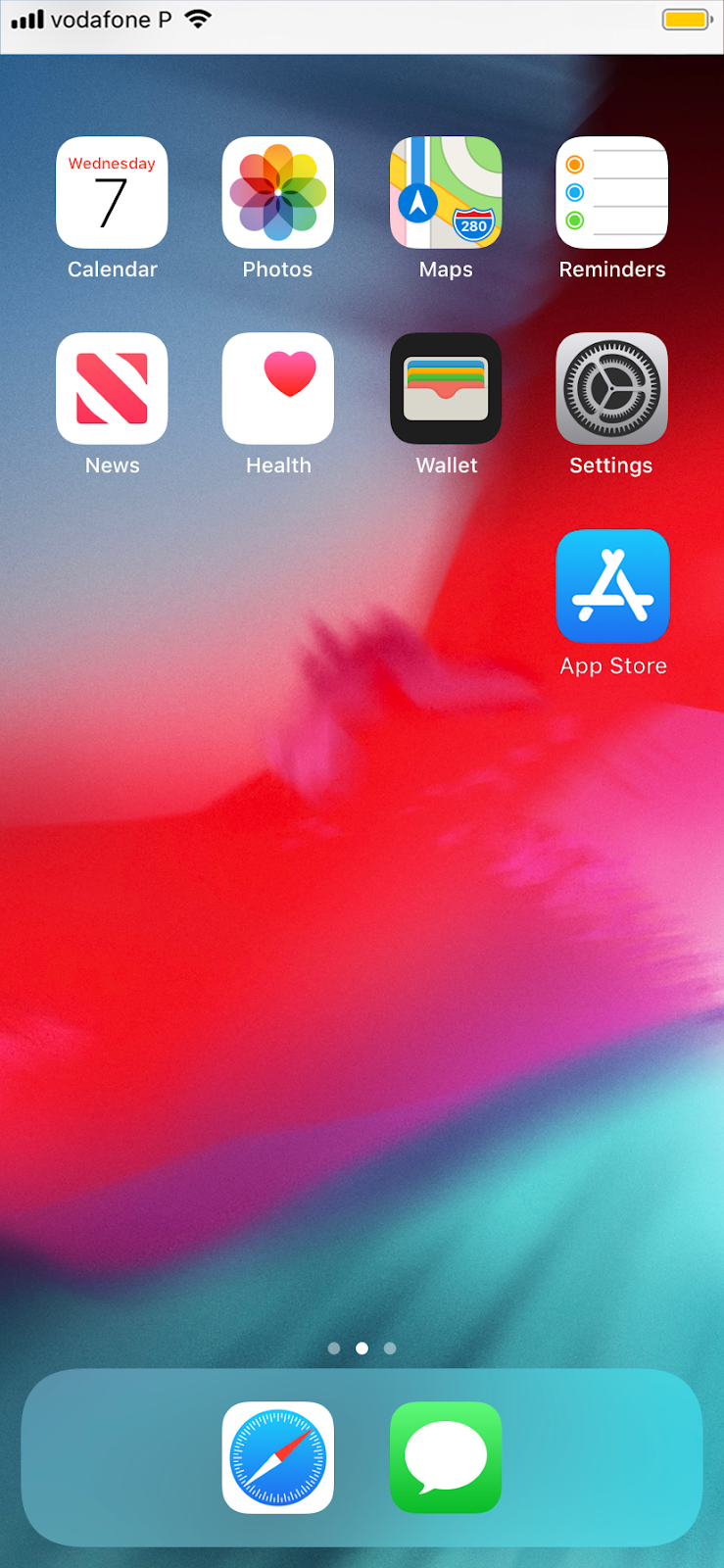
iOS Home Screen
-
In the App Store application, select "Search" and write "check point capsule connect” in the search box;
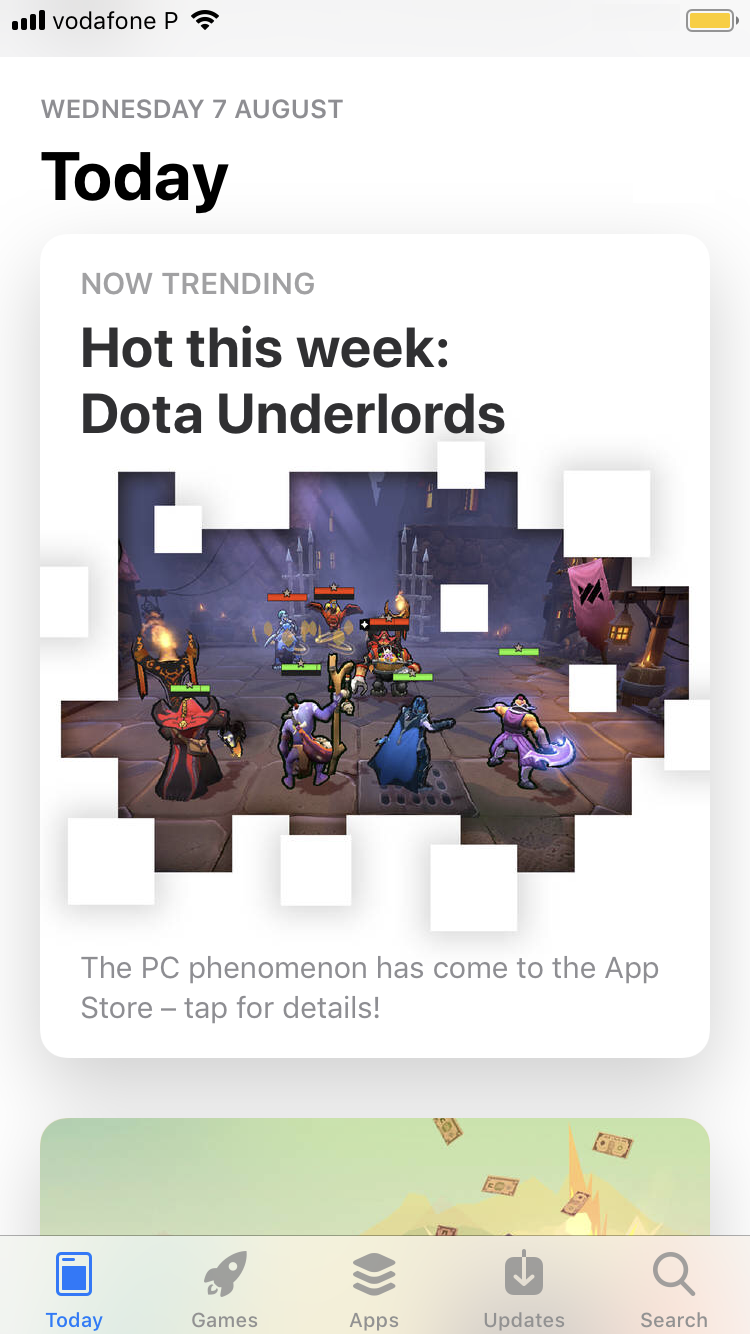
App Store Application
-
In the application, select the "Get" button to start the installation.
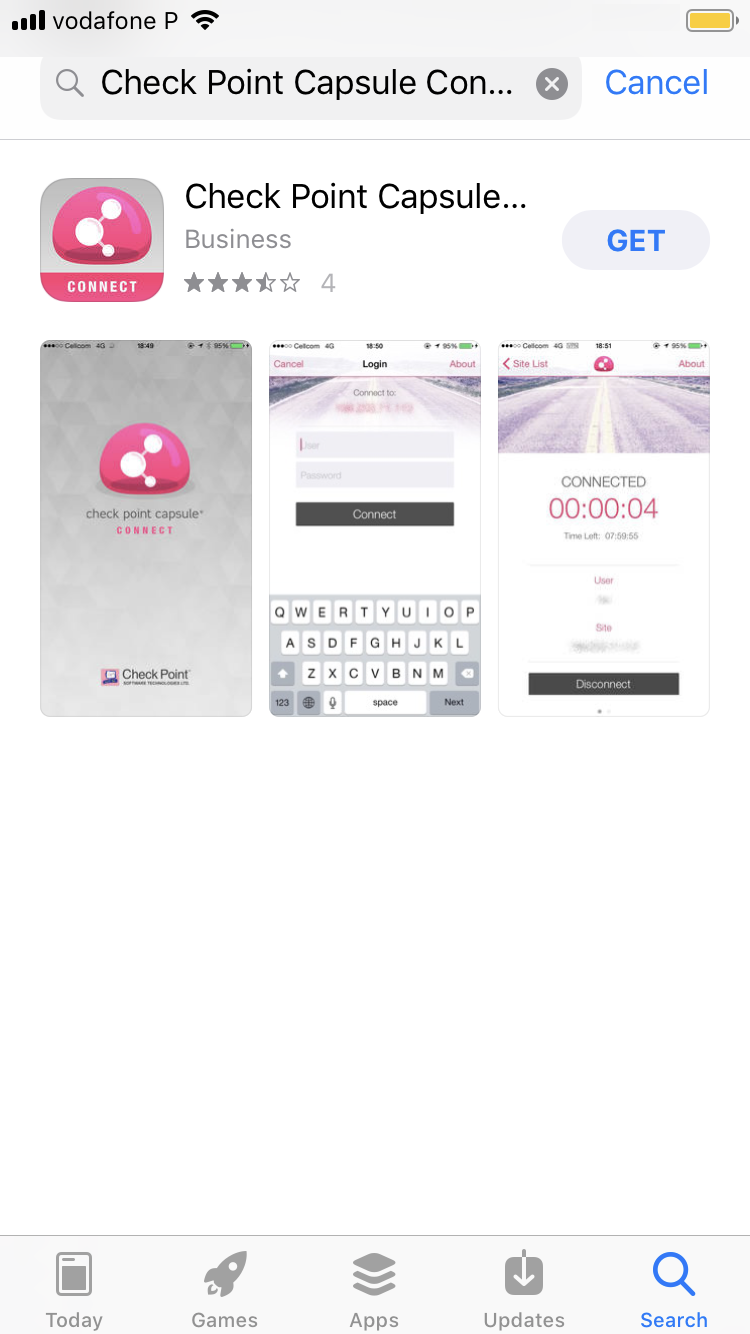
"Get" Button
-
After completing the installation, select "Open" to start the application;
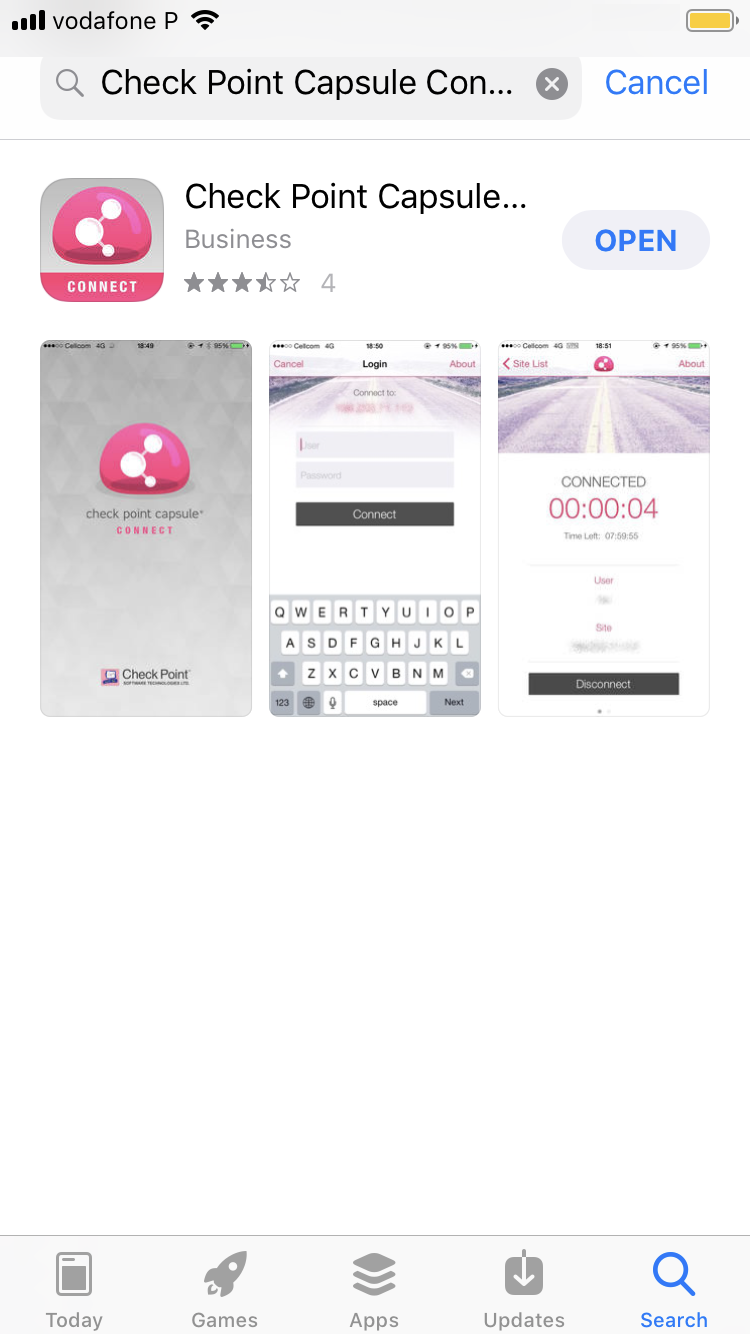
Starting the application
Configuration
-
When installing the application Check Point Capsule Connect, select "Agree" to accept the terms of use;
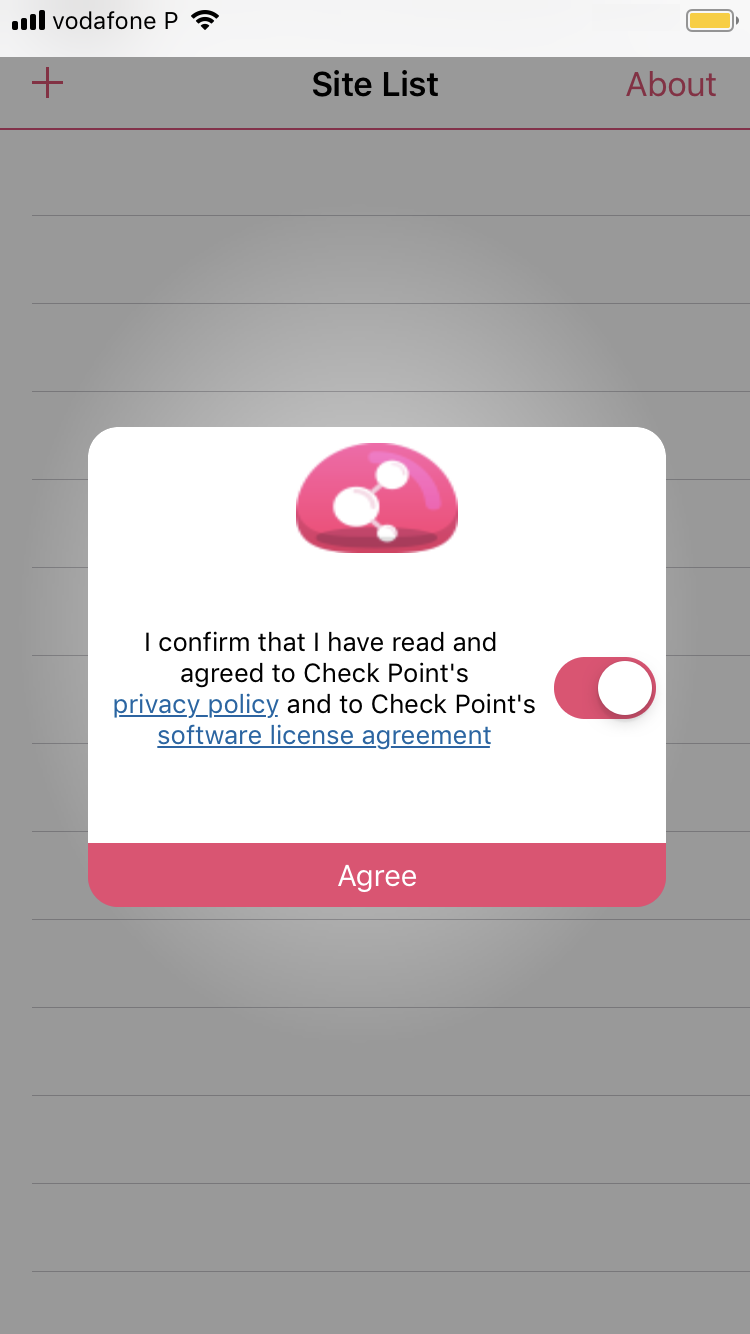
Accepting the terms of use
-
Select "New Connection" to configure a new connection;
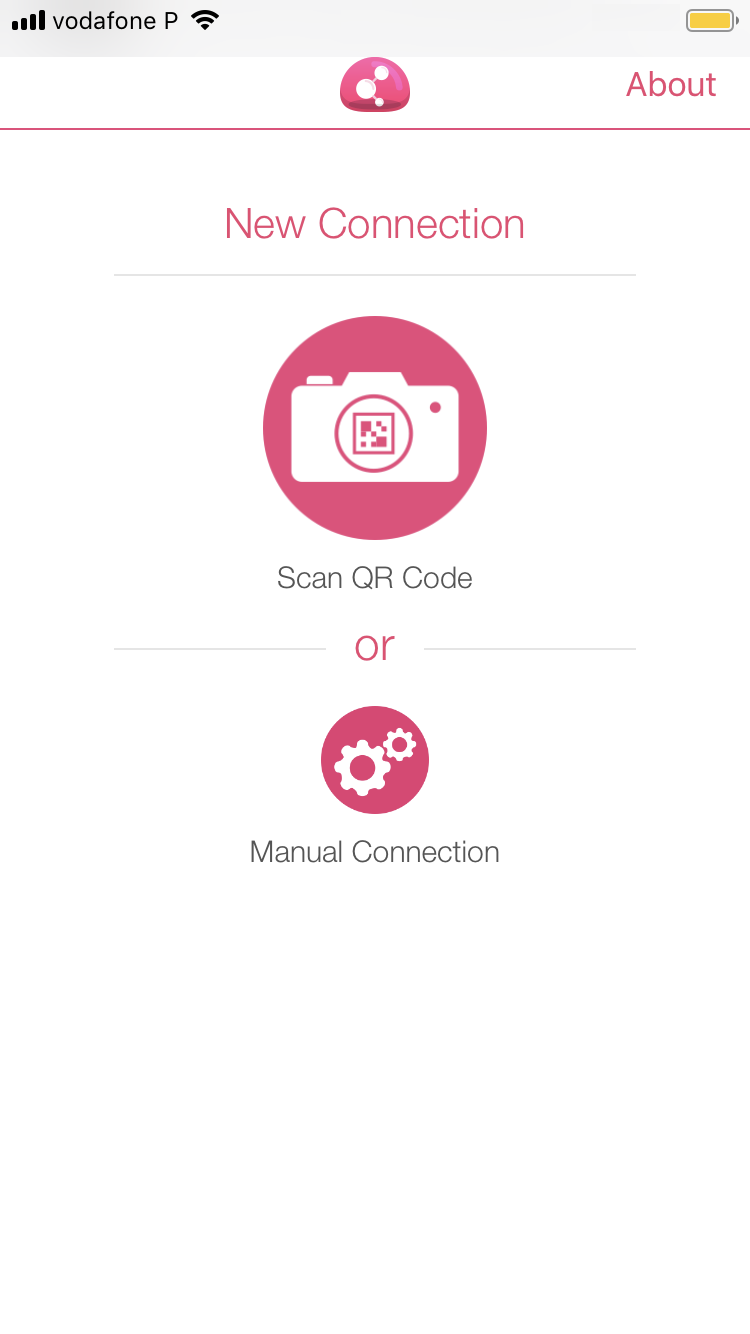
"New Connection" option
-
Configure according to the following options:
Name: VPN FEUP SSL;
Server: vpn.fe.up.pt;
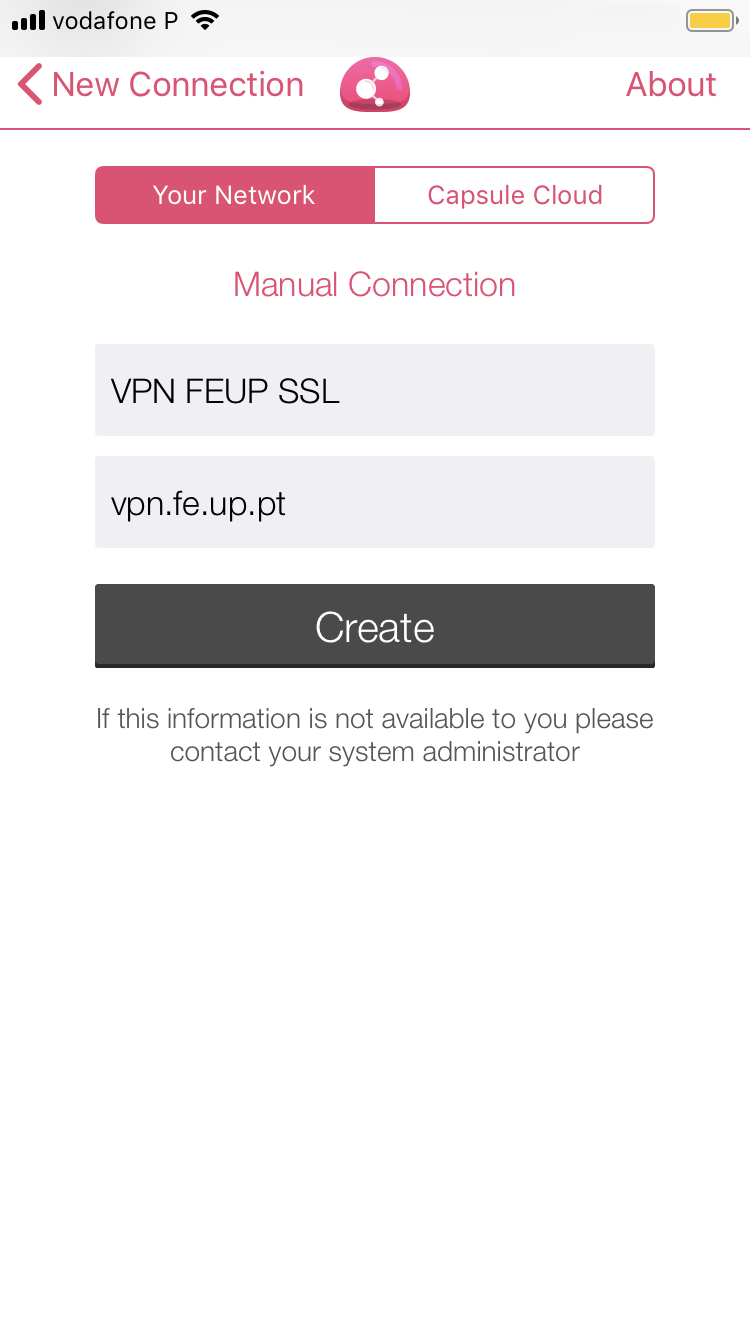
Configuring a new connection
-
Select the "Create” option;
-
When the request for permission to configure the VPN connection appears, select "Allow";
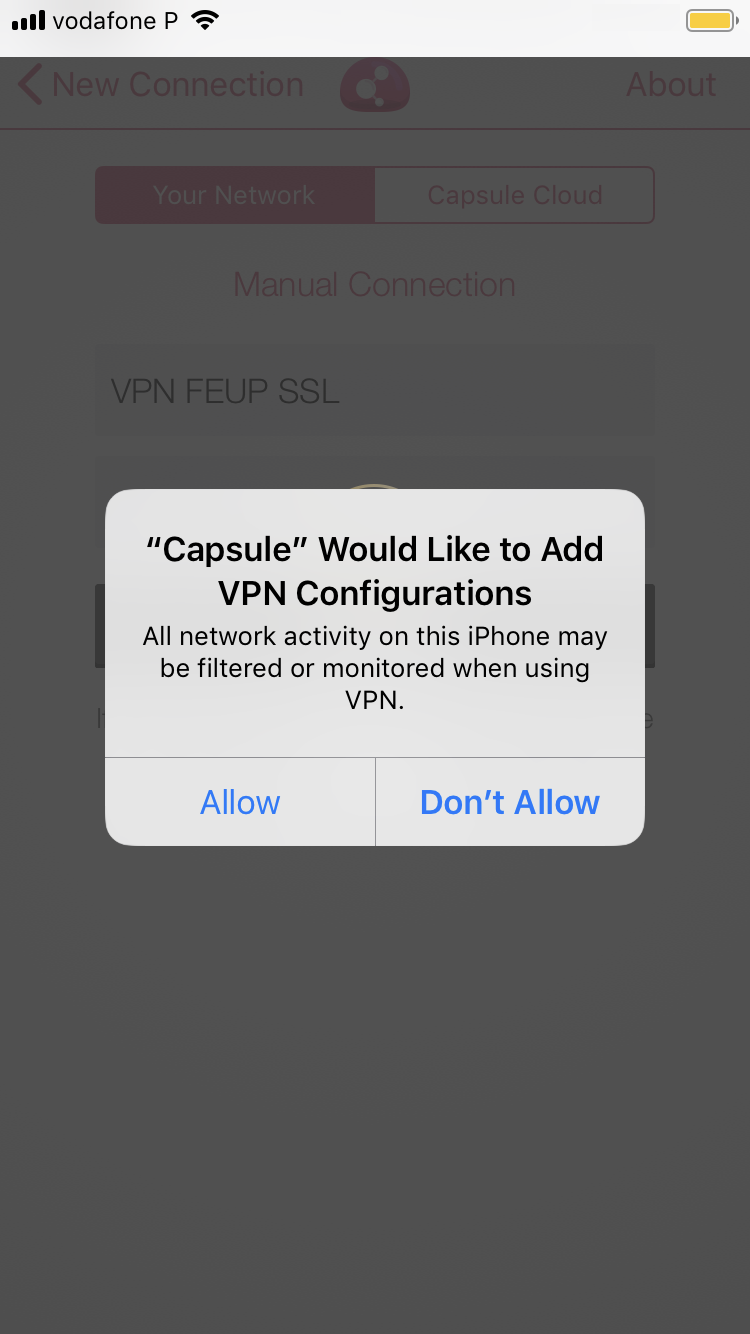
Request for permission to configure the VPN connection
-
In the "Authentication" screen, select the option "Username and Password";
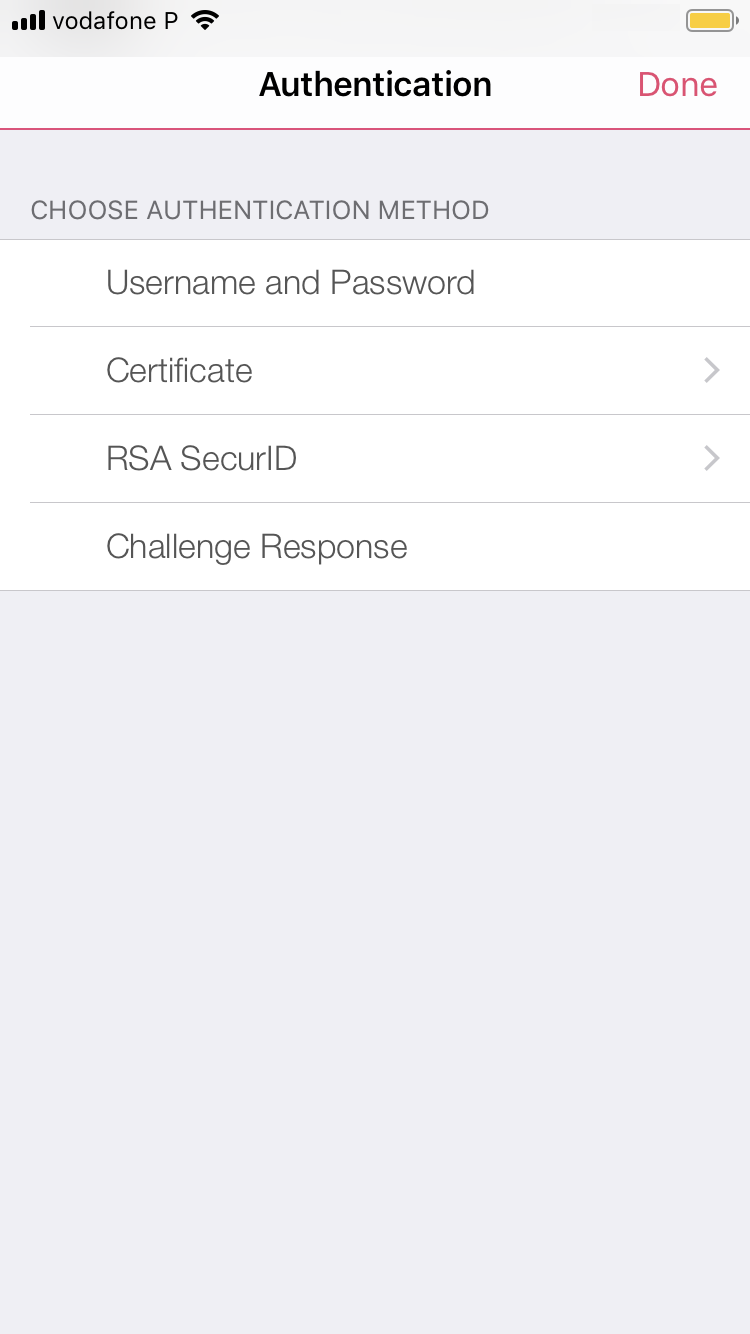
" Username and Password" Option
Connecting to the VPN
-
In the VPN connections screen of Check Point Capsule Connect, select the VPN connection created;
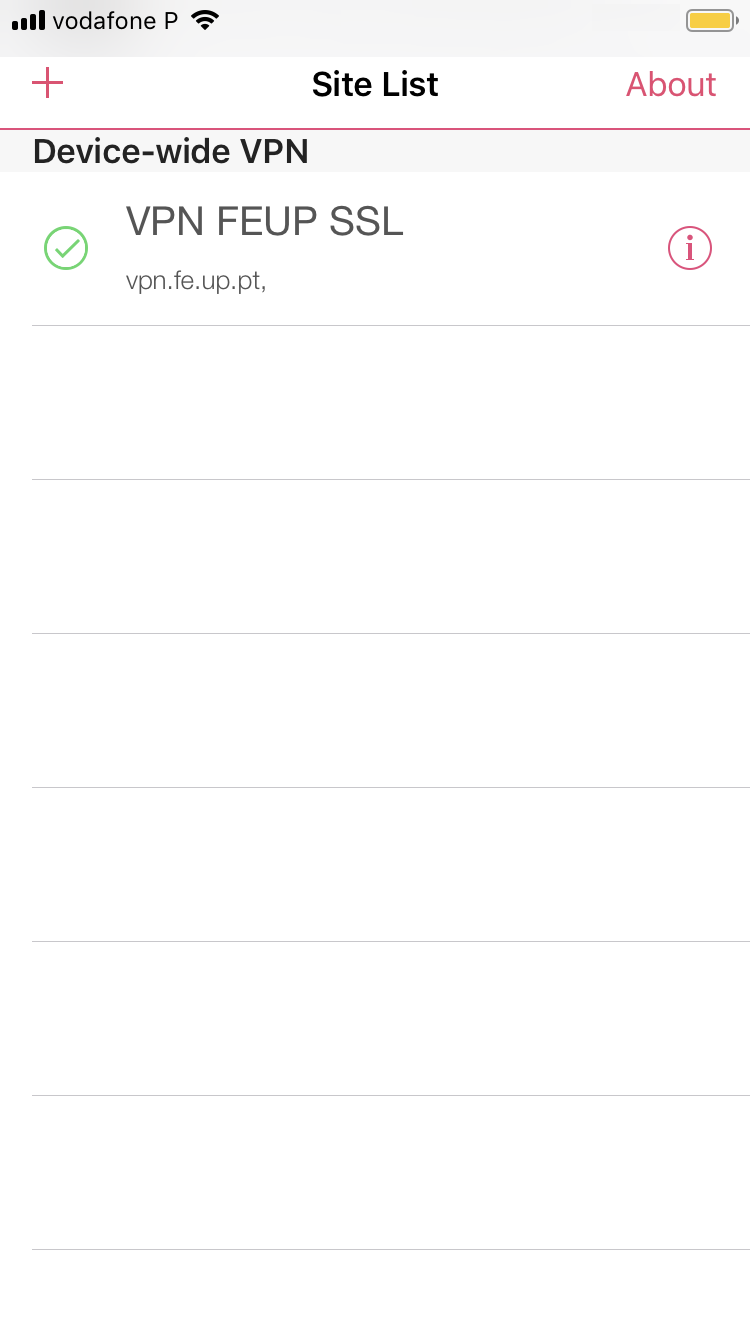
VPN connections screen
-
When the request for permission to enable the VPN connection appears, select "Allow";
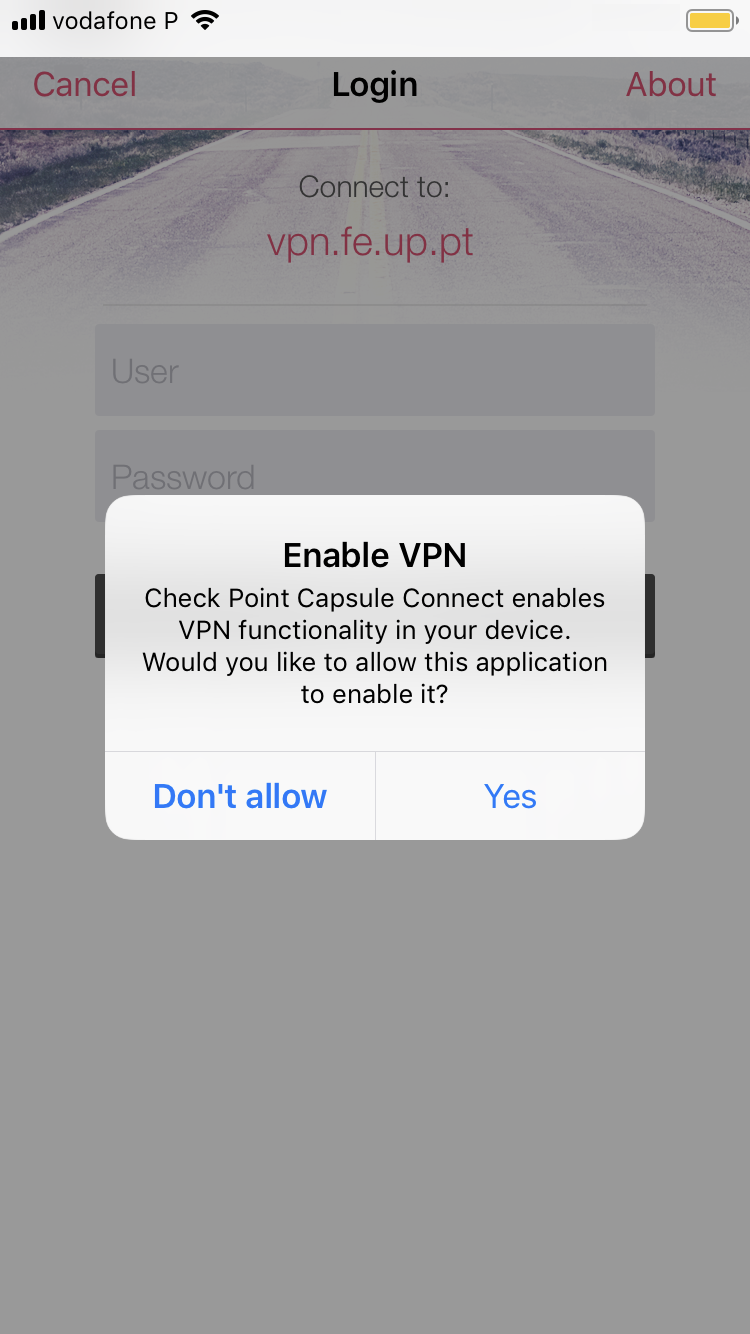
Request to enable the VPN connection
-
In the authentication screen, insert your Information System credentials when requested, in the form up[123456789]@[institution].up.pt[ 1 ] and the password of the Information System
-
Select "Connect";
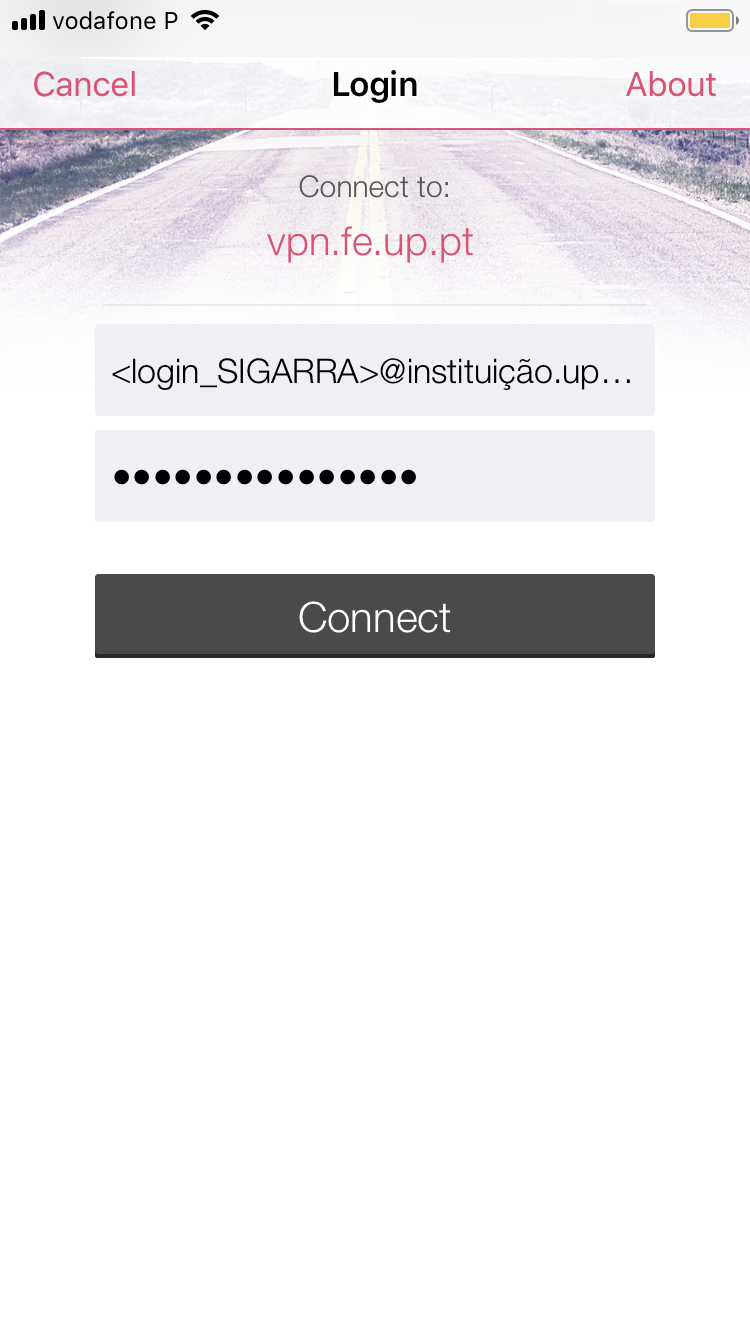
Authentication Screen
-
If the connection is established, the status is described as "Connected" and the VPN icon will appear in the notifications area.
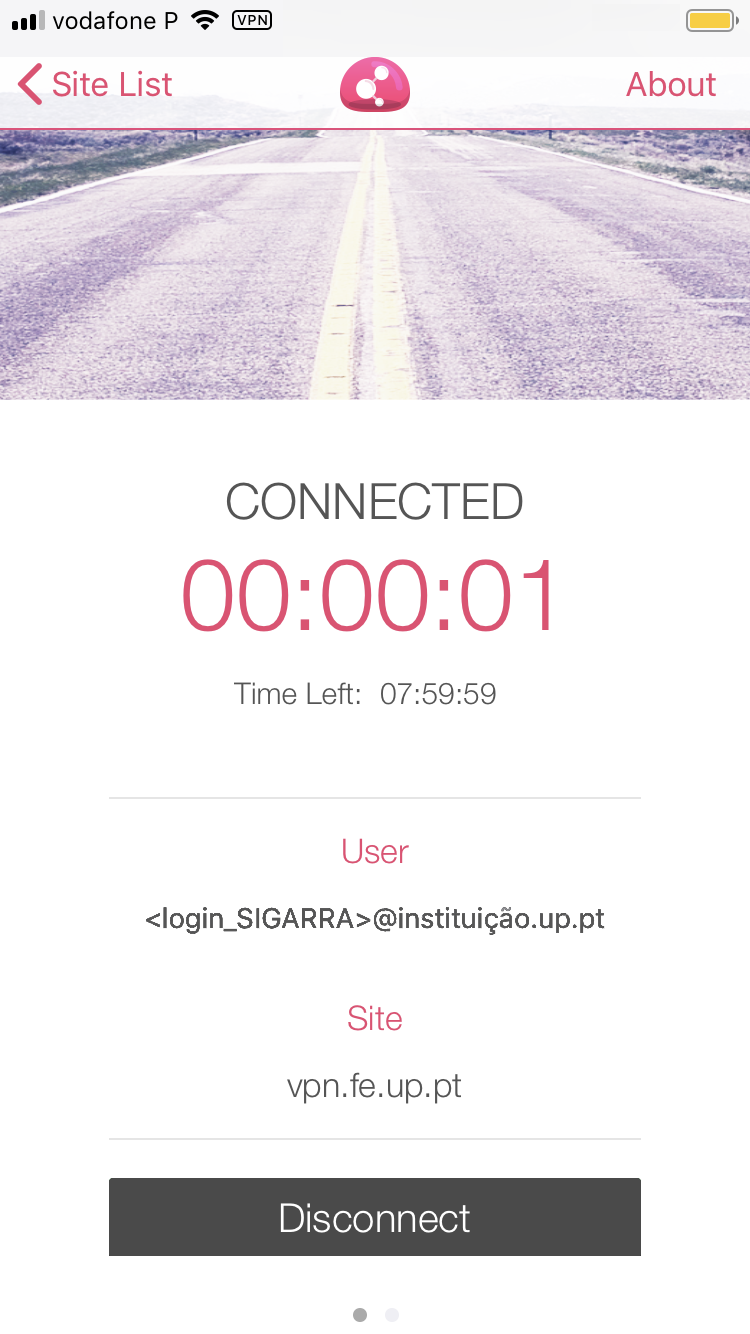
Connected Status
Notes
- The numbers represent your student/mechanographic number and "institution" represents your home institution (cdup, arq, fade, fba, fc, fcna, direito, fe, fep, ff, fmd, fpce, icbas, letras, med, reit, sas or sp).
More information:
Unit of Infrastructure and Network
E-mail: [email protected]
