Content for students

-
Go to the "Apple menu" and select "System Preferences";
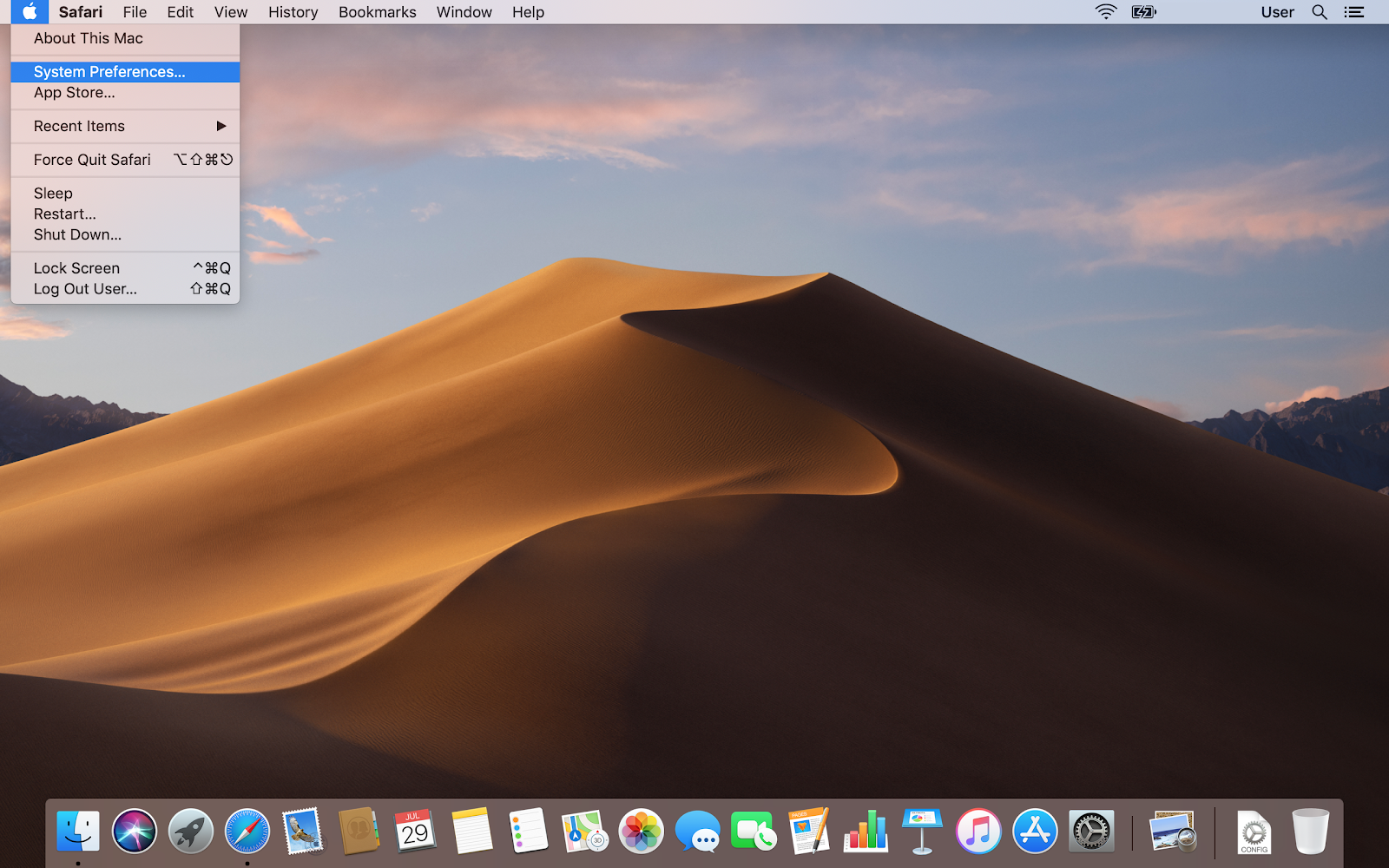
Apple Menu
-
Select the "Network" option;
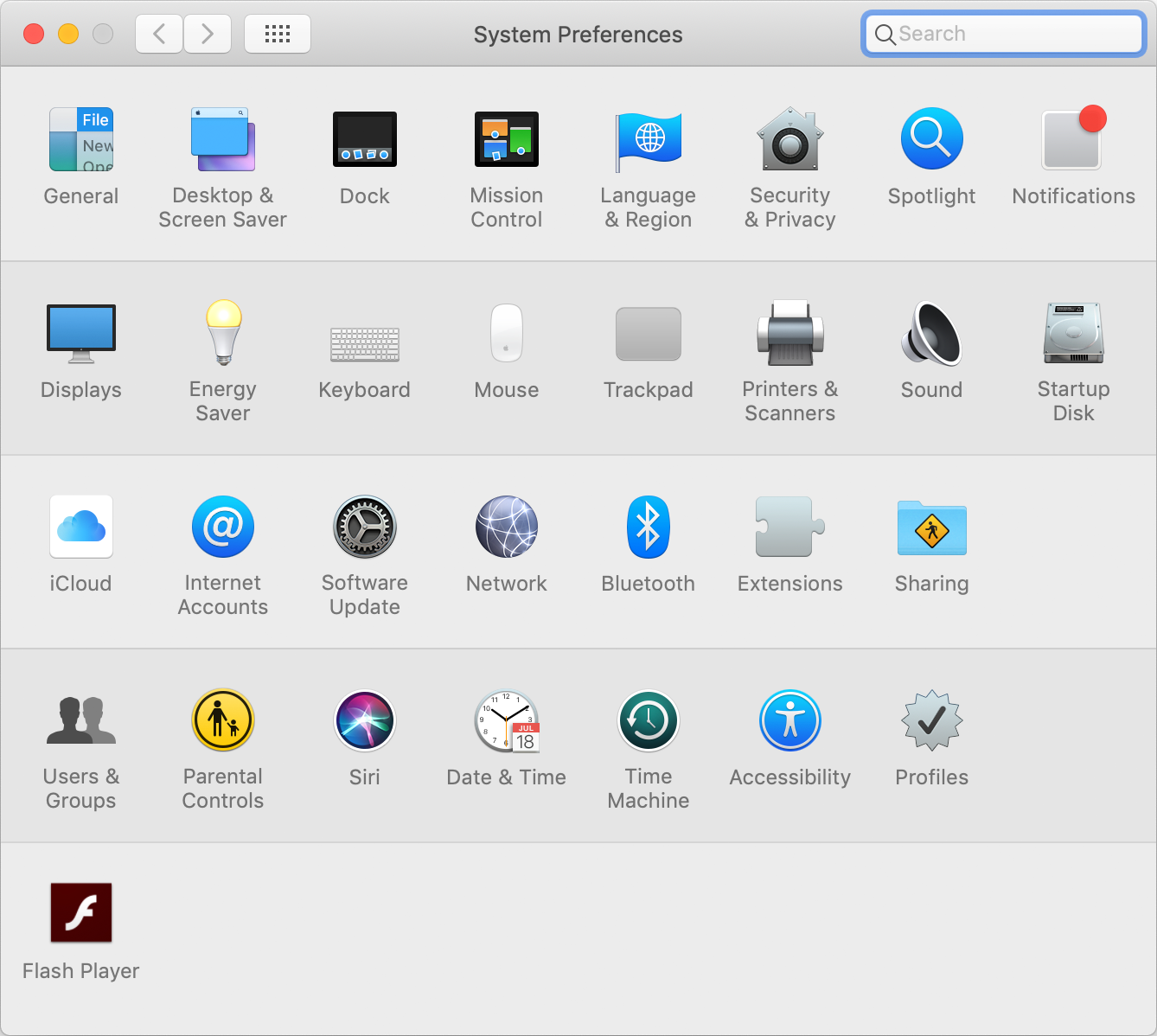
Apple Menu
-
Select the “lock” icon to make changes and, when requested, insert the Mac administrator's "Username" and "Password" and click on the "Unlock" button;
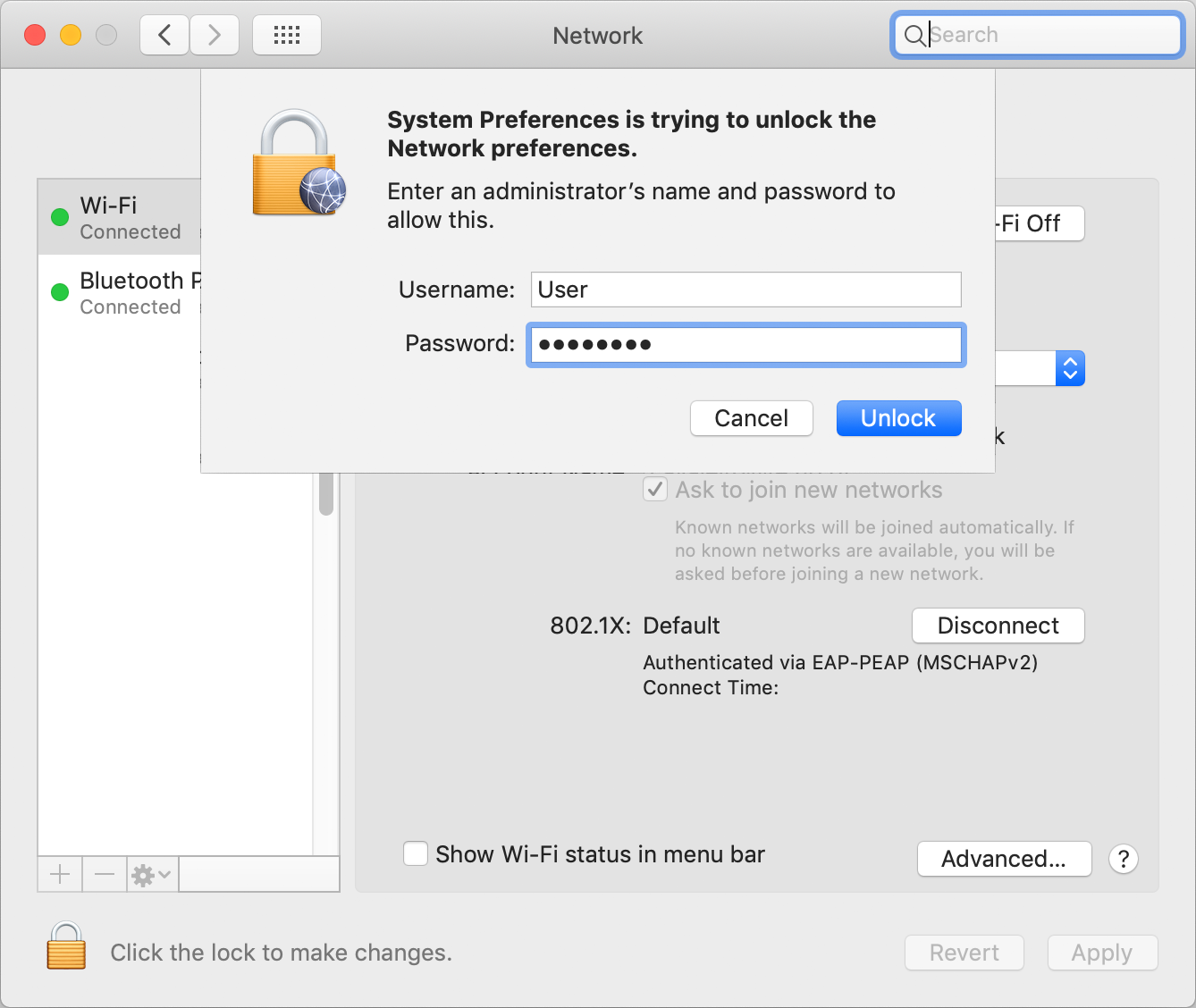
Network Preferences
-
Select the "+" icon to "Create a new service".
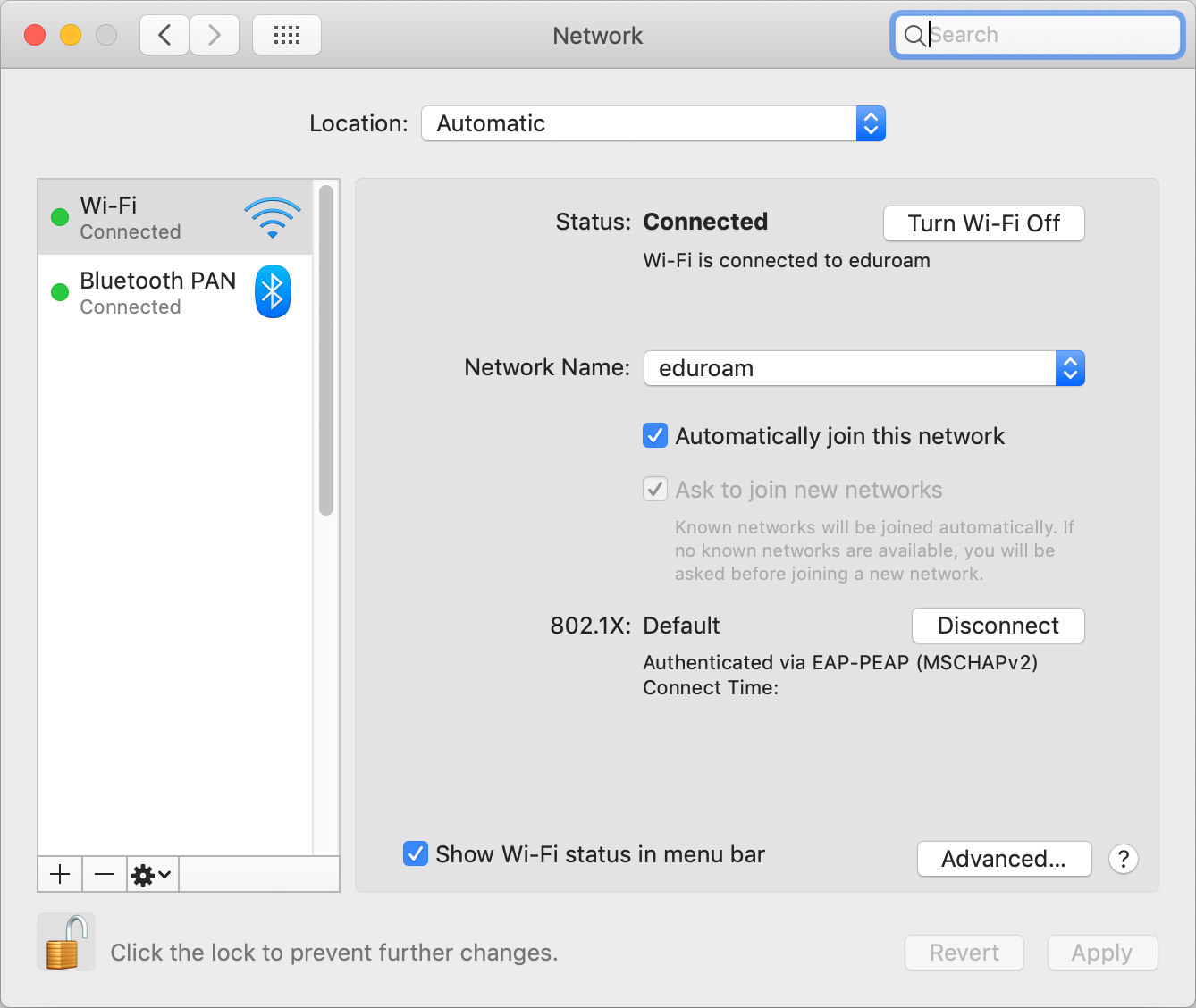
Creating a new service
-
Select the following options:
Interface: VPN;
VPN Type: L2TP via IPsec;
Service Name: VPN (L2TP) FEUP, in this example;

Creating a new service
-
Select the "Create" option
-
In the VPN connection tab created, configure according to the following options:
Server Address: feup-vpn.up.pt, in this example - consult the Table of VPN service addresses of U.Porto[ 1 ];
Account Name: insert your Information System user in the form up[123456789]@[institution].up.pt[ 2 ];
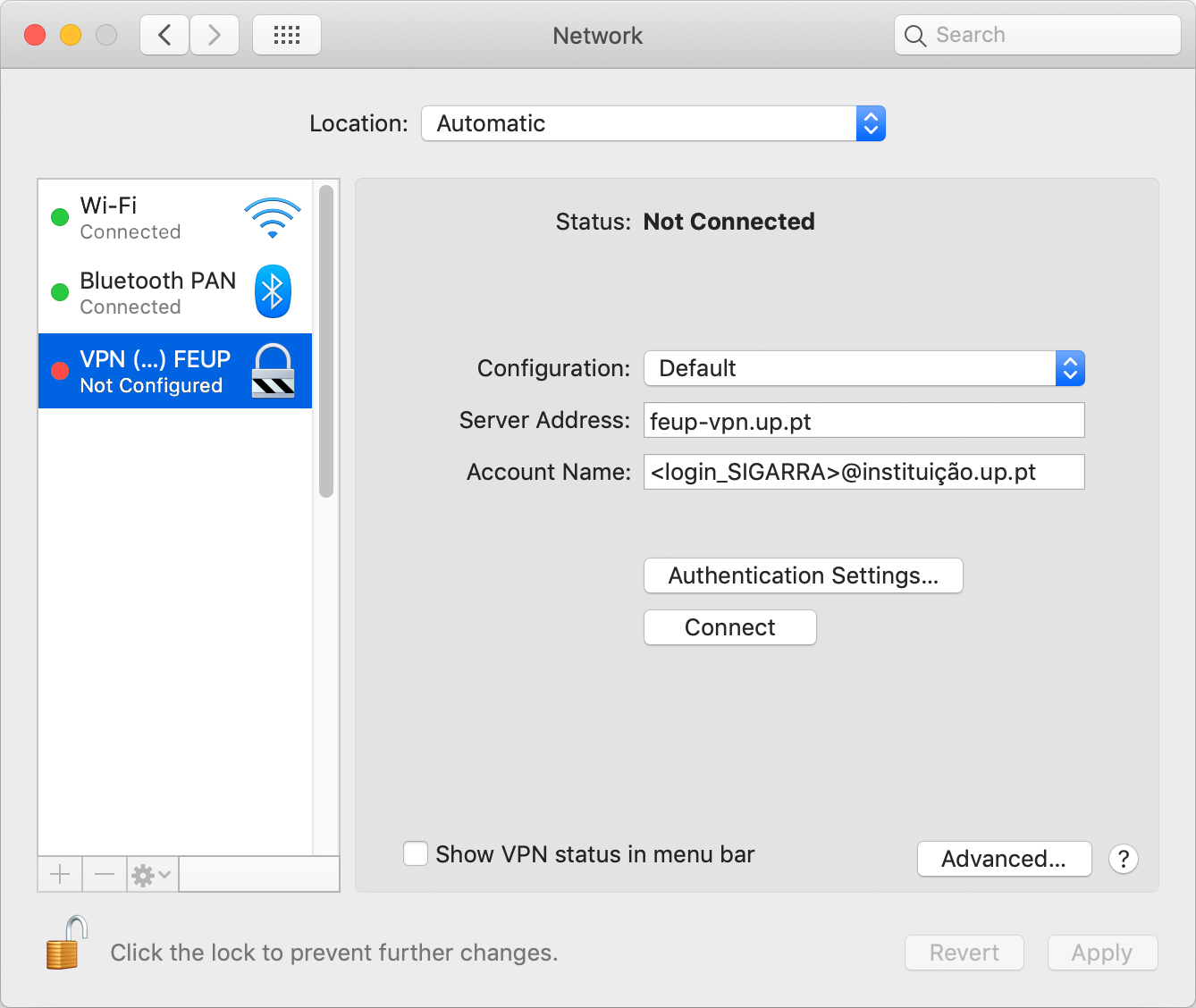
Authentication Settings
-
Select the "Authentication Settings" option.
-
Configure according to the following options:
Password: insert the password of the Information System
Shared Secret: VPN_UPDIGITAL
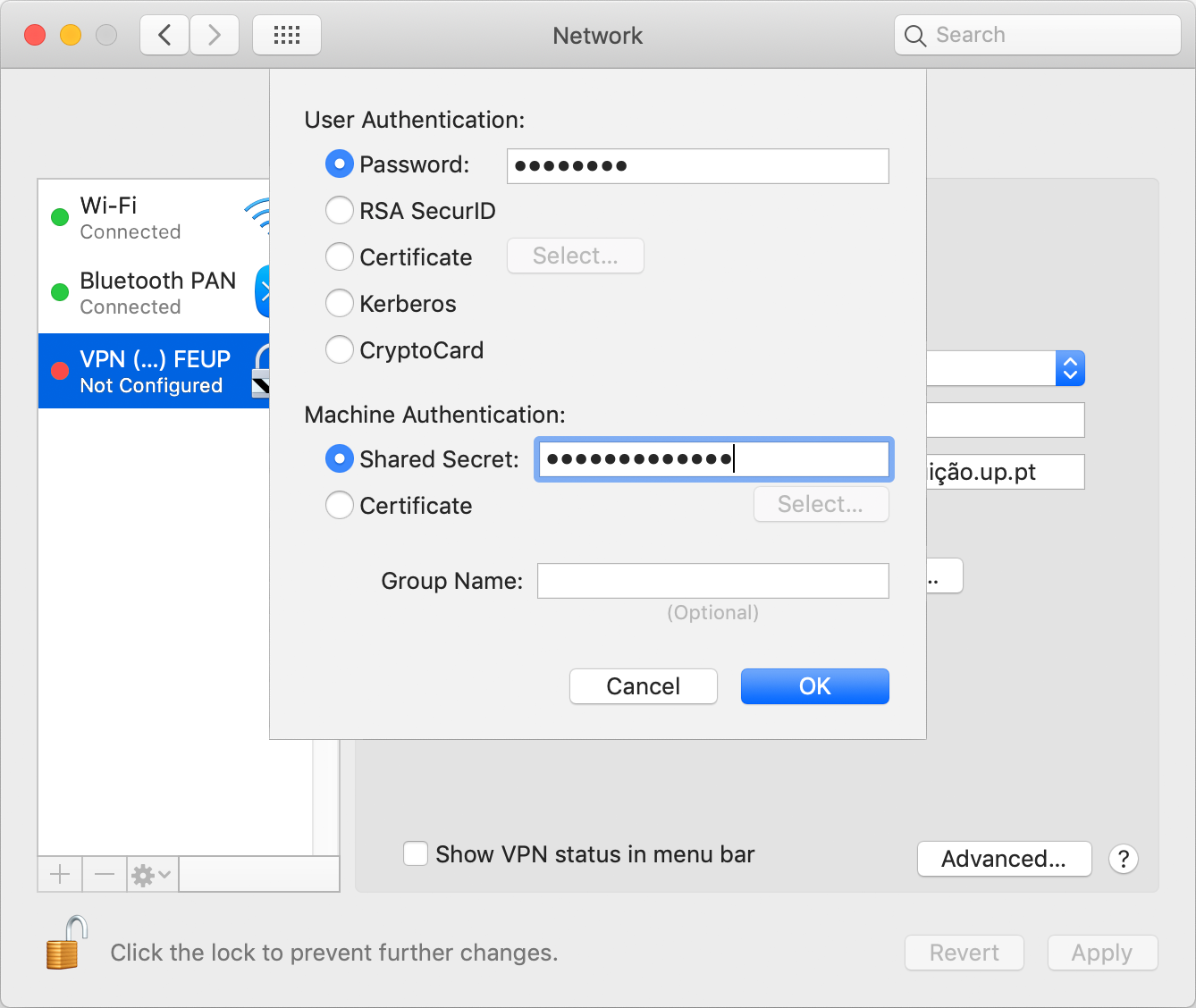
Authentication Settings
-
Select "OK";
-
Depending on the macOS versions, it might be necessary to complete the optional field in the following way:
Group Name: DefaultRAGroup
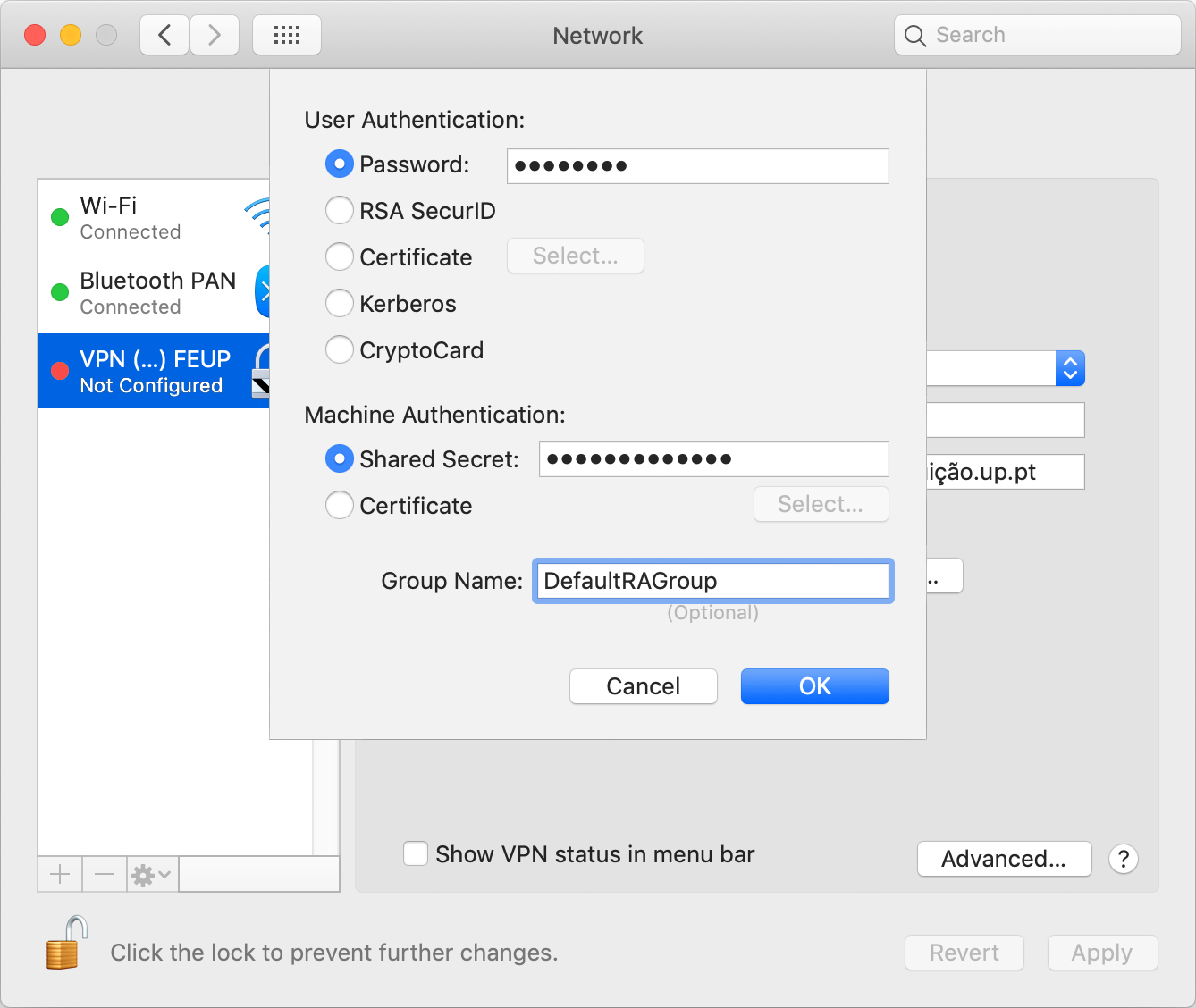
Authentication Settings - Group Name
-
Select "Advanced...".
-
In the "Options" tab, check the "Send all trafic over VPN connection" option.
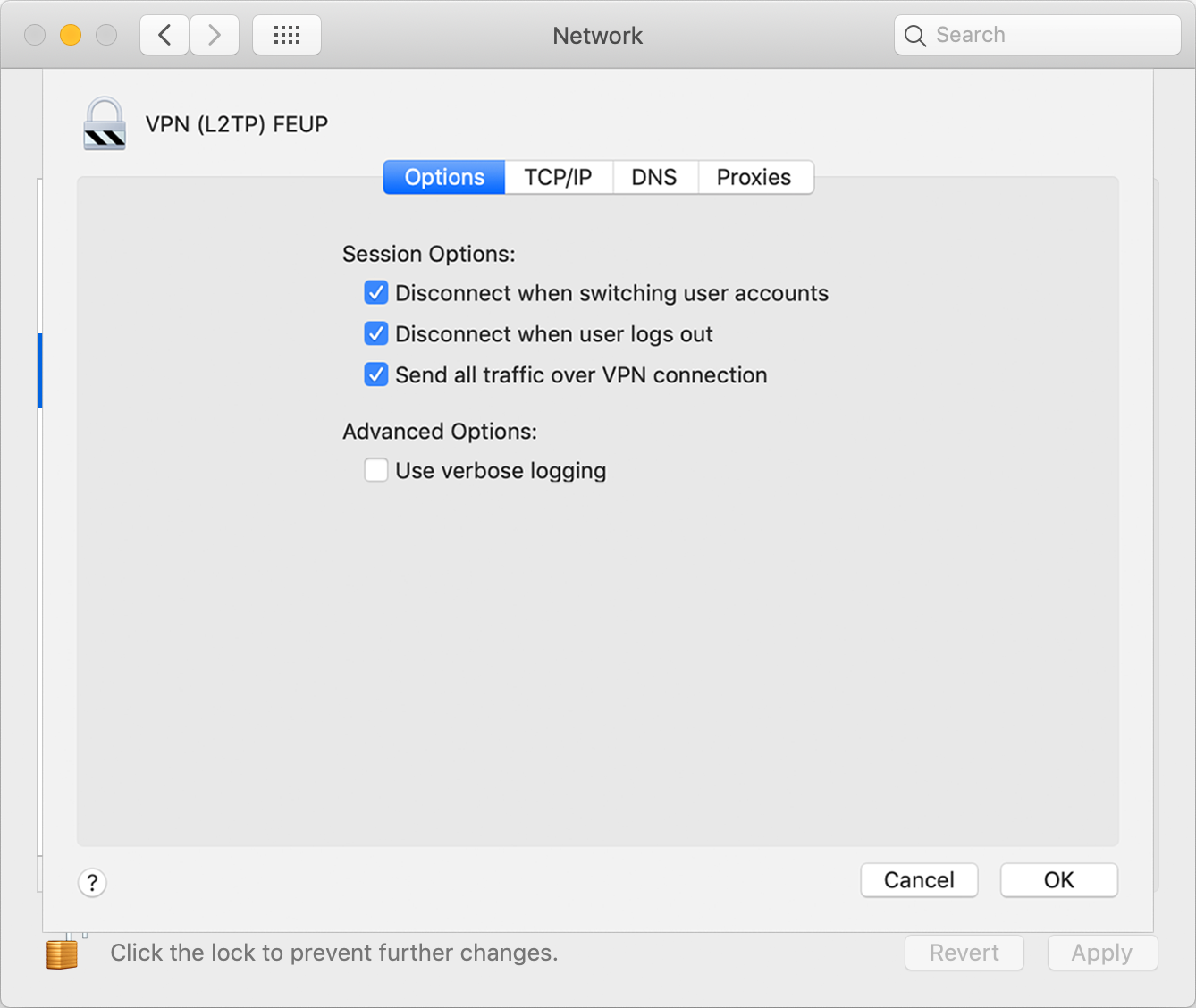
"Advanced" Option
-
In the "TCP/IP" tab, configure according to the following options and, in the end, select "OK".
Configure IPv6: Link-local only
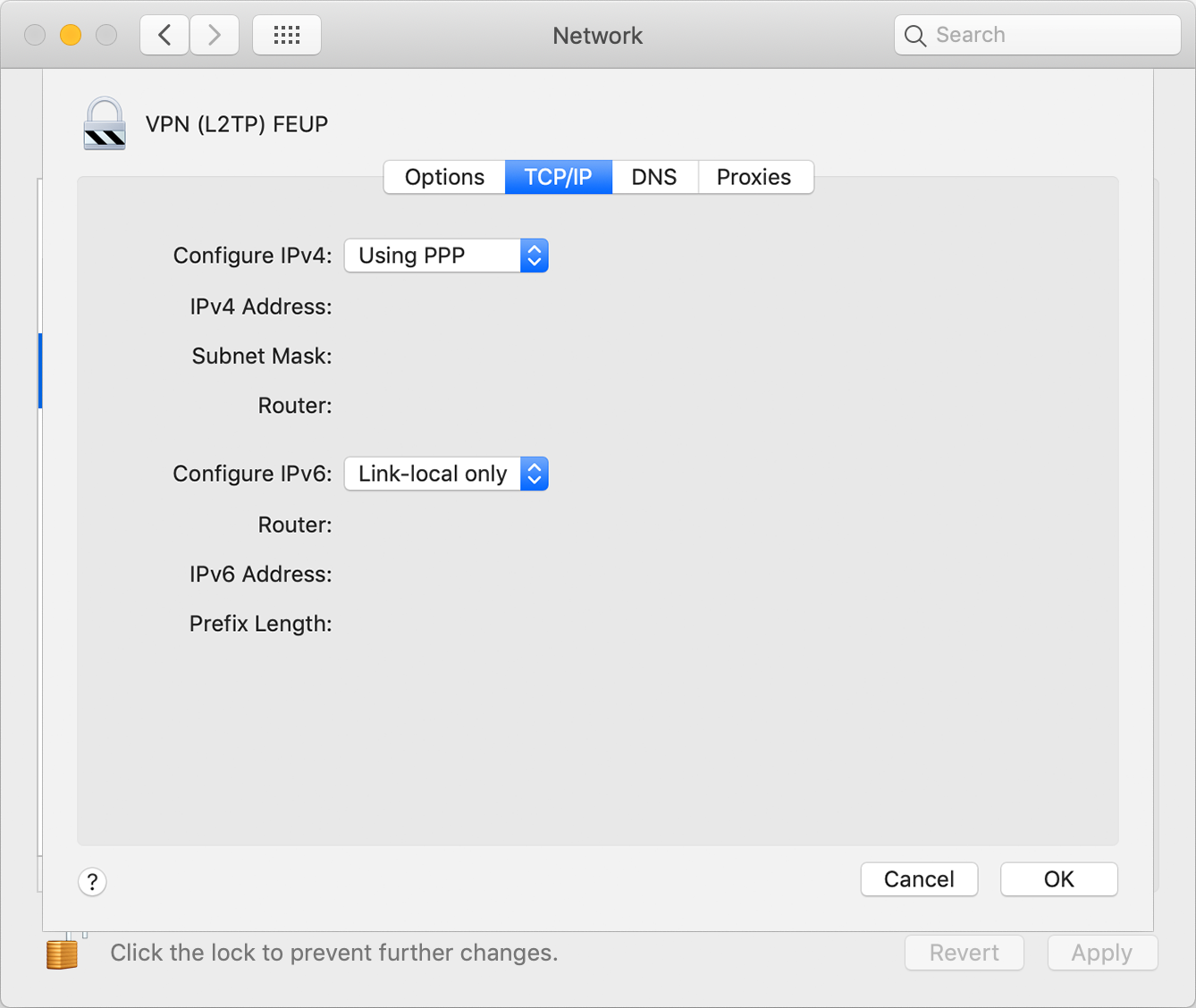
"TCP/IP" tab
-
Select "Apply" for the changes to come into effect.
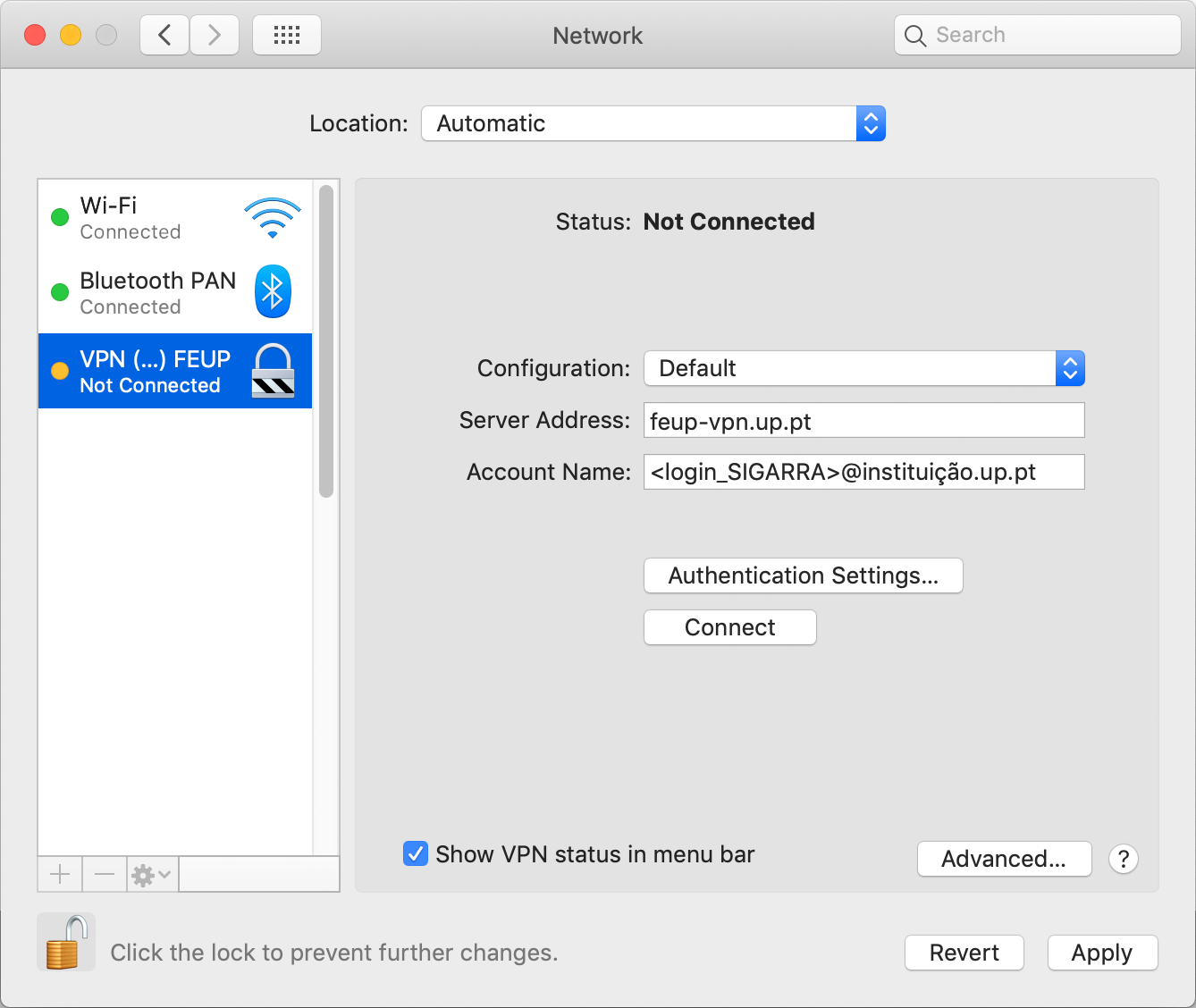
Showing VPN status in menu bar
-
After selecting the VPN created, select "Connect" to establish the connection;
-
If the connection is established, the status is described as "Connected";
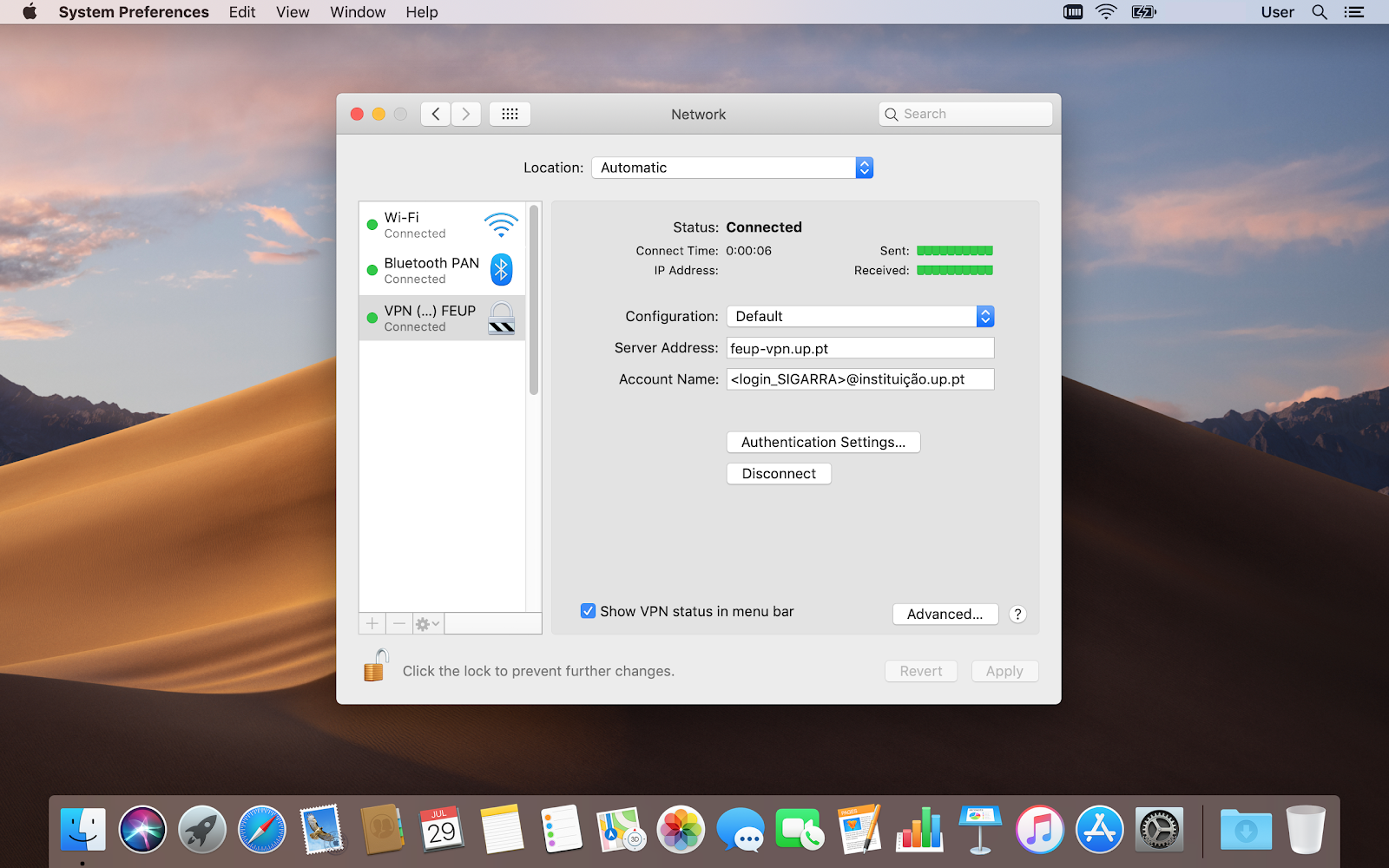
Connection Status
-
To use the VPN connection again, you can select the "VPN status" icon in the menu bar, then choose a VPN connection and select "Connect".
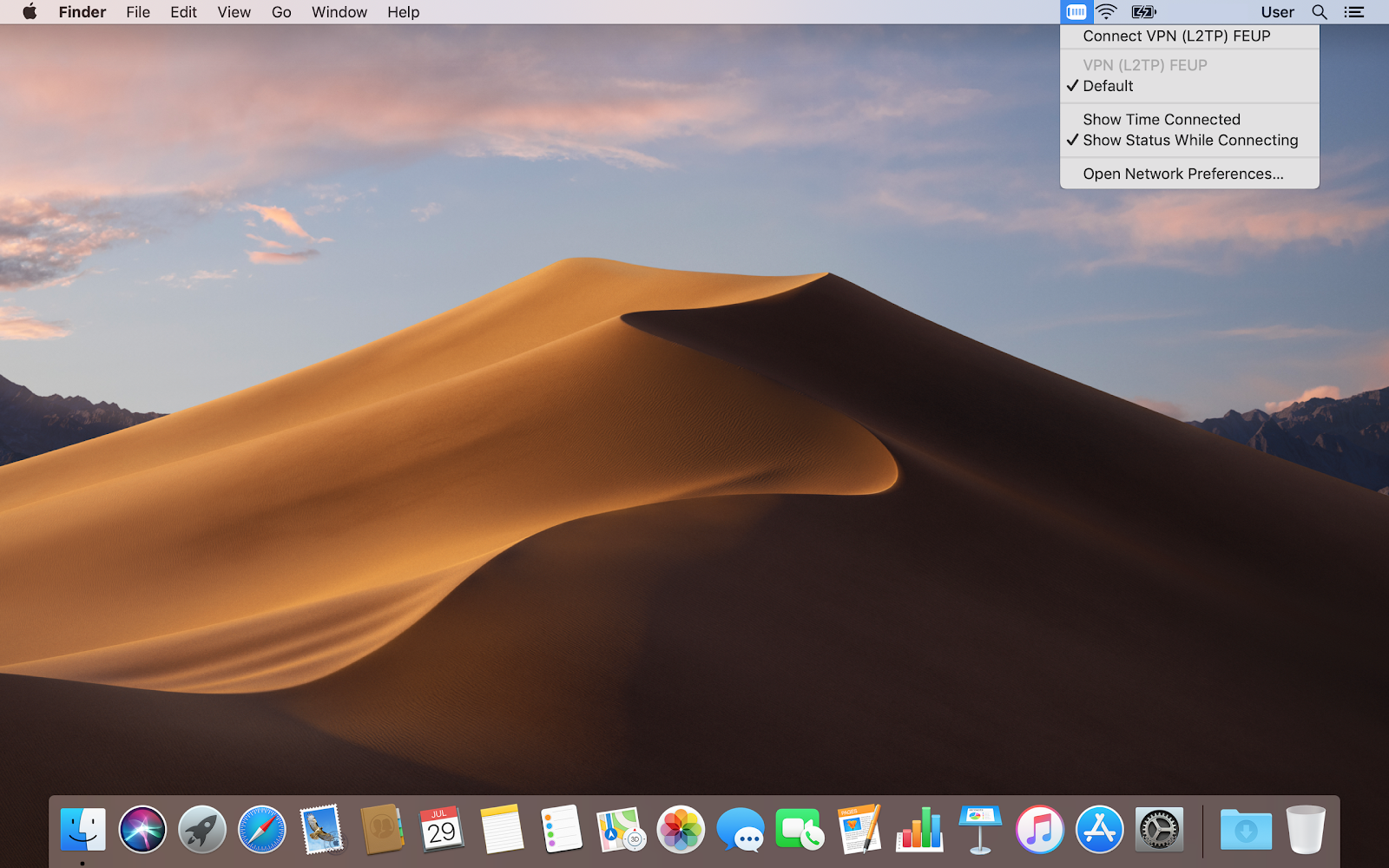
VPN Connection
Notes
- VPN server addresses:
| Institution | Address | IP |
|---|---|---|
FADEUP |
fadeup-vpn.up.pt |
193.136.25.117 |
FAUP |
faup-vpn.up.pt |
193.136.25.150 |
FBAUP |
fbaup-vpn.up.pt |
193.136.25.99 |
FCNAUP |
fcnaup-vpn.up.pt |
193.136.25.74 |
FDUP |
fdup-vpn.up.pt |
193.136.52.170 |
FEP |
fep-vpn.up.pt |
193.136.25.122 |
FEUP (PPTP/L2TP) |
feup-vpn.up.pt |
193.136.28.199 |
FEUP (SSL) |
vpn.fe.up.pt |
193.136.33.254 |
FFUP |
vpn.icbas-ff.up.pt |
193.136.52.154 |
FMDUP |
fmdup-vpn.up.pt |
193.136.25.90 |
FMUP |
fmup-vpn.up.pt |
193.136.35.1 |
FPCEUP |
fpceup-vpn.up.pt |
193.136.25.181 |
ICBAS |
vpn.icbas-ff.up.pt |
193.136.52.154 |
REITORIA |
reit-vpn.up.pt |
193.136.25.18 |
-
The numbers represent your student/mechanographic number and "institution" represents your home institution (cdup, arq, fade, fba, fc, fcna, direito, fe, fep, ff, fmd, fpce, icbas, letras, med, reit, sas or sp).
More information:
Unit of Infrastructure and Network
E-mail: [email protected]
