-
Open the file Certs.p12 by clicking twice on it. In the wizard, select the option Current User as Store Location.
-
Click on Next to continue.
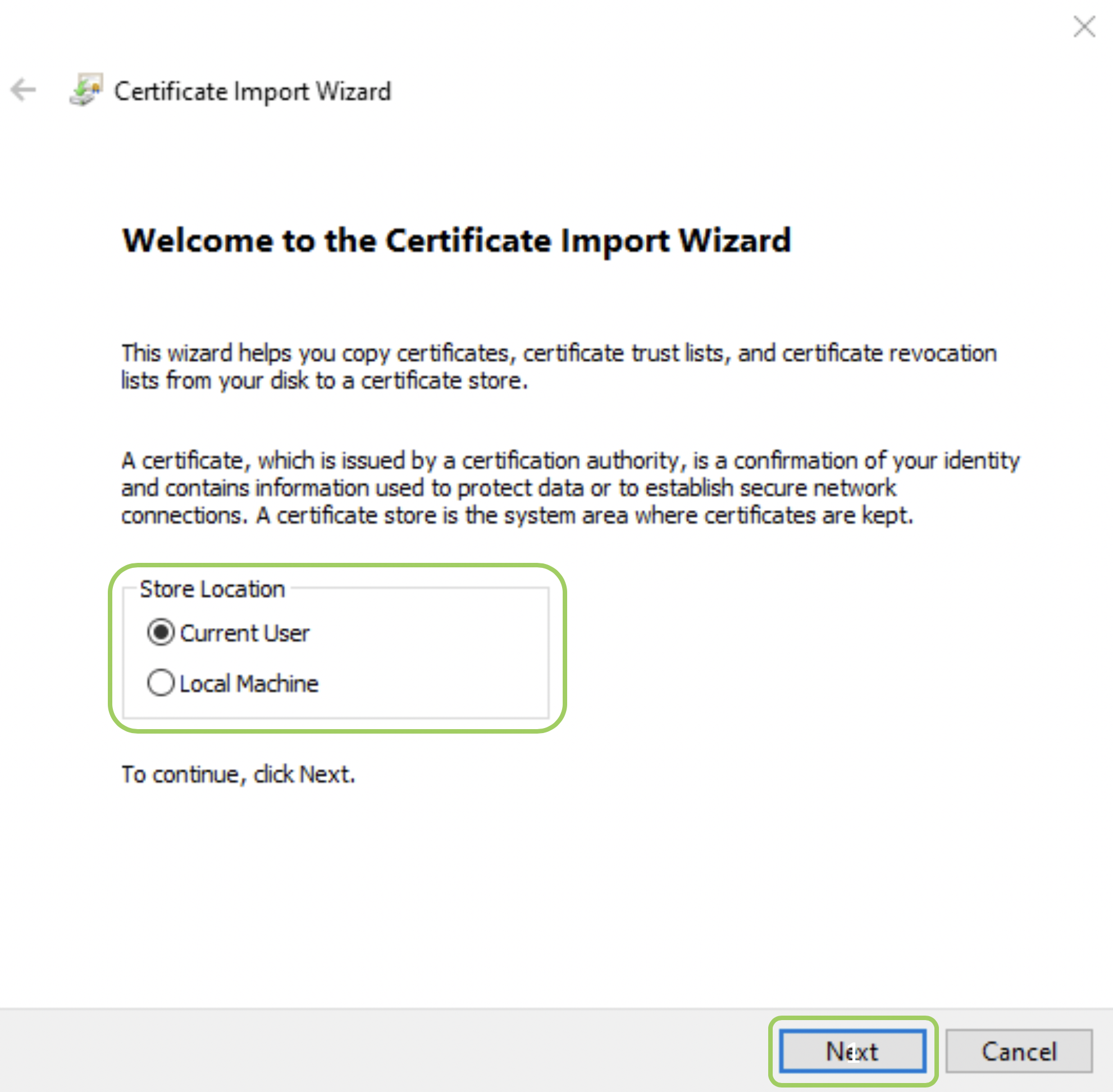
Certificate Import Wizard
-
Confirm the directory where the file Certs.p12 will be saved, even though there is already one that was chosen as a default.
-
Click on Next to continue.
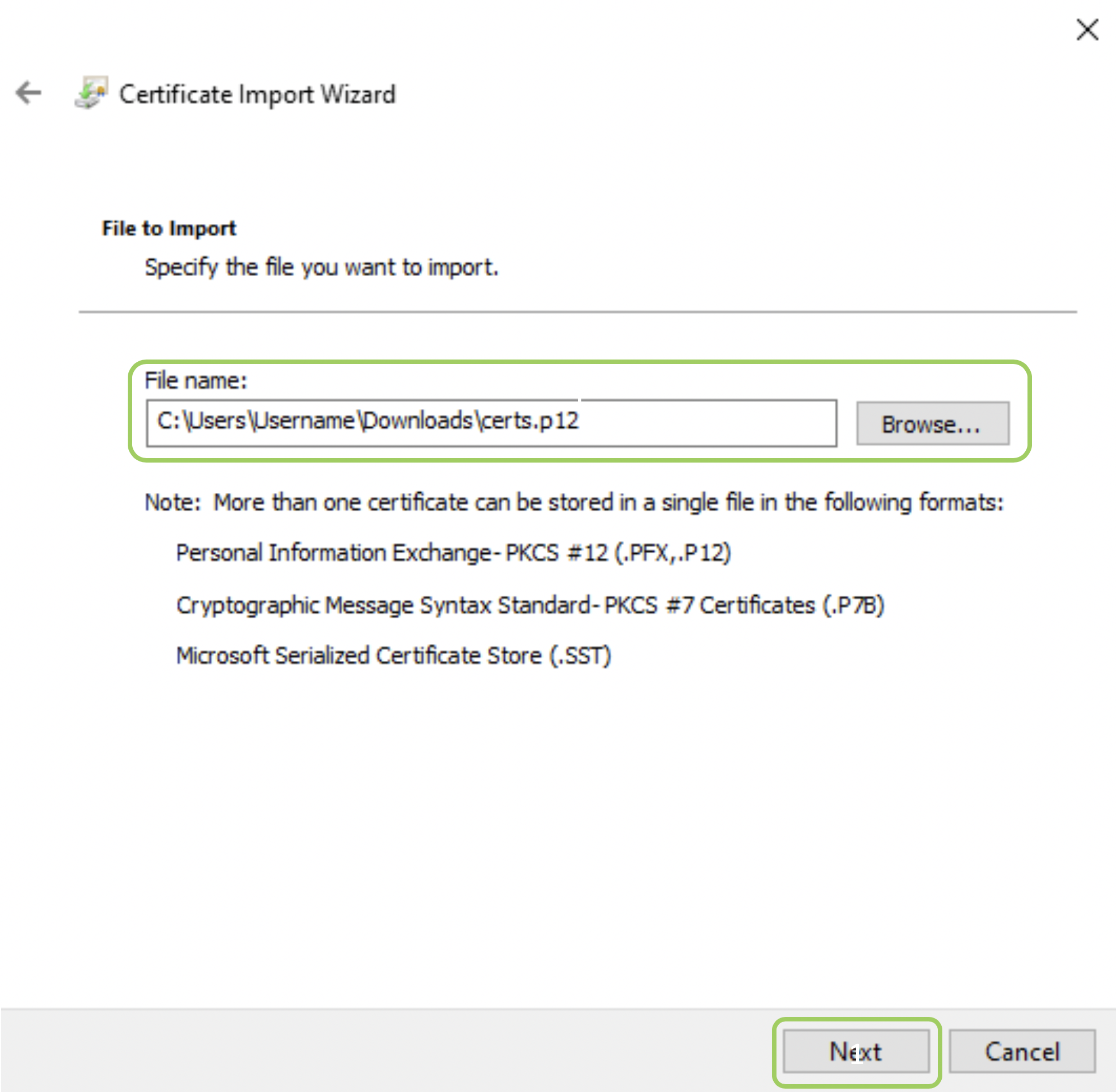
Certificate Import Wizard
-
Insert the password you chose when generating the Digital Certificate.
-
Click on Next to continue.
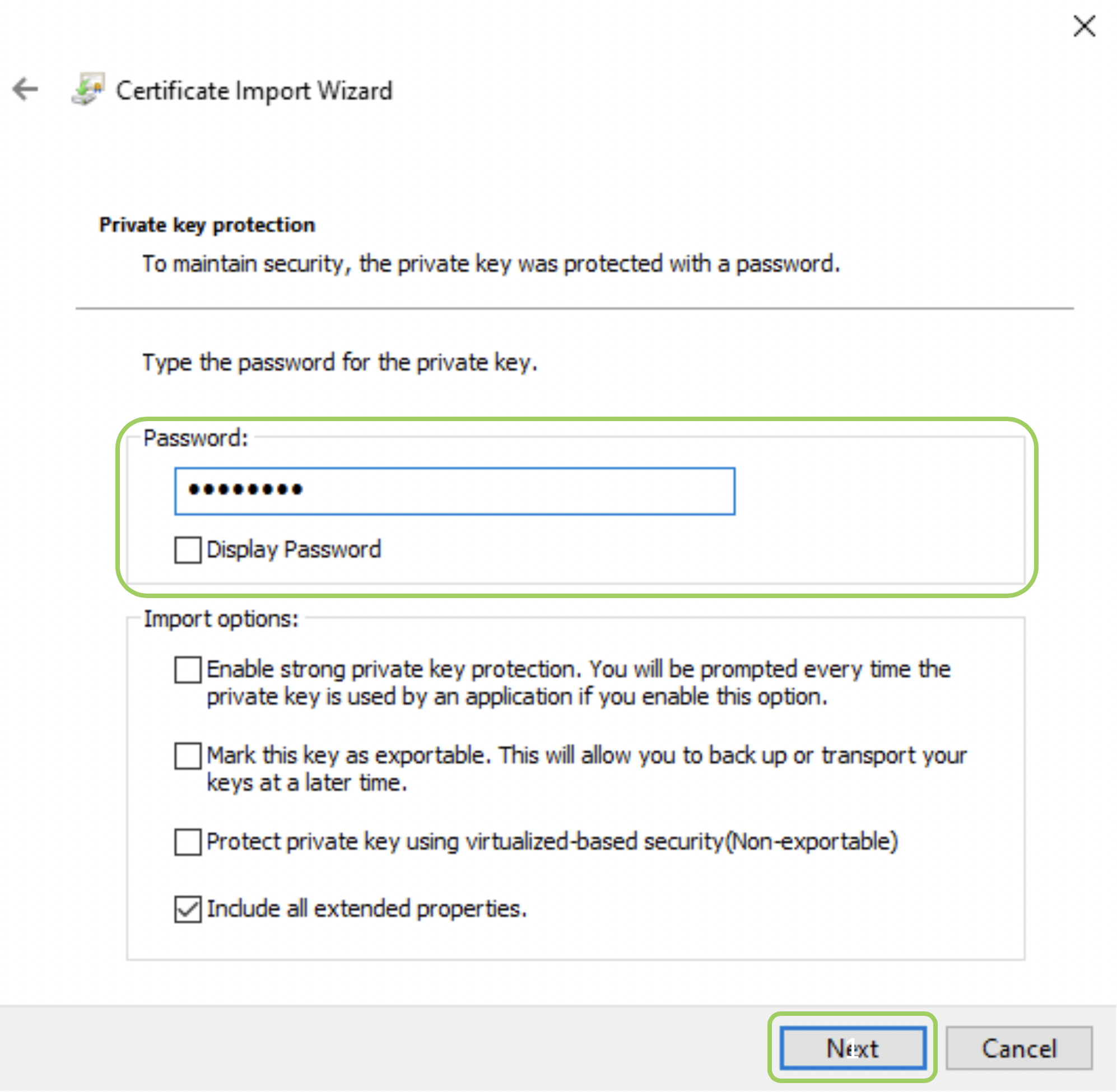
Certificate Import Wizard
-
The Operating System will select the Certificate Store that is appropriate to your Digital Certificate.
-
Click on Next to continue.
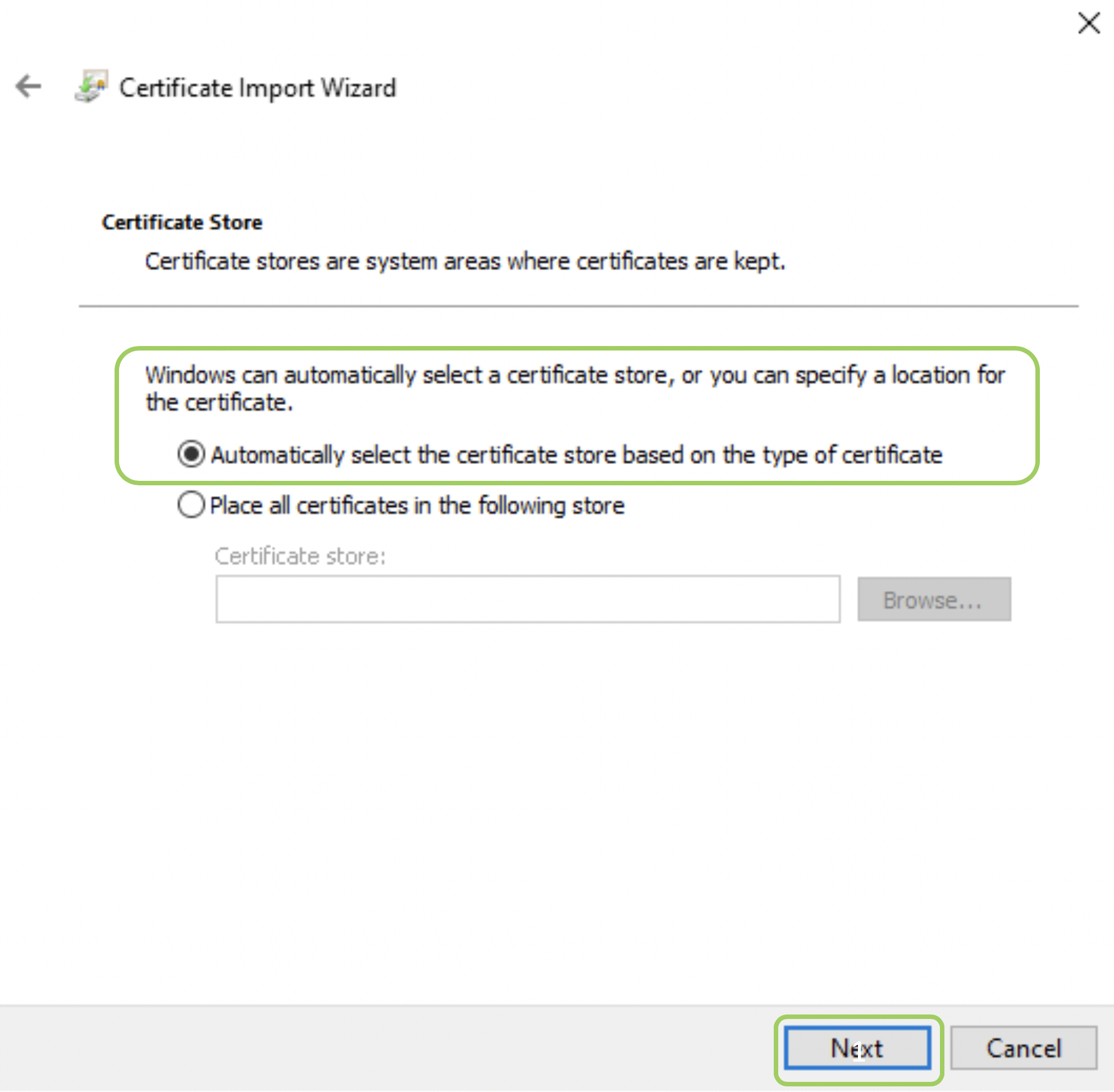
Certificate Import Wizard
-
Click on Finish to complete the process.
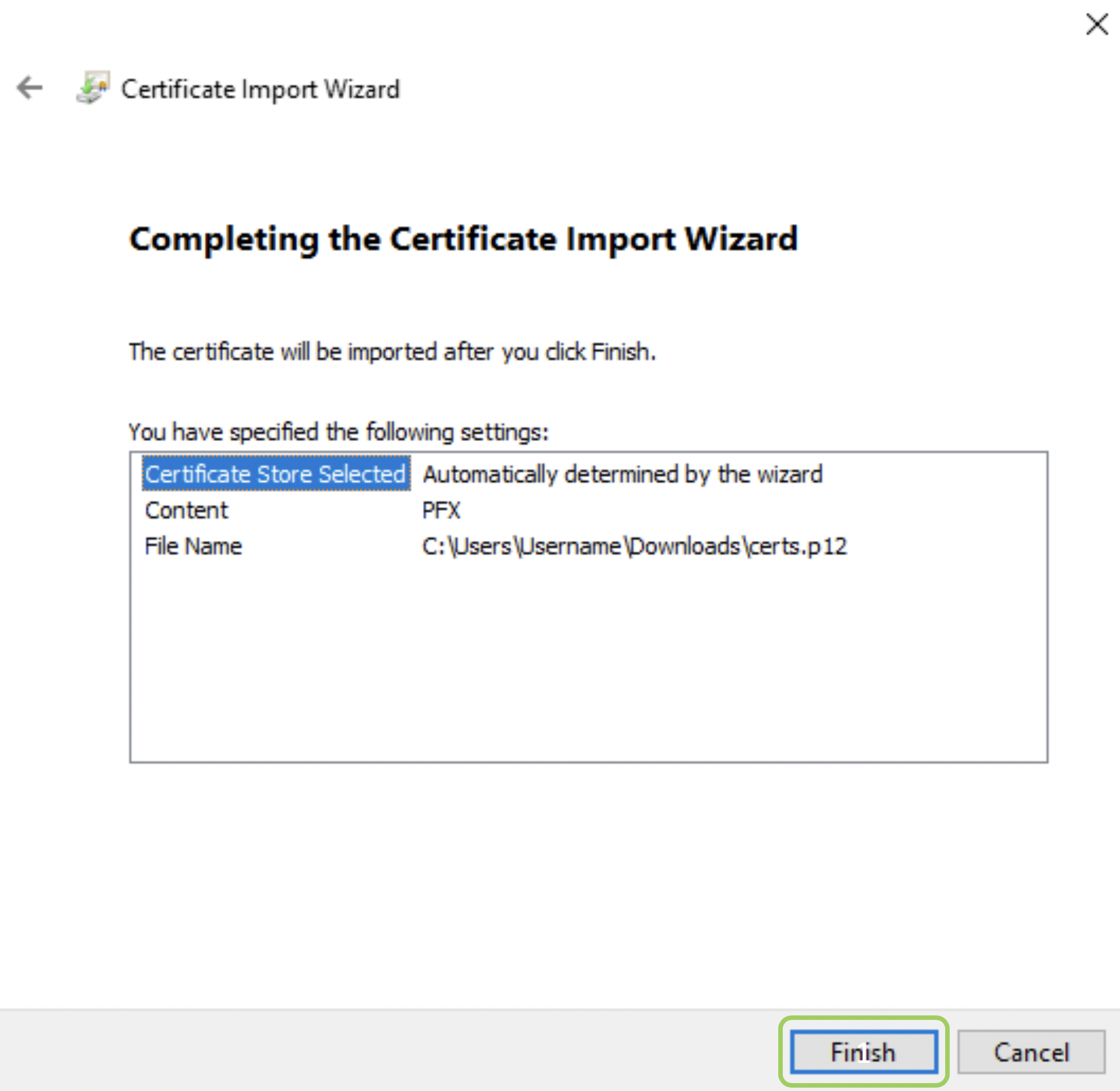
Certificate Import Wizard
-
Save the Certs.p12 file and the respective password safely. Using these elements, you are able to instal your Digital Certificate on different devices.
MacOS
Learn how to import your Digital Certificate to your Keychain.
More information:
Unit of Information Security
E-mail: [email protected]
