Content for students

Via SMS
-
Go to https://self-id.up.pt/reset and choose the SMS option.
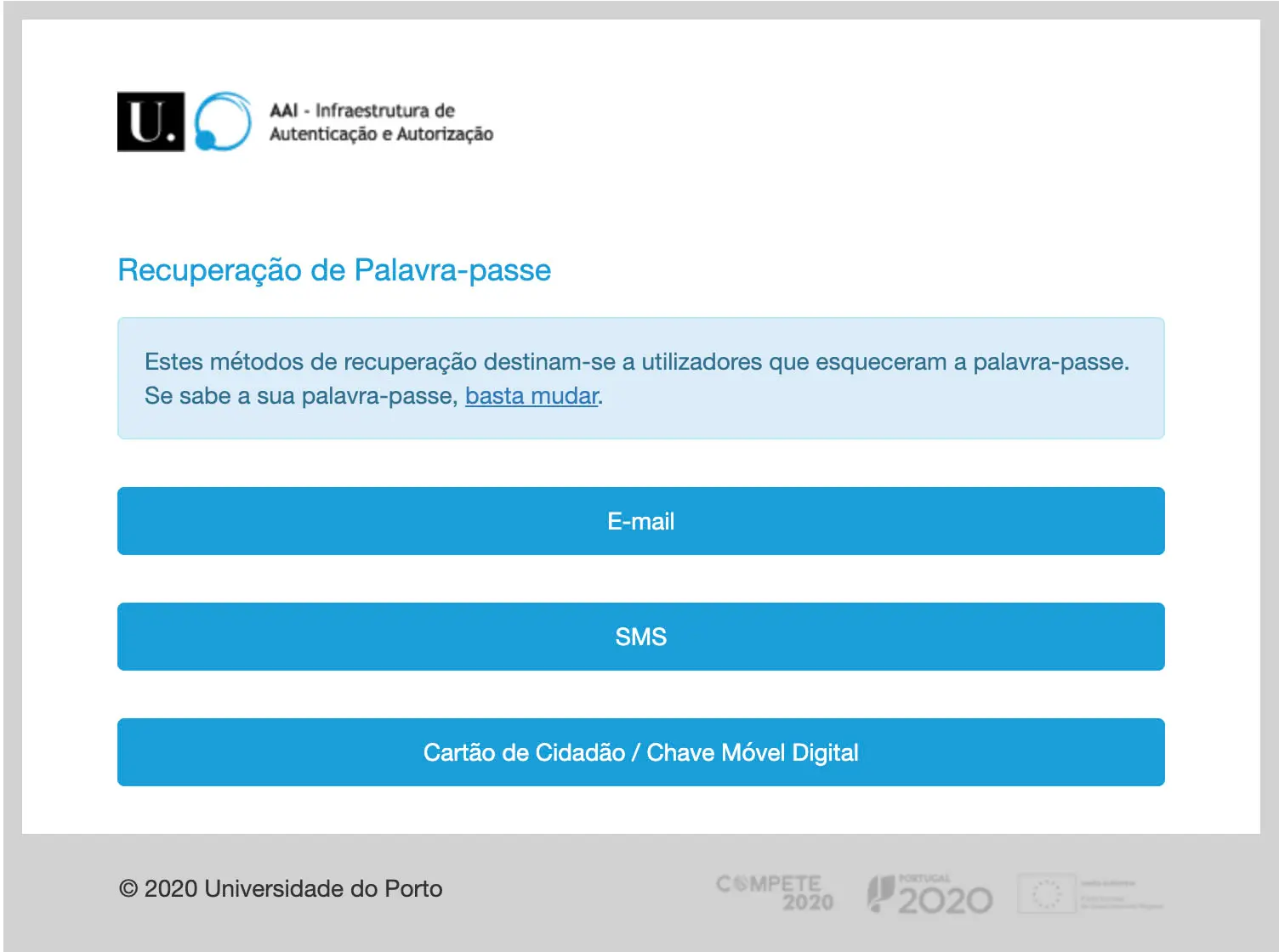
Recovering the password
-
Fill in both fields in the form (mechanographic number/user and the mobile phone number that you registered in U.Porto), mark CAPTCHA and click on the "Continue" button.
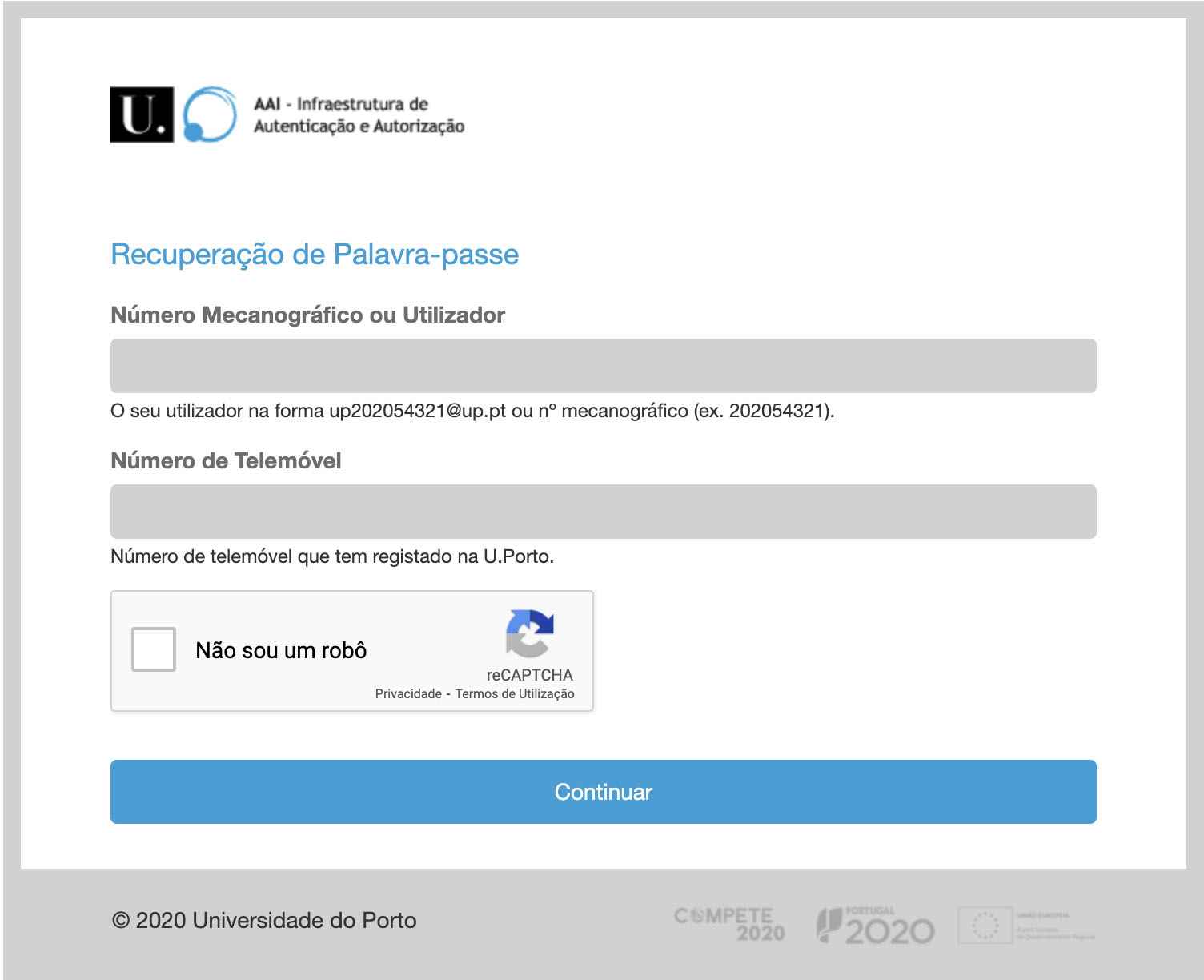
Password recovery – Complete form
-
You will receive an SMS with the code that you should insert in the confirmation form.
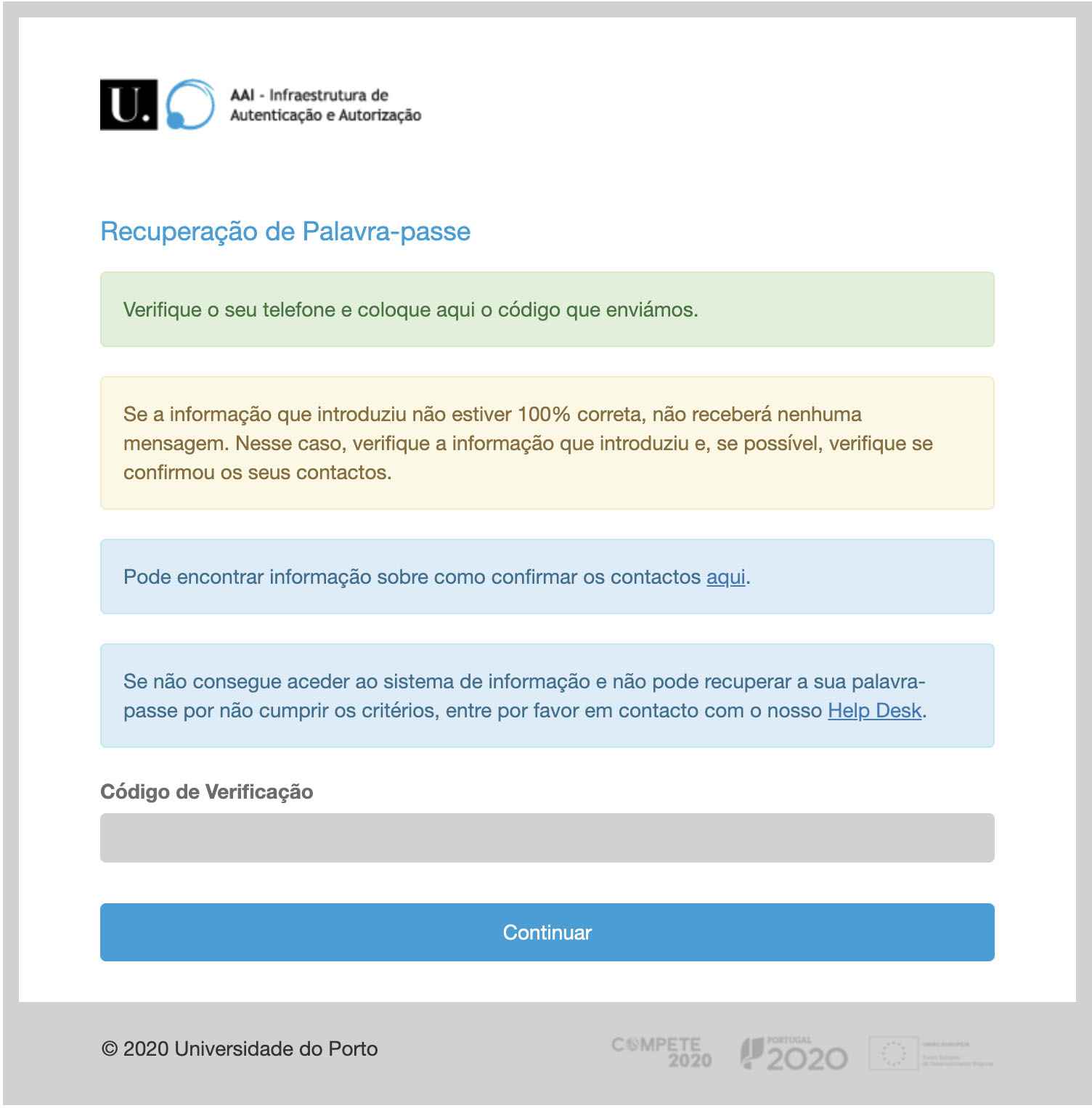
Password recovery – Verification code
-
If the verification code is correct, you will be sent to the page where you can define a new password.
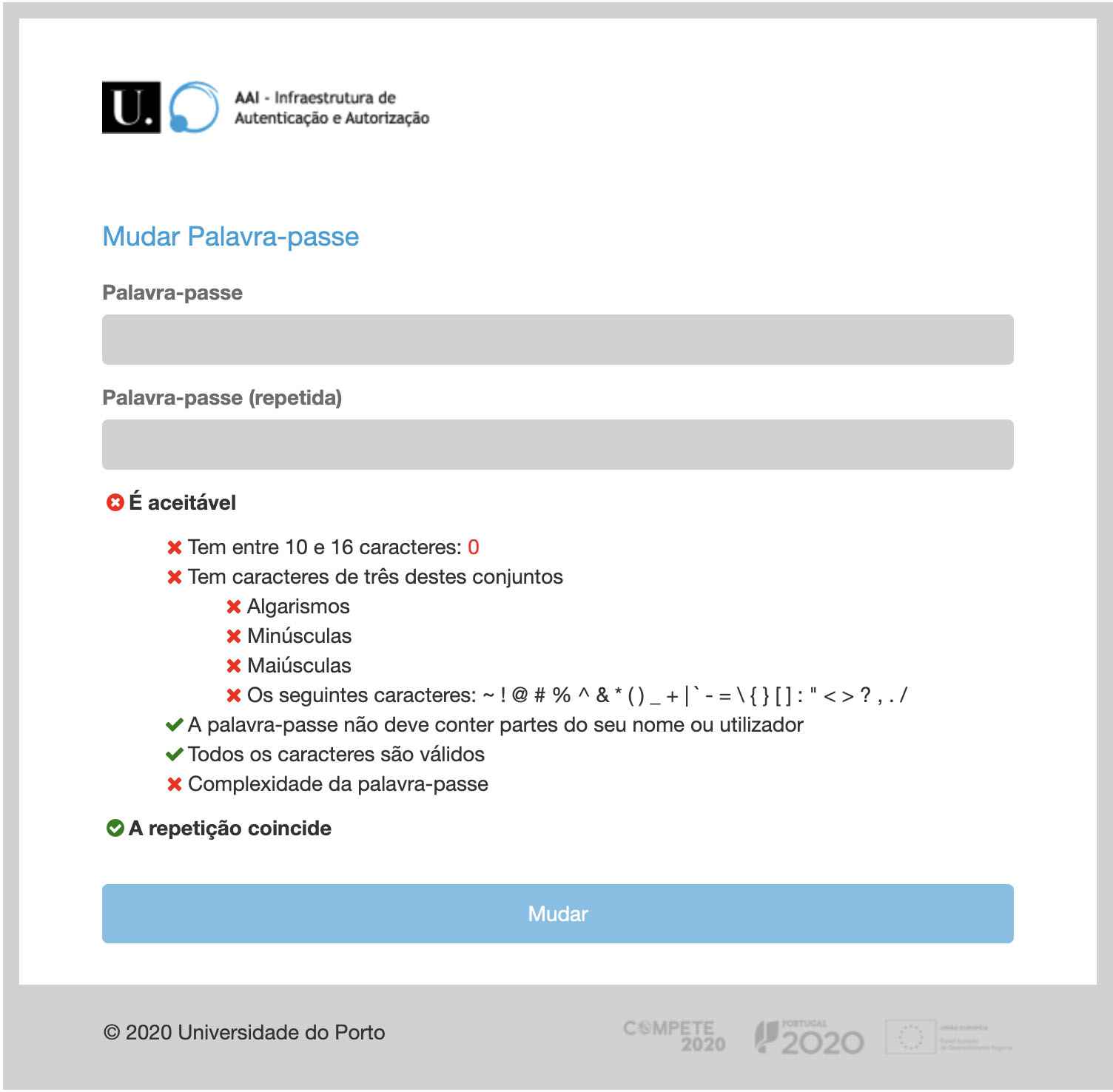
Password recovery – Defining a new password
-
After you meet all requirements for a new password, you will receive a confirmation message saying that the password was changed successfully.
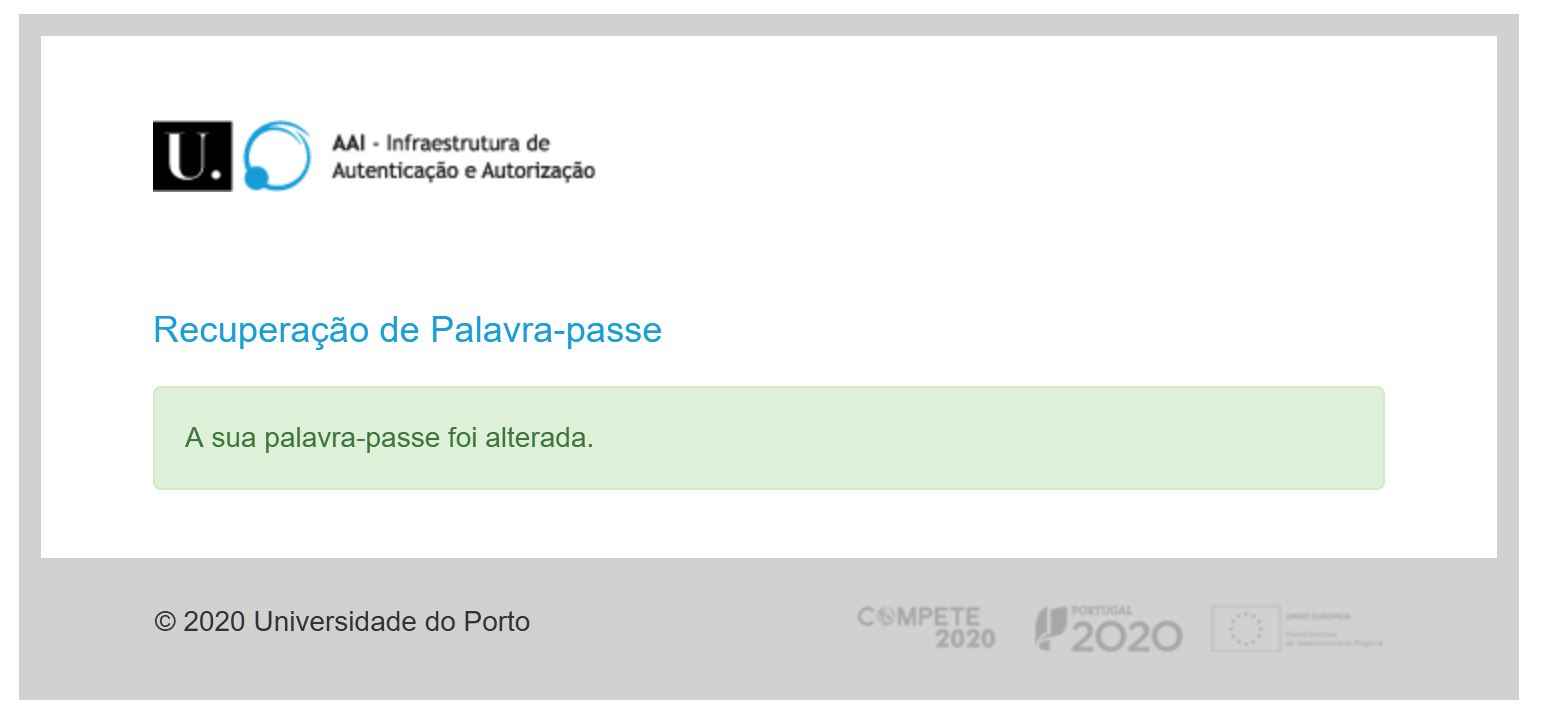
Password recovery – Password changed successfully
-
You will also receive this confirmation in your institutional email.
-
Please note that the new password will be used for the SIGARRA, Email, AAI (federated authentication), AD UP (authentication at workstations), Printing, Microsoft® Office® 365, Eduroam and VPN systems.
Via Email
-
Go to https://self-id.up.pt/reset and choose the E-mail option.
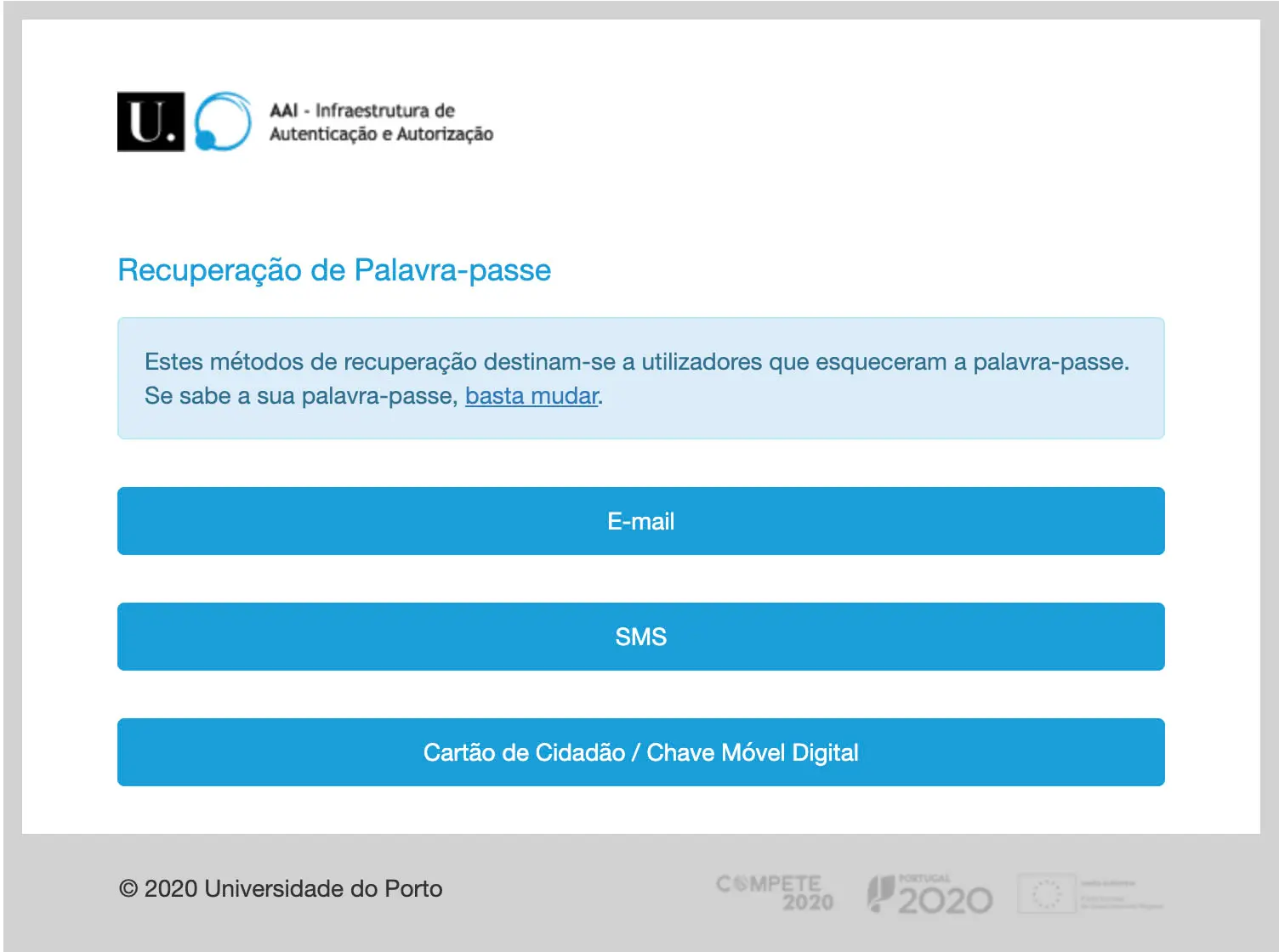
Recovering the password
-
Fill in both fields in the form (the mechanographic number/user and the alternative email address not from U.Porto), mark CAPTCHA and click on the "Continue" button.
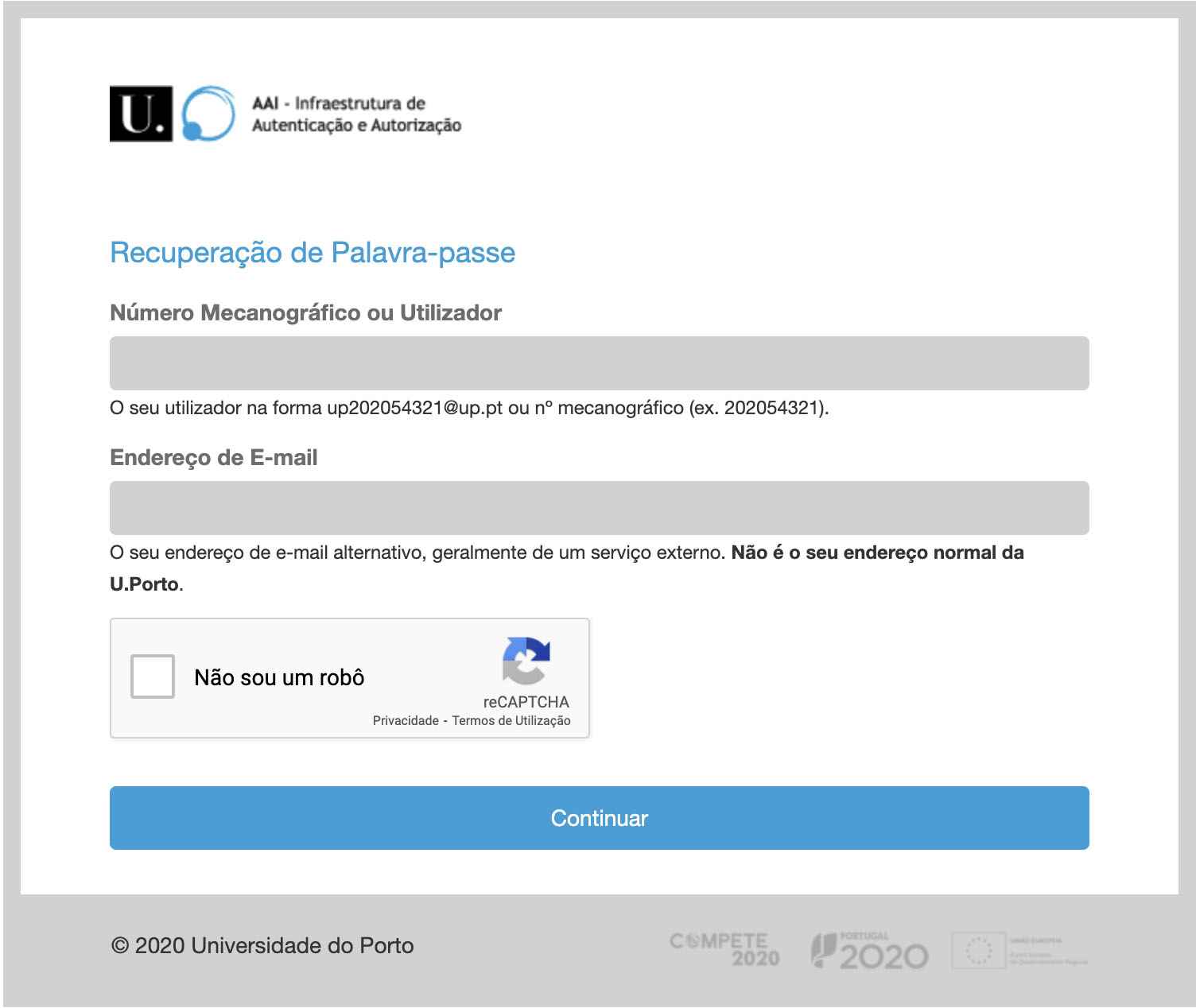
Password recovery – Complete form
-
The page will inform you that the instructions for password recovery will be sent to the email that you inserted in the previous step.
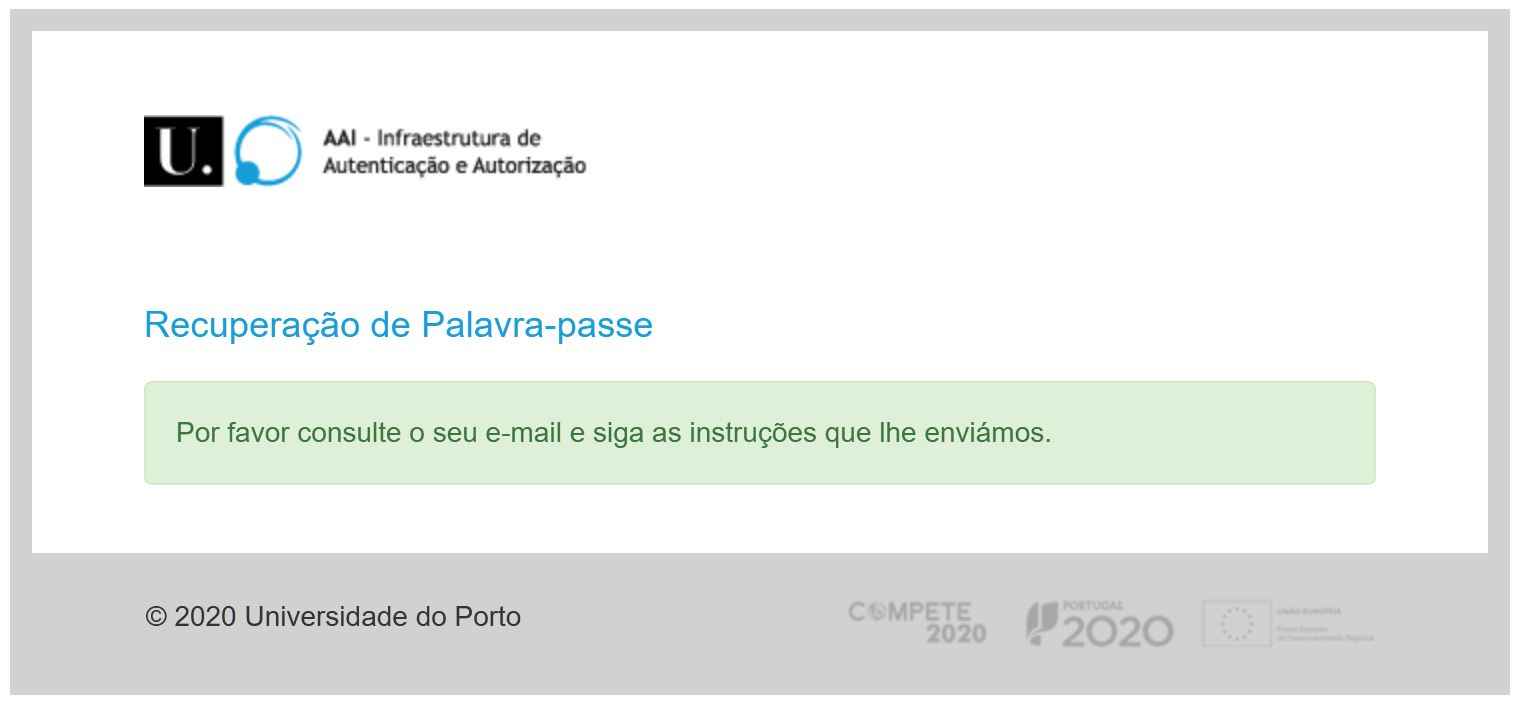
Password recovery – Delivery of instructions by Email
-
The instructions will direct you to the page where you will be able to define a new password.
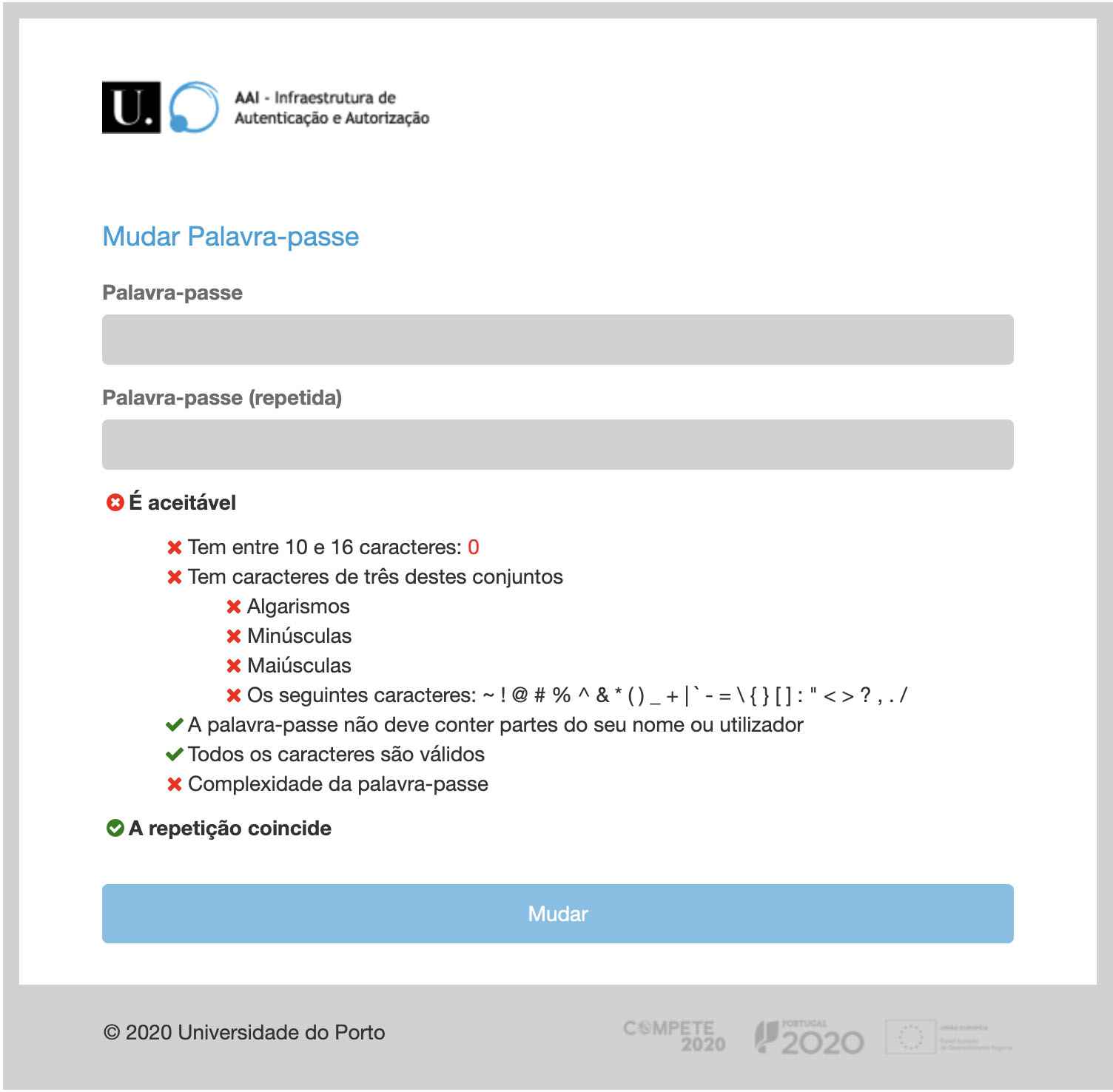
Password recovery – Defining a new password
-
After you meet all requirements for a new password, you will receive a confirmation message saying that the password was changed successfully.
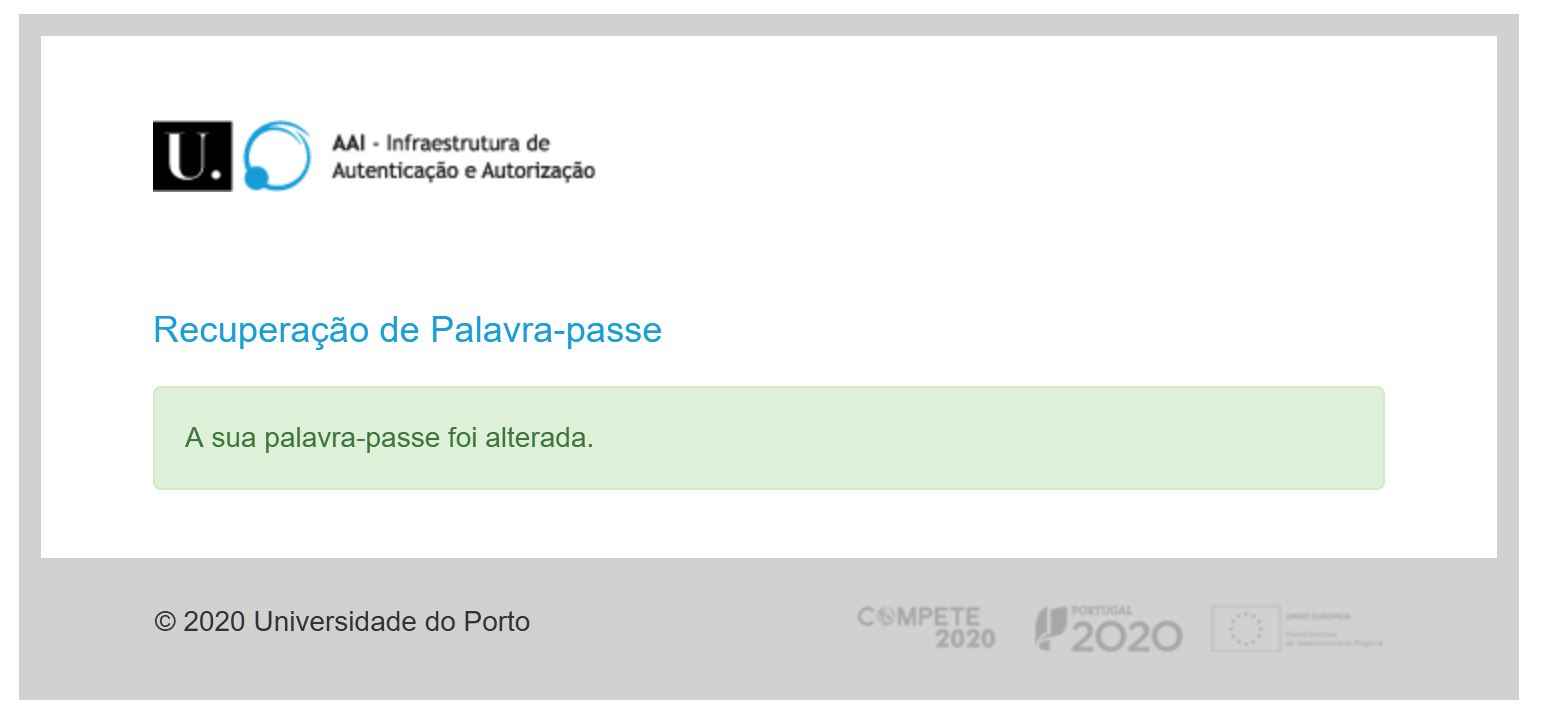
Password recovery – Password changed successfully
-
You will also receive this confirmation in your institutional email.
-
Please note that the new password will be used for the SIGARRA, Email, AAI (federated authentication), AD UP (authentication at workstations), Printing, Microsoft® Office® 365, Eduroam and VPN systems.
More information:
Unit of IT Support
E-mail: [email protected]
