-
Access Outlook configurations by selecting the File option on the menu located in the top left corner.

Microsoft Outlook - File
-
Select Options.
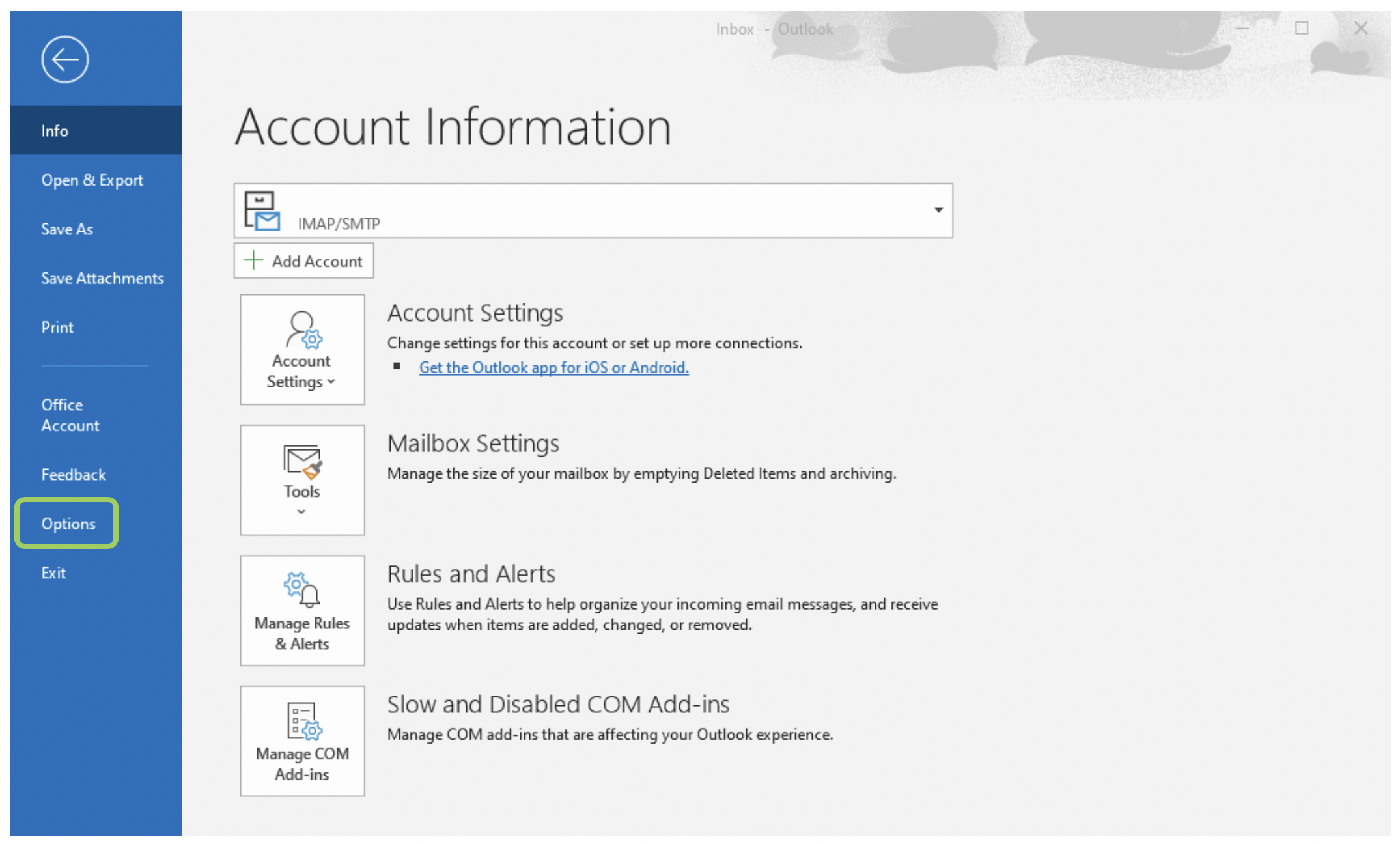
Microsoft Outlook - Options
-
Select the option Trust Center and then click on Trust Center Settings.
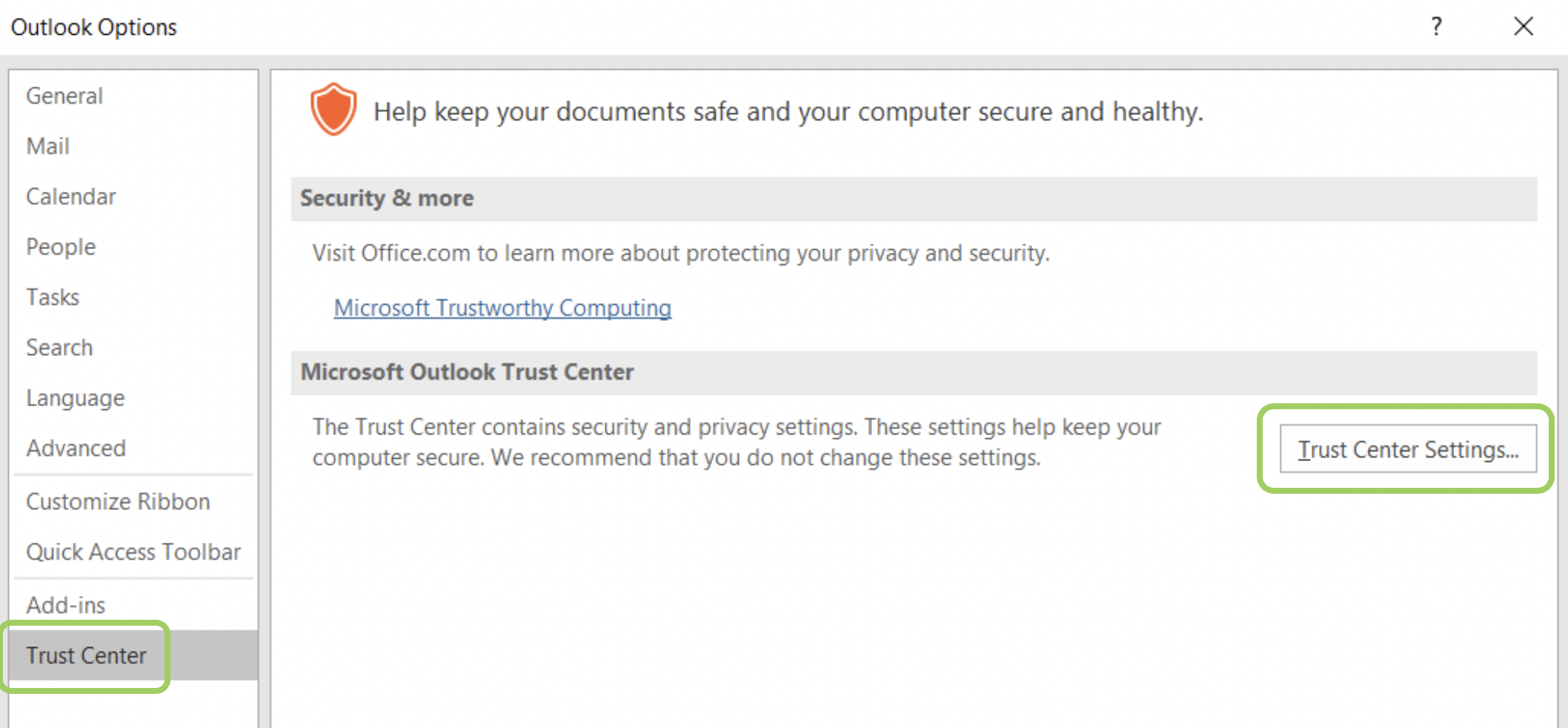
Microsoft Outlook - Trust Center
-
In the new interface, please select the Email Security option and then click on Settings. If you would like to have all your emails digitally signed by default, please select Add digital signature to outgoing messages. You can send digitally signed emails without them being encrypted by selecting the option Send clear text signed message when sending signed messages.
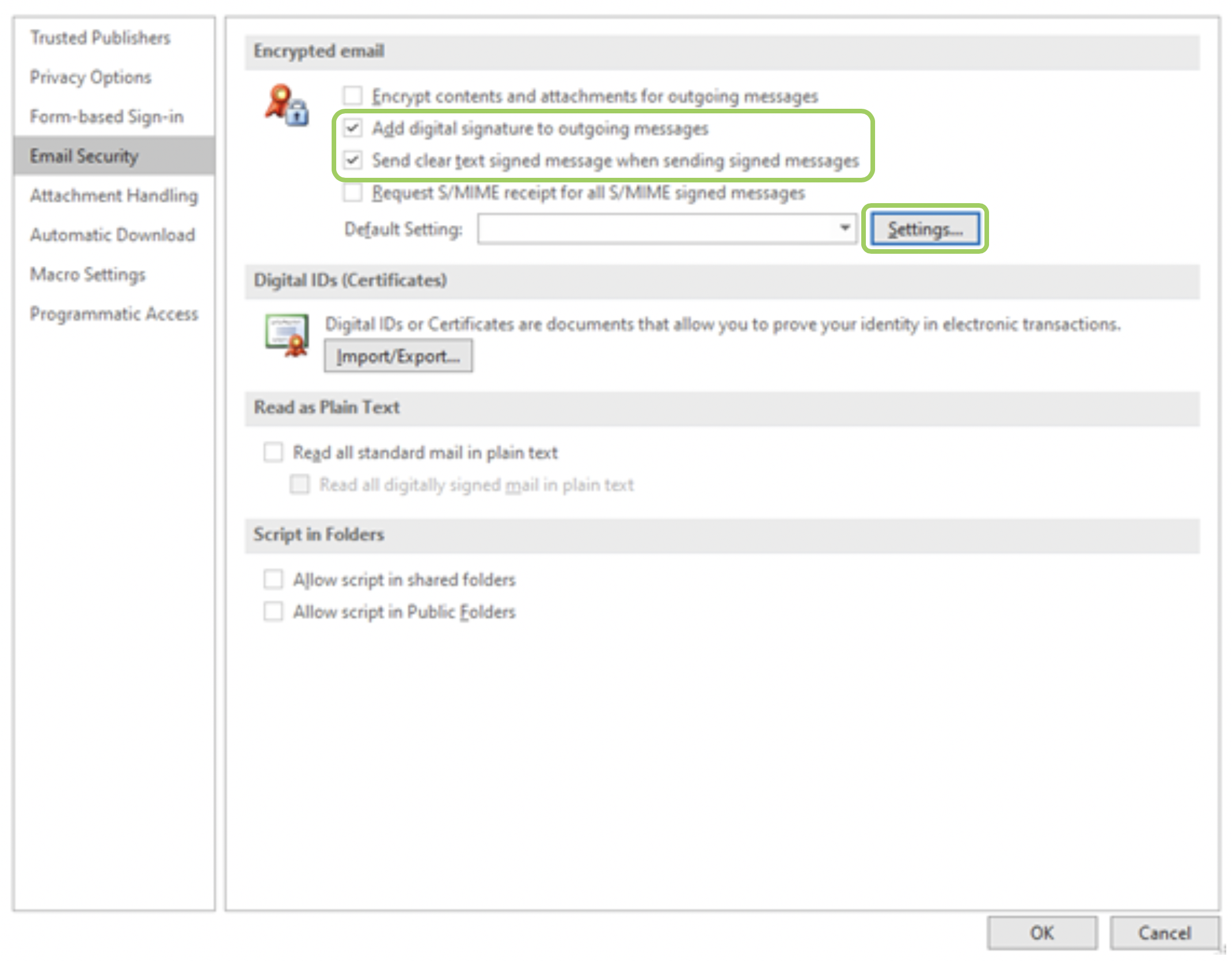
Microsoft Outlook - Trust Center
-
In the section Certificates and Algorithms, namely Signing Certificate, click on Choose.
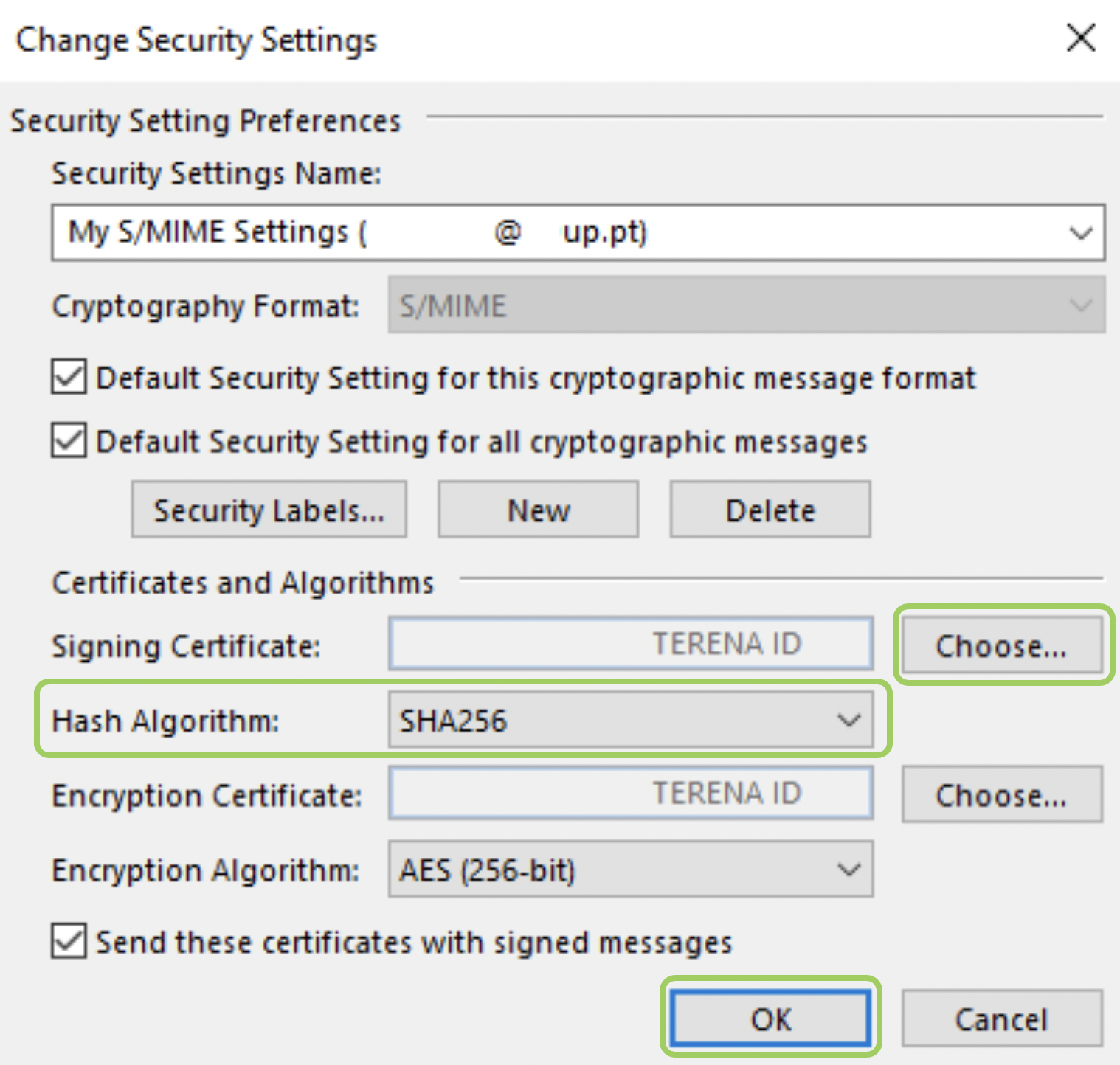
Microsoft Outlook - Security Settings
-
Select your Digital Certificate and click on OK.
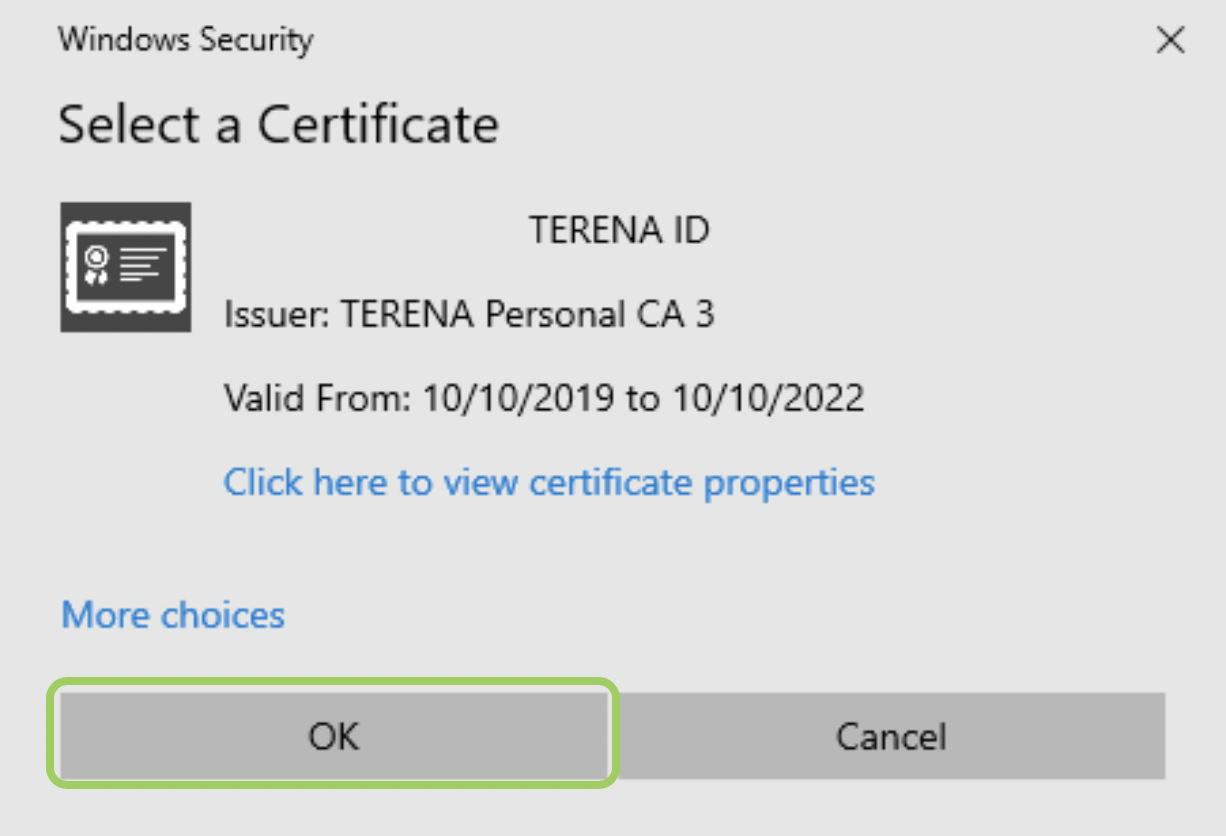
Microsoft Outlook - Security Settings
-
Once your Digital Certificate is selected, make sure that the option SHA256 or above is selected in Hash Algorithm.
-
Click on OK to continue.
-
On the Default Setting of the Email Security interface, there should appear My S/MIME Settings (username@*.up.pt).
-
Click on OK to complete the configuration.
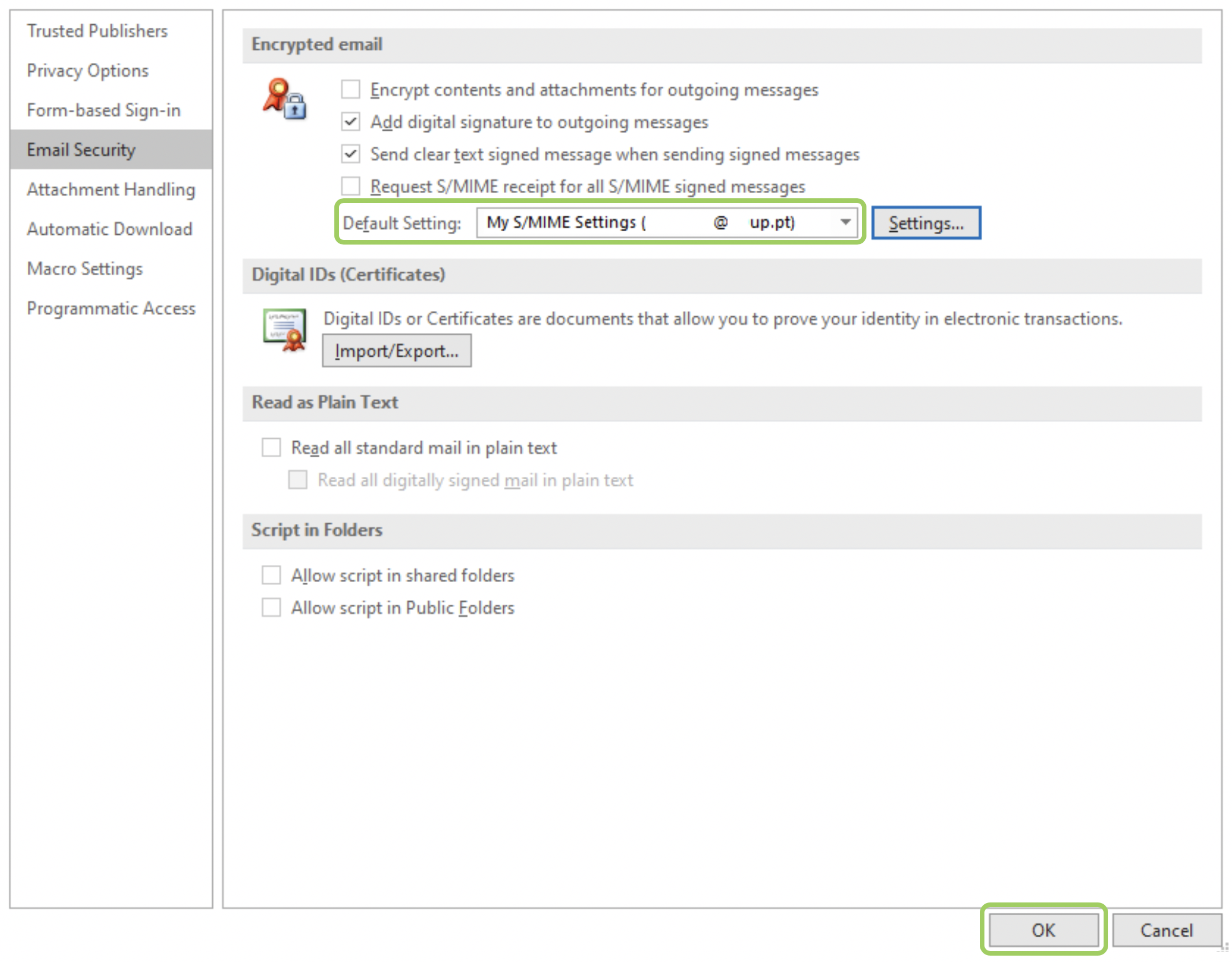
Microsoft Outlook - Trust Center
-
As soon as this configuration is completed, messages sent through Microsoft Outlook will be digitally signed by default.
-
On the first use, you should allow Microsoft Outlook to access your Private Key. This option might be requested at certain times.
-
Click on Allow.
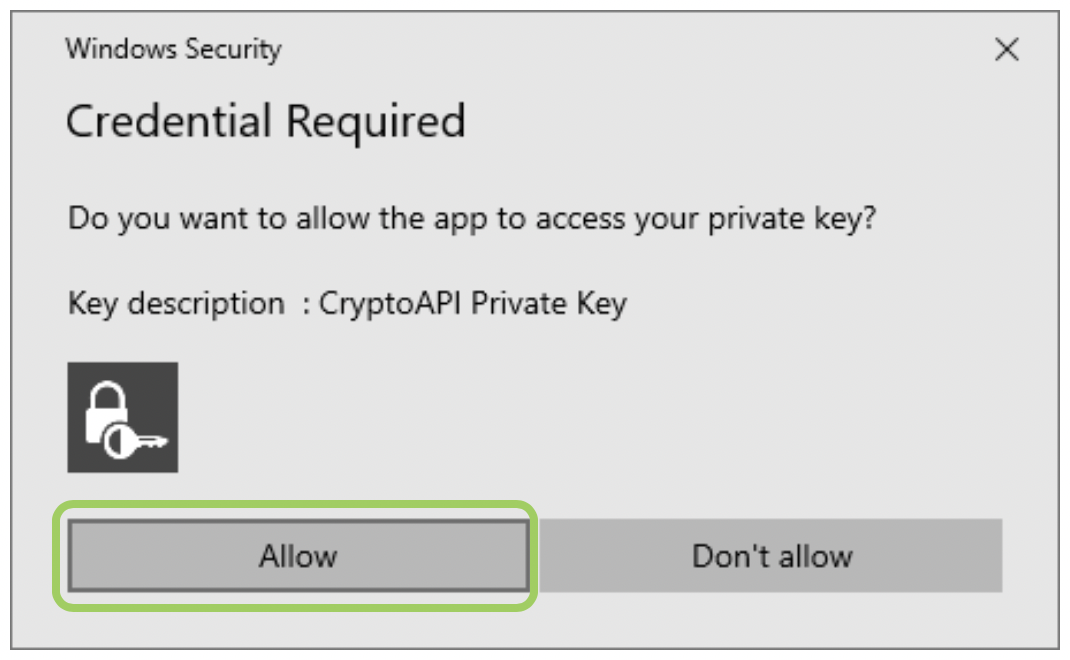
Windows Security
-
The digital signature ensures that the messages are from the identified sender without a doubt.
-
Message in the Inbox.
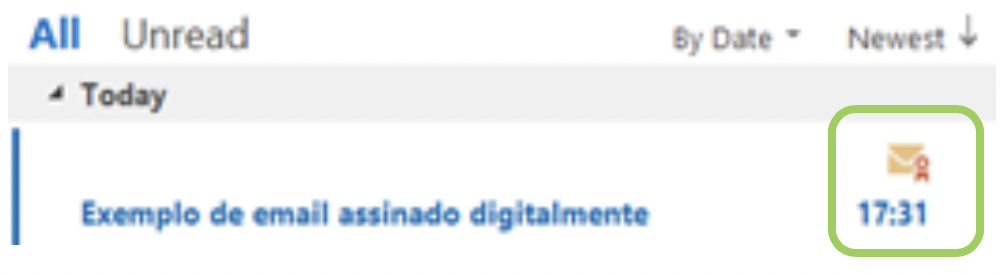
Microsoft Outlook - Mensagem
-
Message after opening.
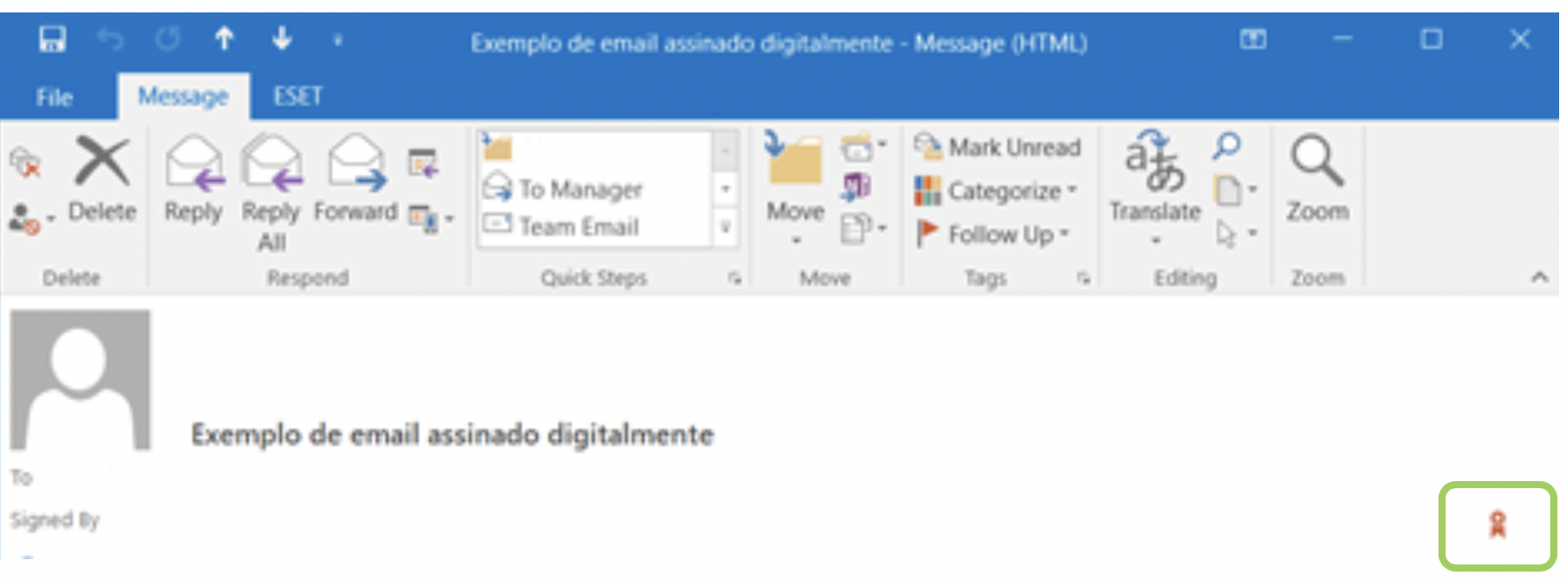
Microsoft Outlook - Mensagem
-
If you only wish to sign messages once in a while, you should disable the option Add digital signature to outgoing messages.
In this case, to digitally sign a specific message in Microsoft Outlook, you should click on the Sign icon on the Options menu, located on the top bar..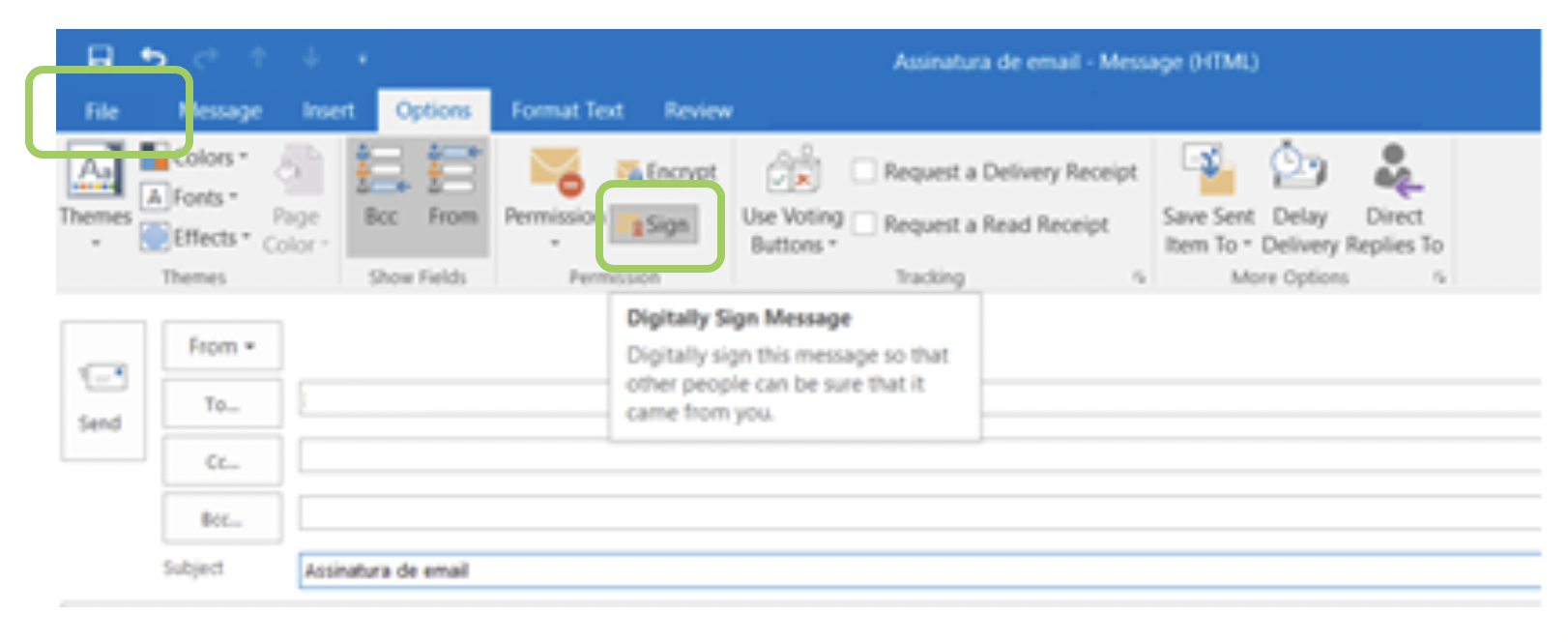
Microsoft Outlook - Sign
Email Mac OS
Learn how to send and receive encrypted messages through your Mac email client.
Mozilla Thunderbird
Learn how to send and receive encrypted messages through your Mac email client.
More information:
Unit of Information Security
E-mail: [email protected]
