A maioria das impressoras disponíveis na U.Porto são equipamentos multifunções semelhantes ao da figura.

Equipamento multifunções
A maioria das impressoras disponíveis na U.Porto são equipamentos multifunções semelhantes ao da figura.

Equipamento multifunções
Estes equipamentos têm o sistema de autenticação integrado e, após autenticar-se, poderá imprimir (libertar os trabalhos que estão pendentes no servidor), copiar ou digitalizar.
Se o equipamento estiver em standby, pressione o botão "Economia de Energia" ("Power Saver");

Botão "Economia de Energia"
Surge o ecrã inicial onde poderá autenticar-se com o seu Cartão U.Porto (se esta funcionalidade estiver disponível no equipamento) ou com o utilizador/palavra-passe de impressão.
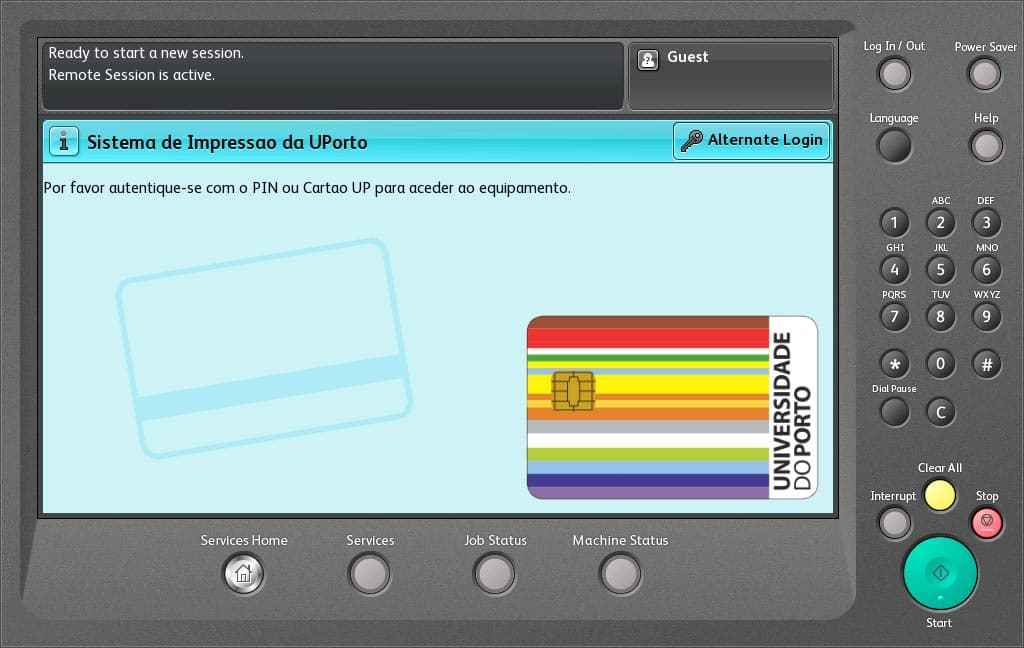
Ecrã inicial
Aproxime o Cartão U.Porto do leitor de cartões, localizado à esquerda do ecrã.
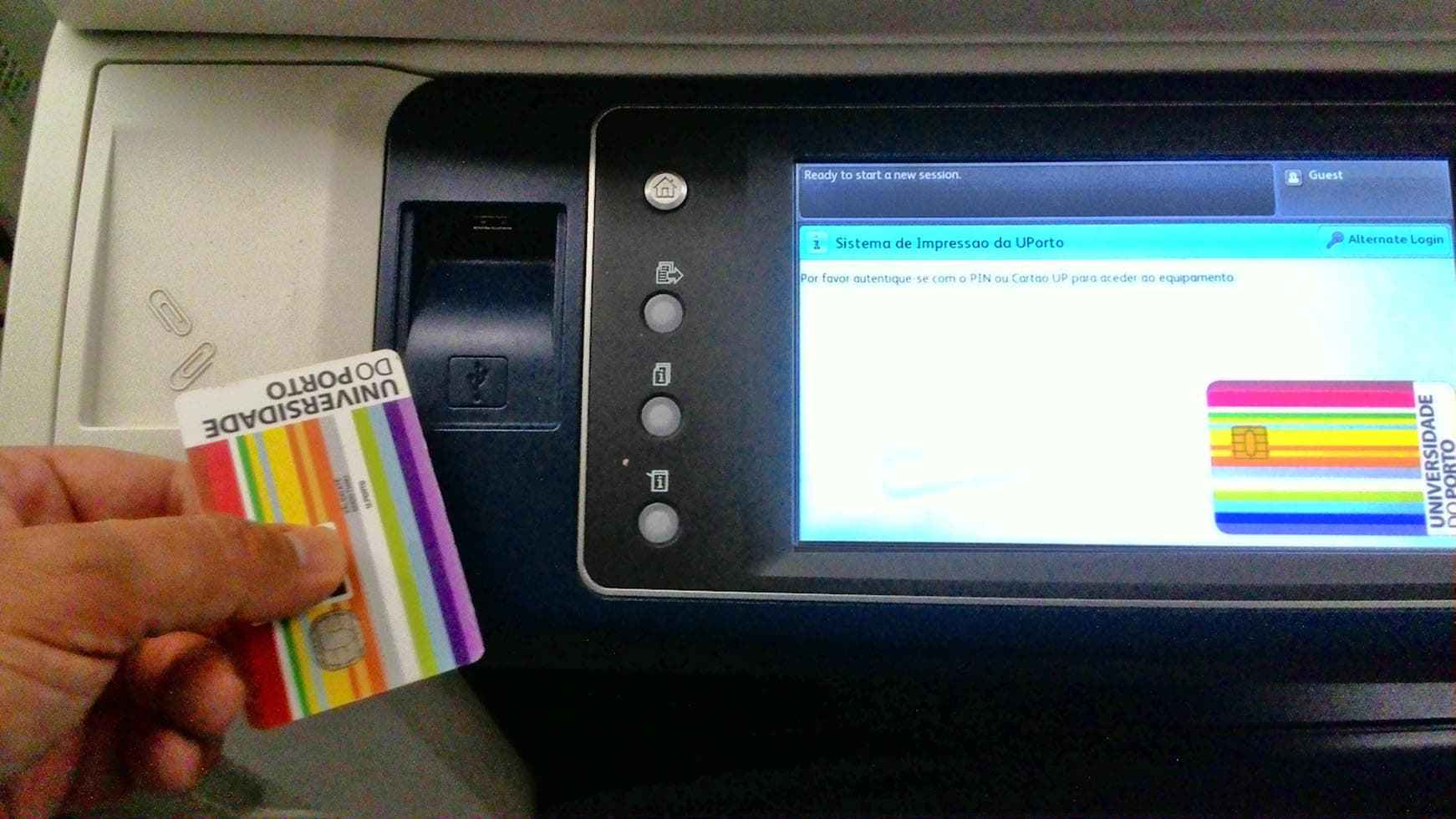
Autenticação com o Cartão U.Porto
Pressione o botão da chave ("Login/Logout");
Autentique-se introduzindo o seu utilizador na forma up[123456789]@up.pt[ 1 ];
Selecione "OK";
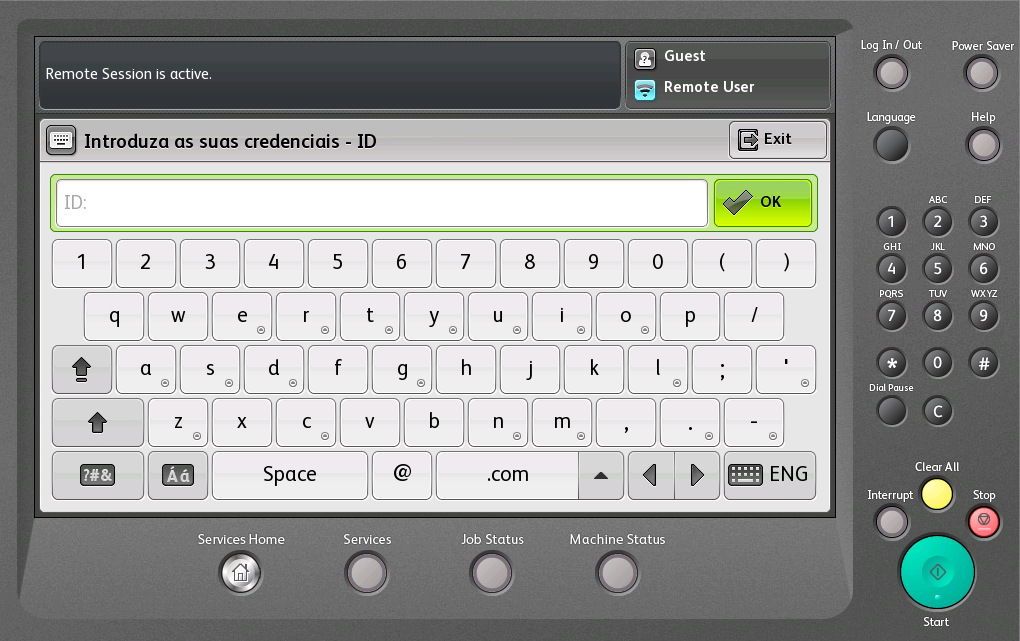
Introduzir o utilizador e Selecionar "OK"
Introduza o PIN definido na página do Serviço de Impressão;
Selecione "OK";
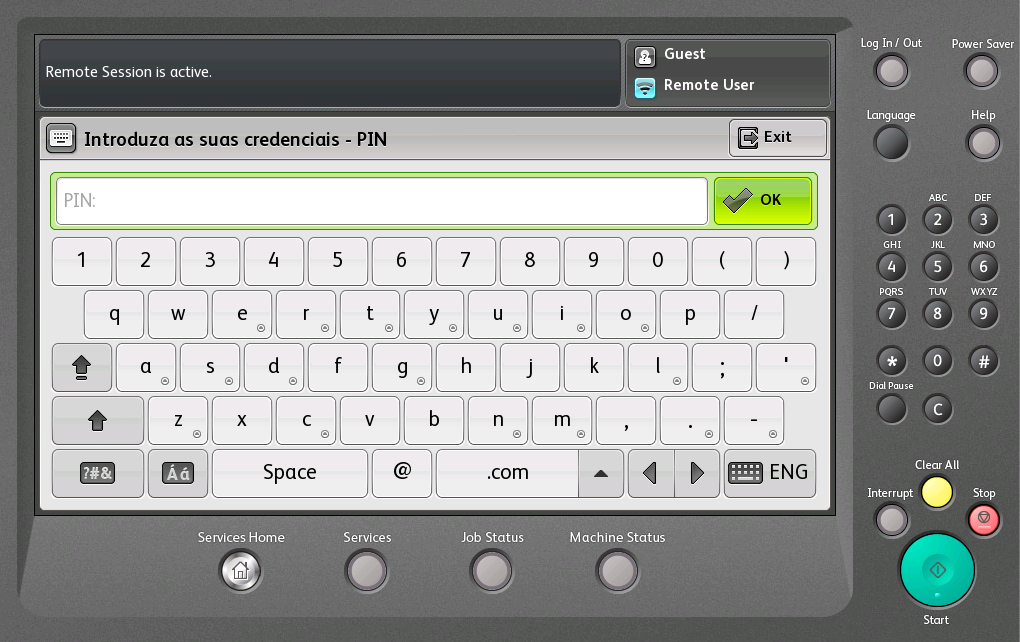
Introduzir o PIN e Selecionar "OK"
De seguida surge o ecrã com os diferentes serviços disponibilizados;
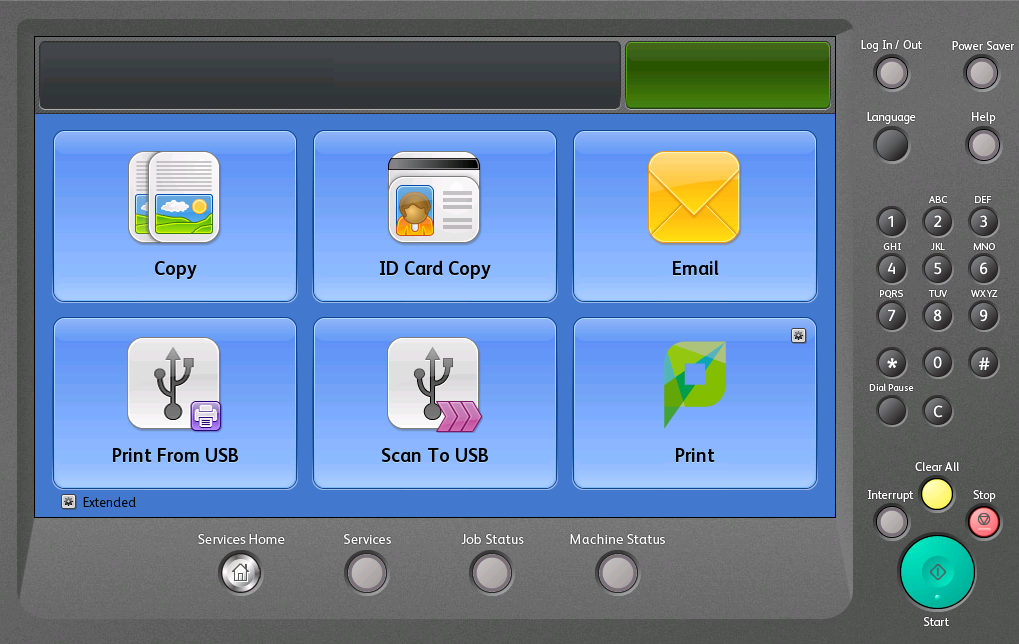
Ecrã com os diferentes serviços disponibilizados
Pressione o botão da chave ("Login/Logout");
Confirme que pretende terminar a sessão selecionando "Yes".
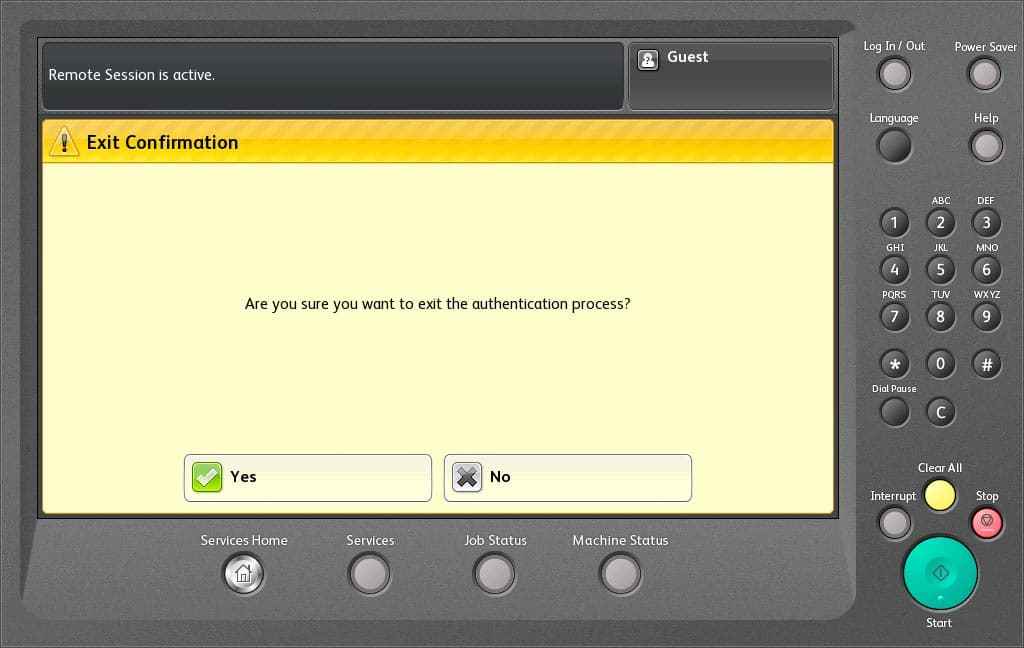
Terminar a sessão
Aceda a https://print.up.pt
Autentique-se introduzindo o seu utilizador na forma up[123456789]@up.pt[ 1 ] e a palavra-passe do Sistema de Informação;
Defina o novo PIN recorrendo à opção de menu "Alterar Detalhes".
Unidade de Apoio Informático
E-mail: [email protected]