The use of this service requires the installation of the "Mobility Print" application, which allows you to use the available print queues. If you are outside the U.Porto network you must connect the VPN to access the service.
-
Go to https://print.up.pt/setup and download the "Mobility Print" software, according to your device; the following installation example is for a device with Microsoft® Windows® operating system;
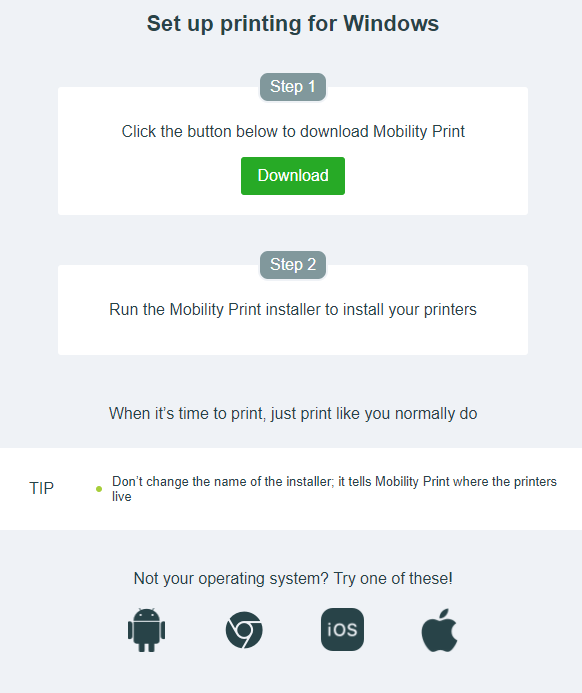
Installation on a Microsoft® Windows® device
-
Do not change the name of the downloaded file;
-
Run the downloaded file;
-
Select the installation language and click "OK";
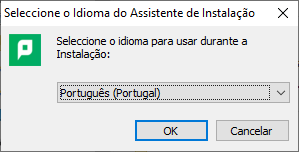
Selecting the installation language
-
Accept the license agreement and click "Next";
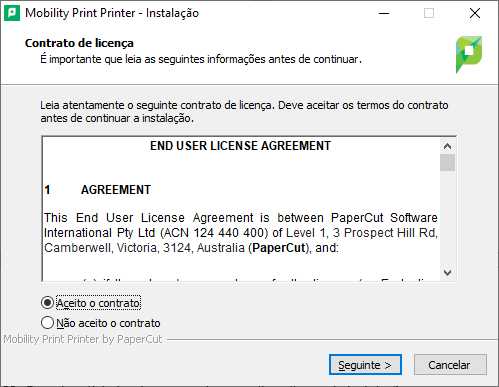
License agreement
-
Wait for the list of printers to be obtained;
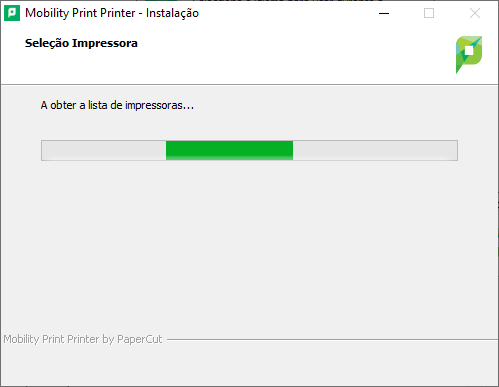
Obtaining the list of printers
-
Select the printers you want to install and click "Next";
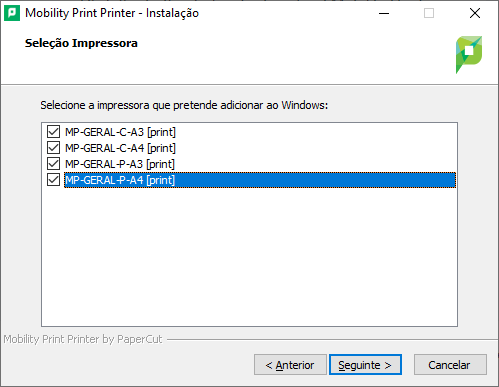
Selection of printers to be installed
-
Authenticate yourself:
Student - enter your user in the form up[123456789]@up.pt[ 1 ] and the password of the Information System;
Teacher/Staff - enter your user in the form [user]@[institution].up.pt[ 2 ] and the password of the Information System;
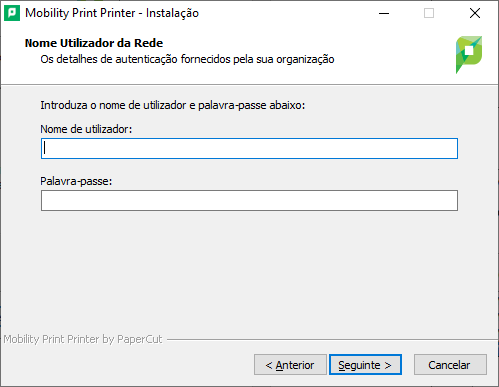
Network username and password
-
Click "Next" and wait for the installation process;
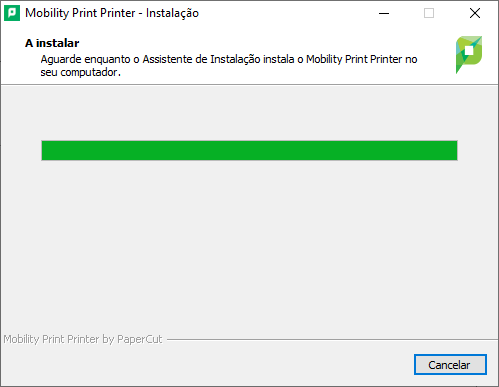
Installation process
-
Click "Finish" to complete the installation;
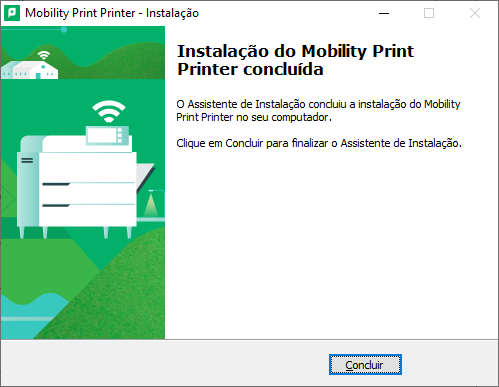
Completion of installation
-
The printers will be installed on your device.
-
In this example there are four print queues with different output formats:
A3 colors;
A4 color;
Black and white A3;
A4 black and white;
-
To send jobs to the service, simply select one of these printers.
-
You can send your jobs to the desired print queue and release them for the next 24 hours.
-
Once you have sent your jobs to the print queues, go to an associated device;
-
Authenticate yourself at the device with your U.Porto Card or your print username/password;
-
Release your jobs.
Notes
- The numbers represent your student/mechanographic number.
- The institution corresponds to your home institution (arq, fade, fba, fc, fcna, direito, fe, fep, ff, fmd, fpce, icbas, letras ou med).
Para mais informações:
Unit of IT Support
E-mail: [email protected]
