Conteúdo destinado a estudantes

Instalar o Check Point® Capsule VPN
-
Na caixa de pesquisa no Windows 10 escreva "microsoft store" e selecione o resultado obtido;
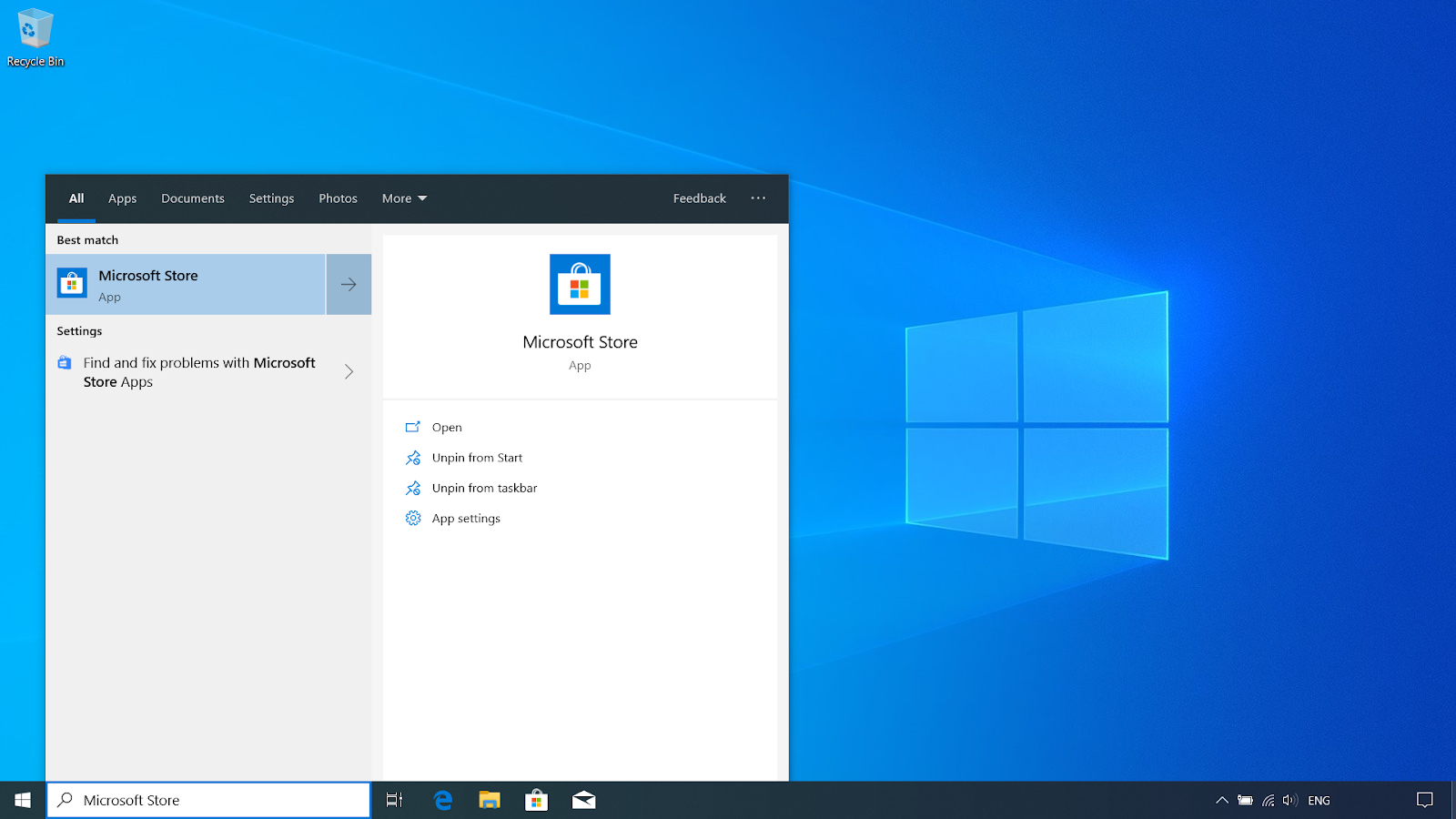
Caixa de pesquisa do Windows
-
Na caixa de pesquisa da Microsoft® Store escreva "check point capsule vpn" e selecione o resultado obtido;
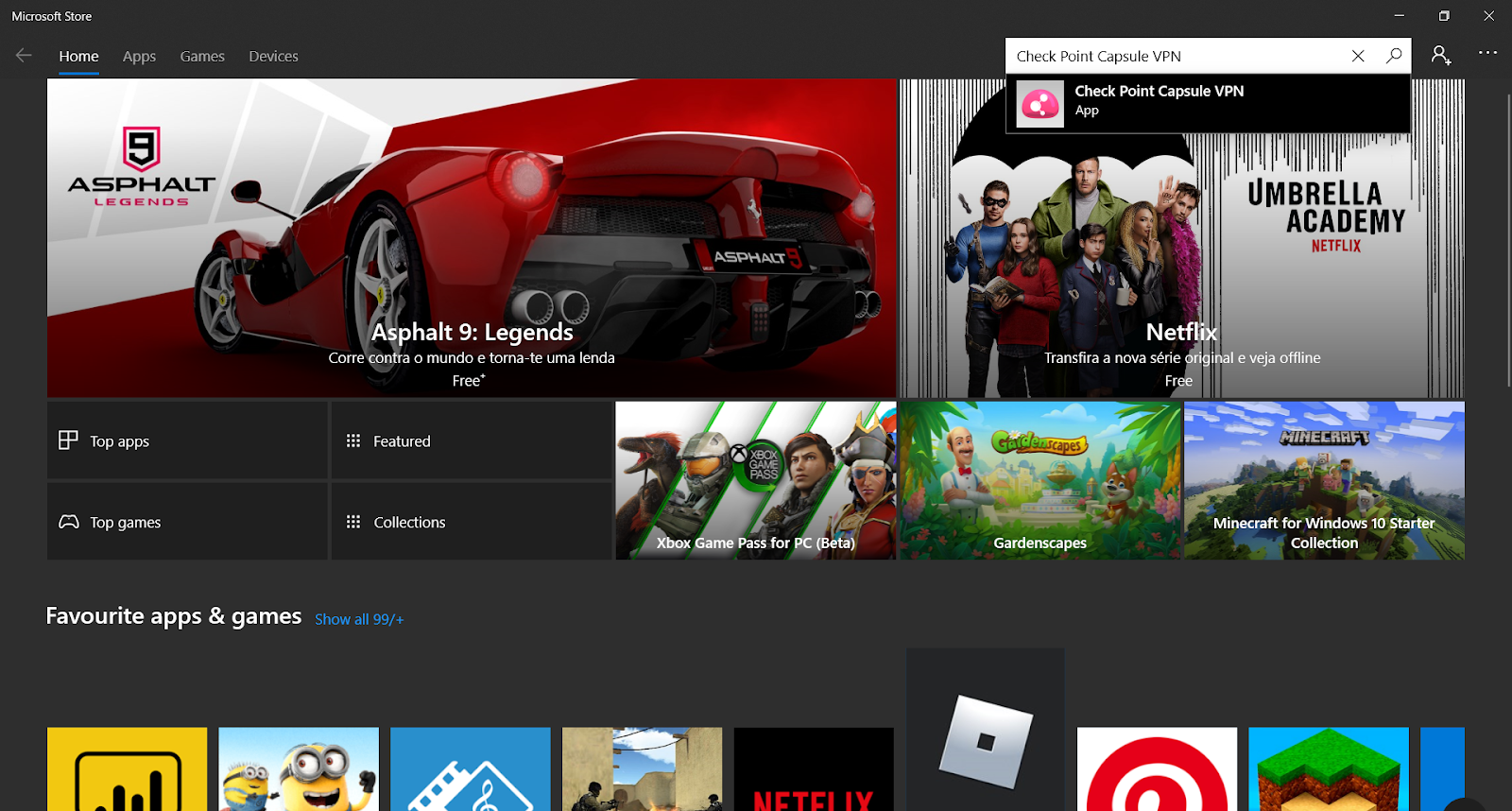
Caixa de pesquisa da Microsoft® Store
-
Selecione a opção "Instalar" ("Install") para iniciar a instalação da aplicação;
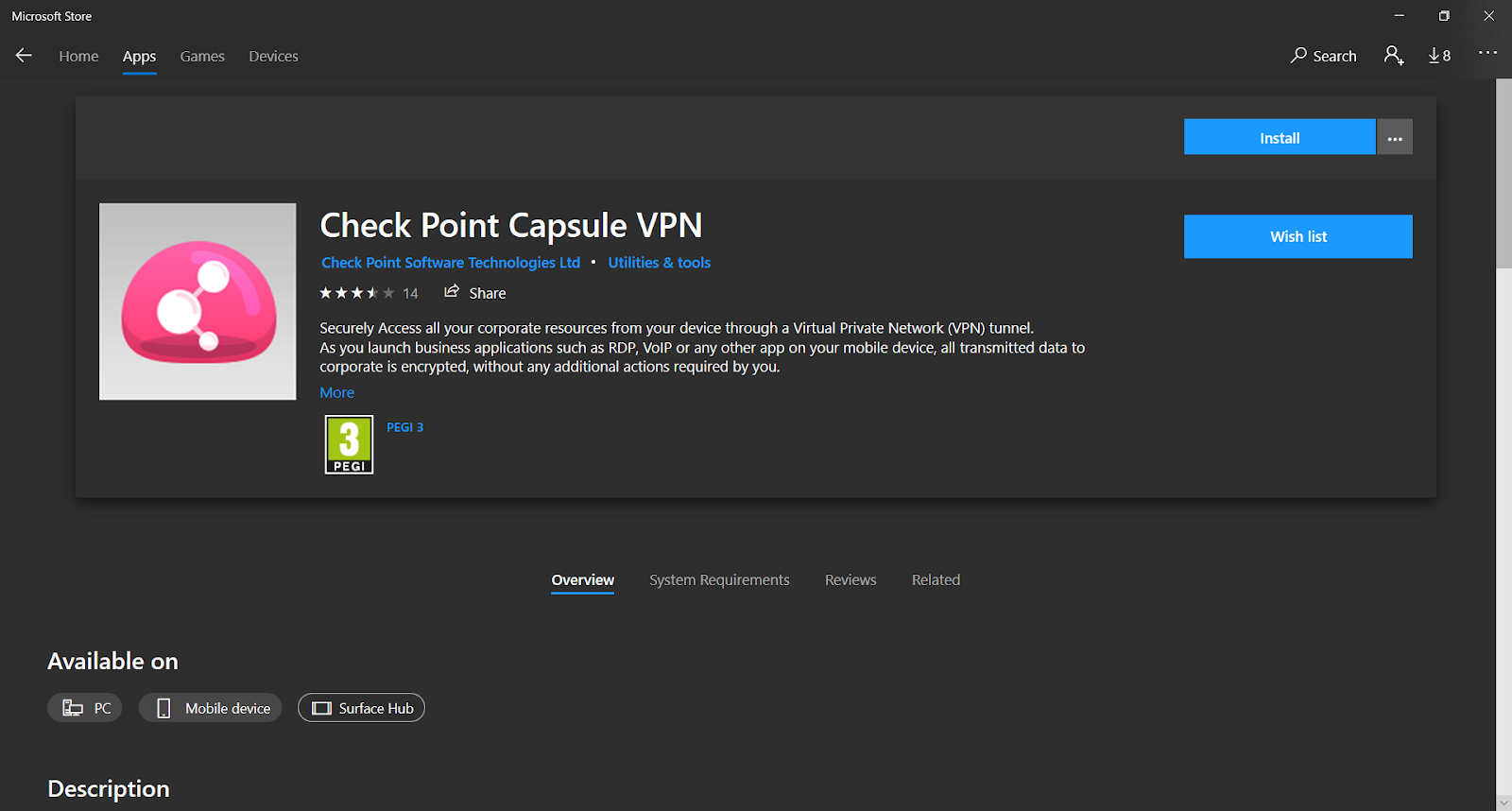
Opção “Instalar”
-
Se surgir a janela de autenticação de conta Microsoft®, efetue a autenticação; se pretender ignorar este procedimento, feche a janela e prossiga com a instalação
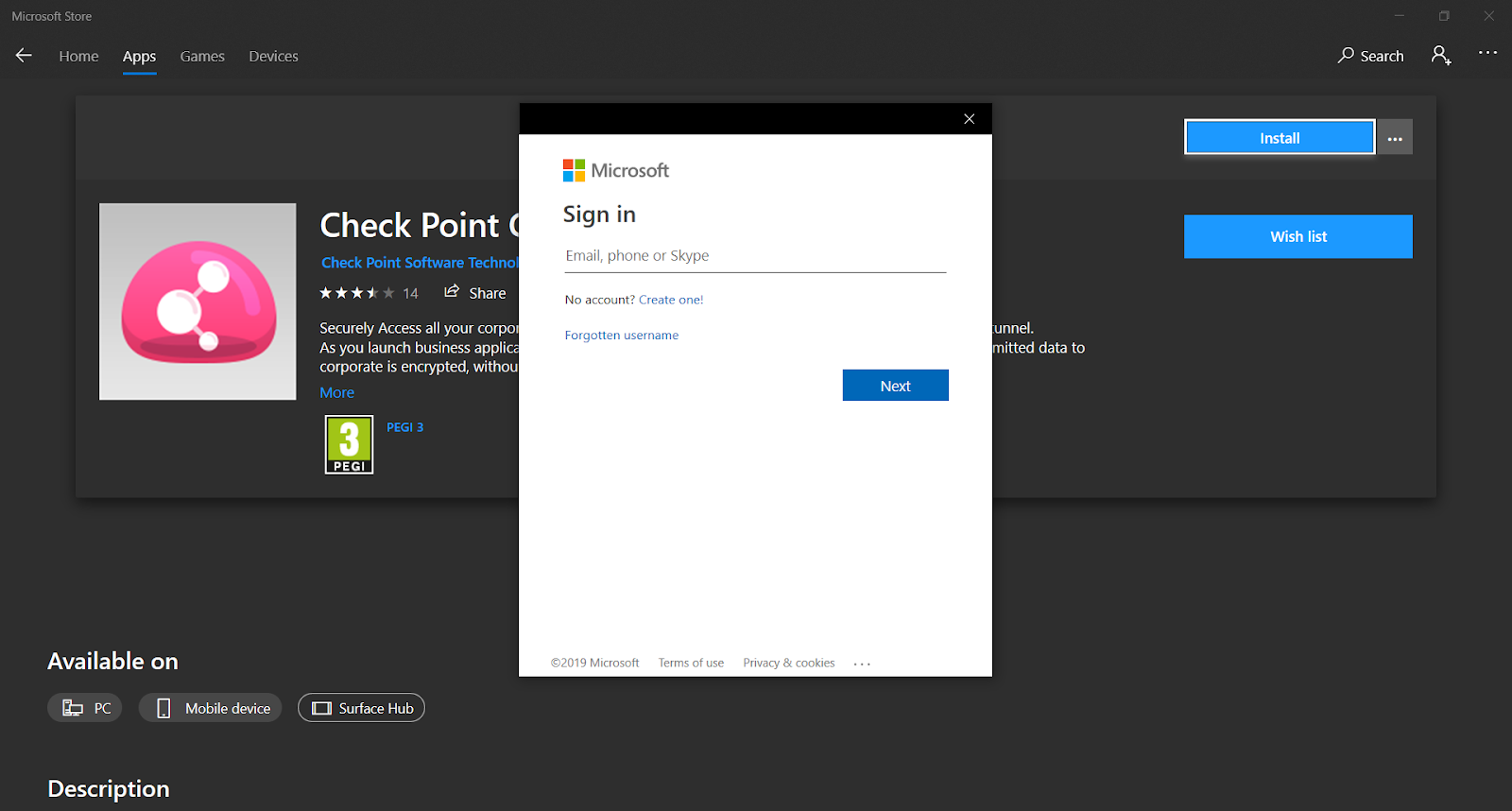
Janela de autenticação da conta Microsoft®
-
Após finalizar a instalação, execute a aplicação para obter informações sobre a sua utilização.
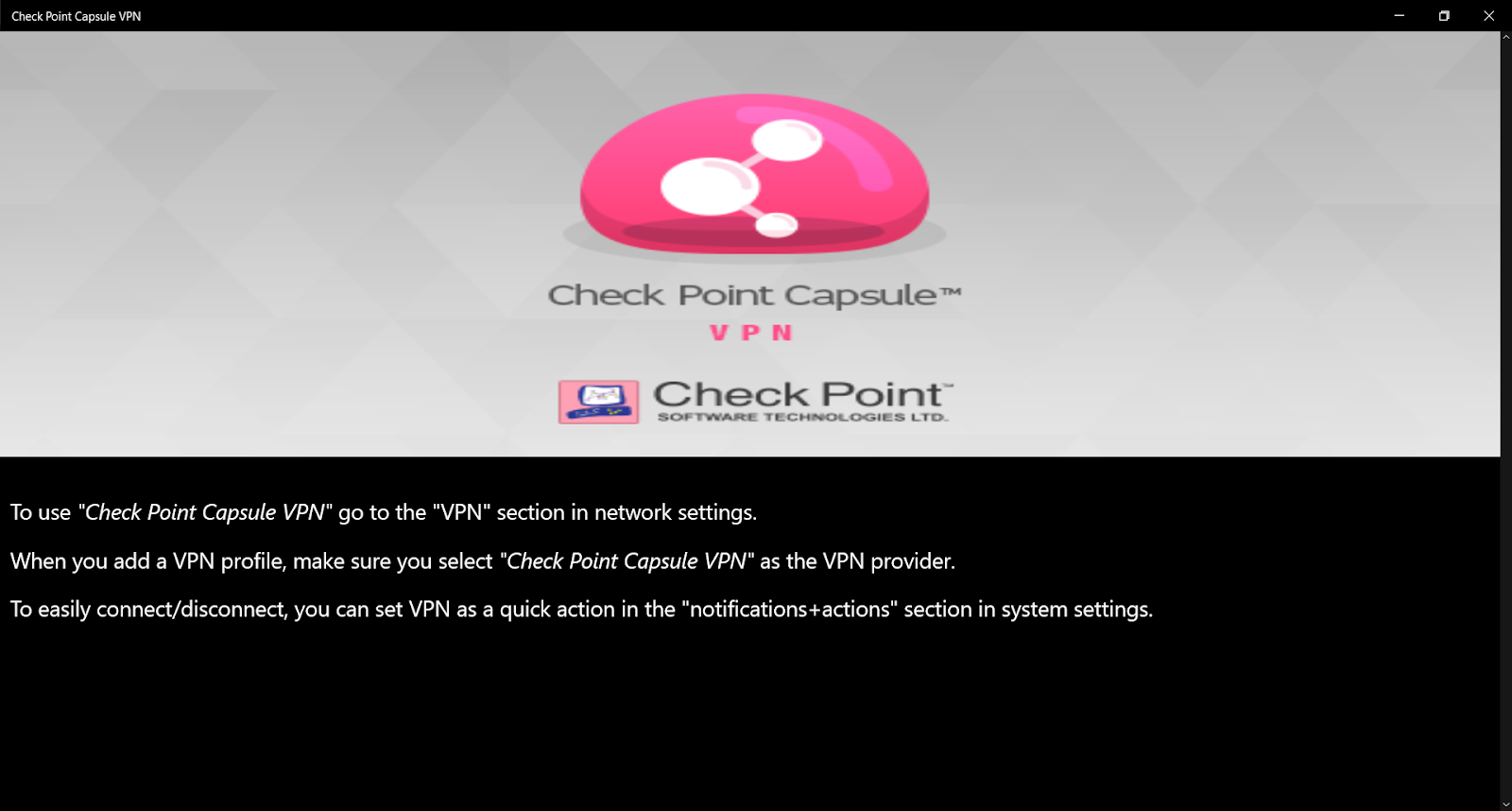
Executar a aplicação
Configurar
-
Na caixa de pesquisa no Windows 10 escreva "definições" ("settings") e selecione o resultado obtido;
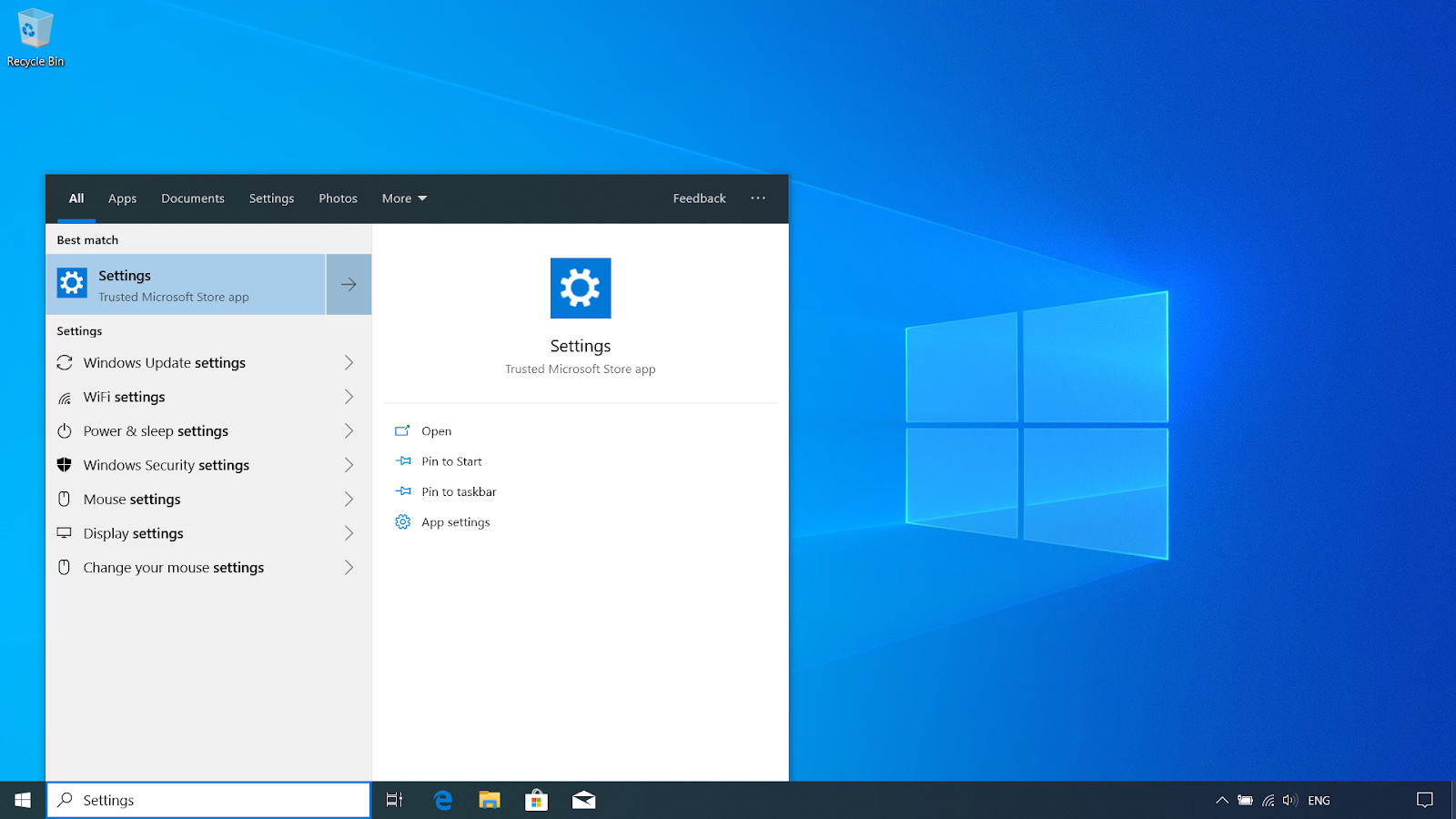
Caixa de pesquisa no Windows 10
-
Selecione a opção "Rede e Internet" ("Network & Internet");
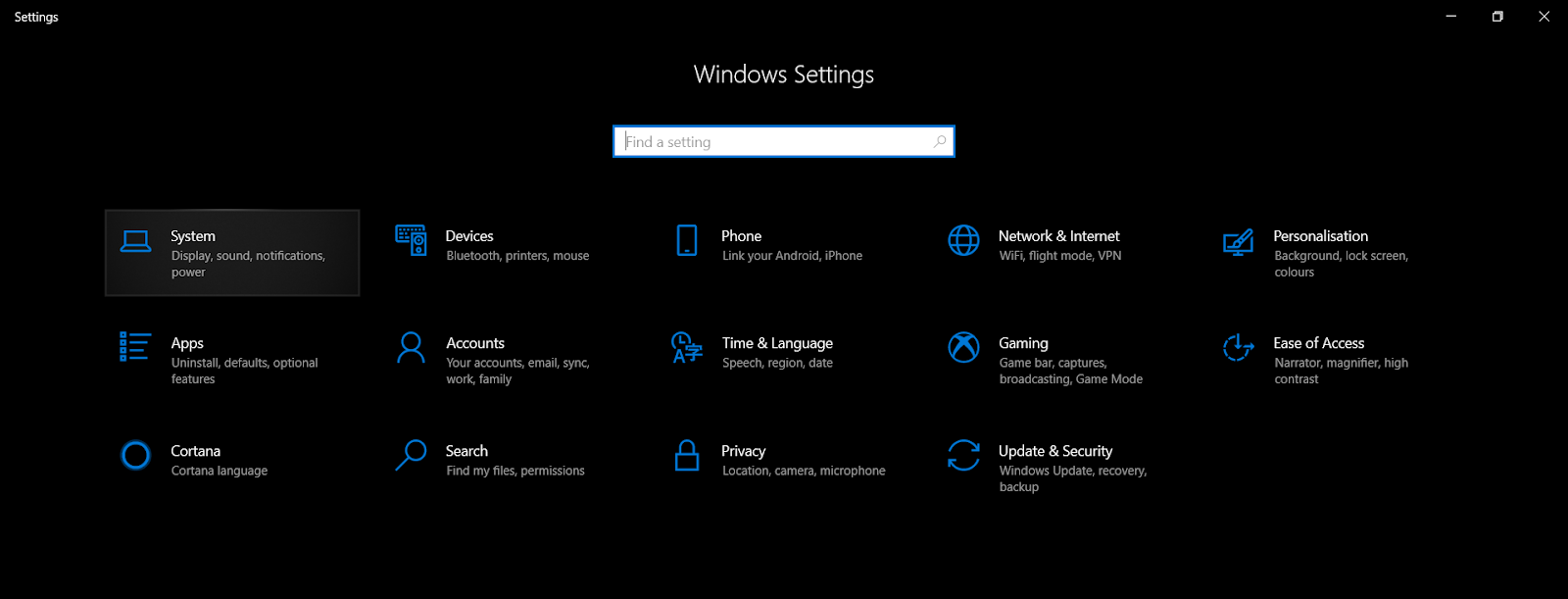
Definições do Windows 10
-
Selecione a opção "VPN";
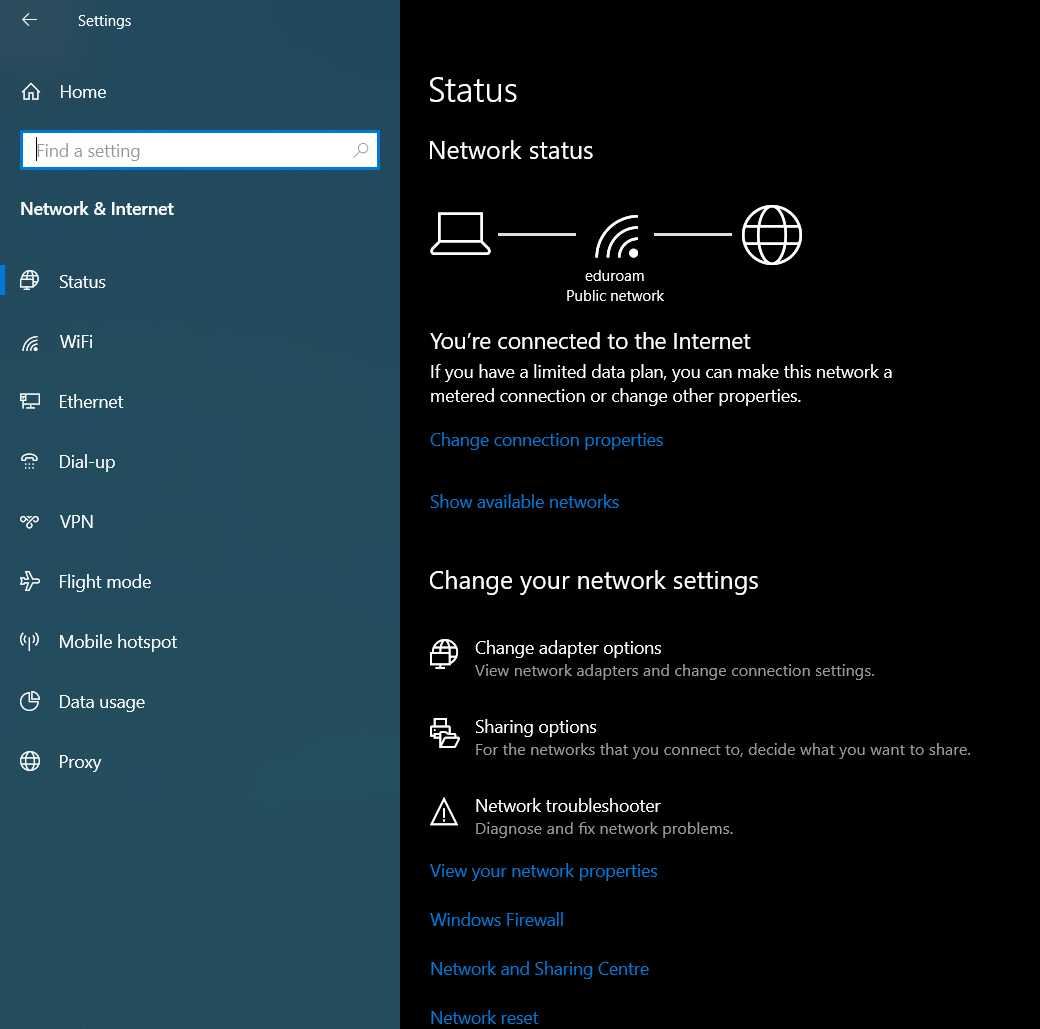
Separador “Rede e Internet”
-
Selecione a opção "Adicionar uma ligação VPN" ("Add a VPN connection");
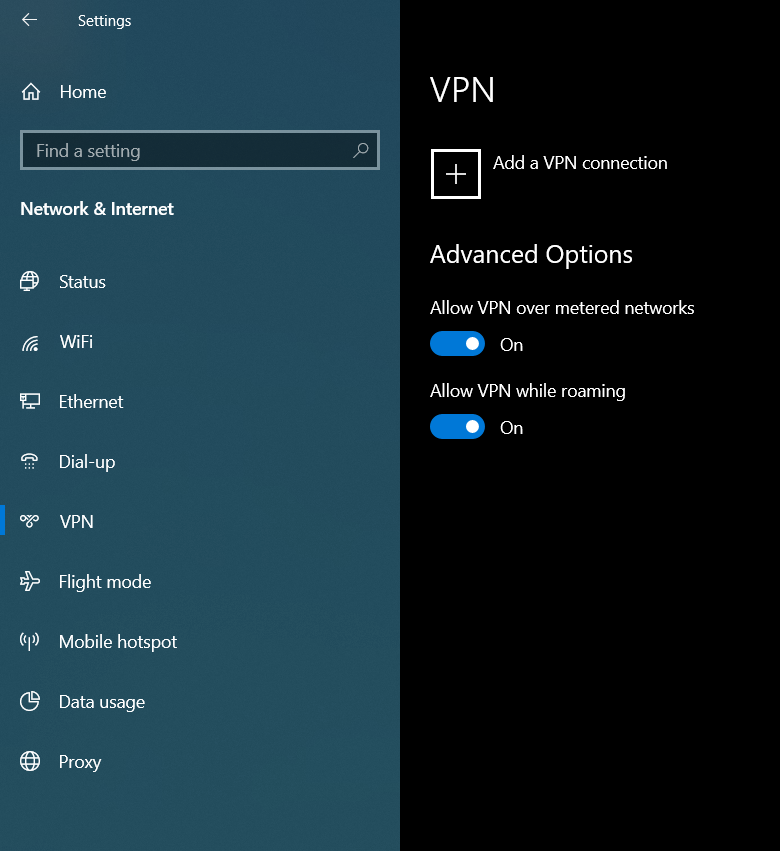
Separador "VPN"
-
Na janela "Adicionar uma ligação VPN" ("Add a VPN connection"), escolha as seguintes opções:
Fornecedor de VPN: Check Point Capsule VPN;
Nome da ligação: VPN FEUP SSL;
Nome ou endereço do servidor: vpn.fe.up.pt;
Tipo de informações de início de sessão: Nome de utilizador e palavra-passe;
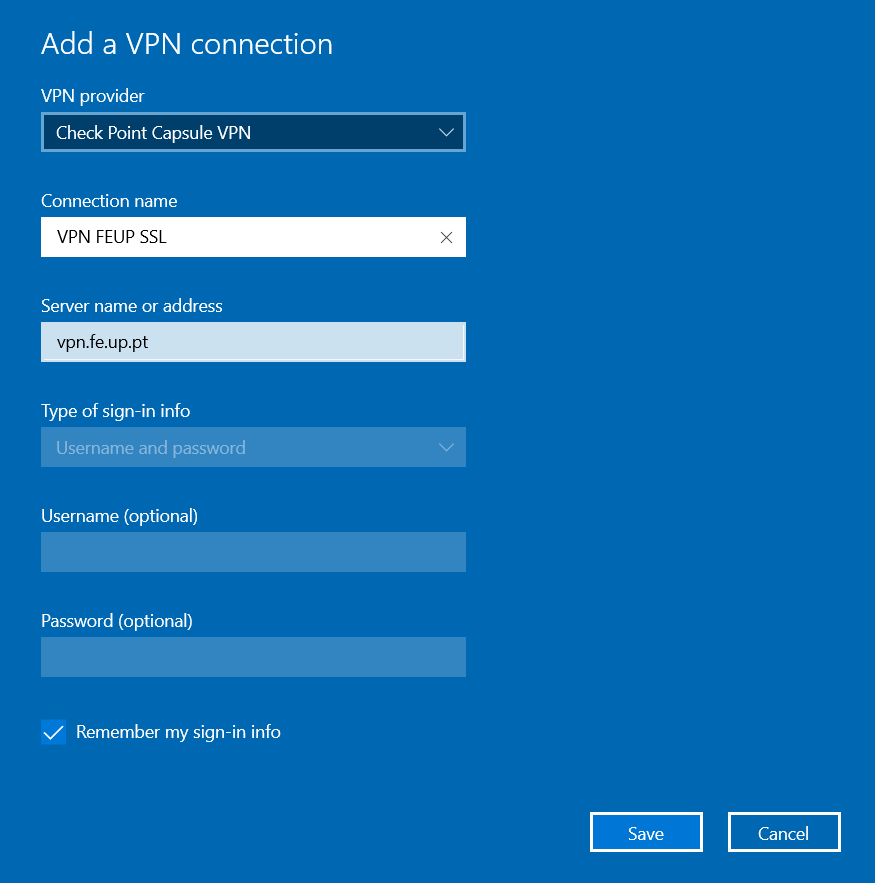
Janela “Adicionar uma ligação VPN”
-
Selecione a opção "Guardar" ("Save").
Ligar-se à VPN
-
Aceda ao separador VPN em "Rede e Internet" ("Network & Internet") nas Definições do Windows e, na ligação VPN criada, selecione a opção "Ligar" ("Connect");
-
Ao selecionar "Ligar" ("Connect") pela primeira vez, é necessário selecionar o "método de autenticação" ("authentication method");
-
Selecionae a opção "Nome de utilizador e Palavra-passe" ("Username and Password");
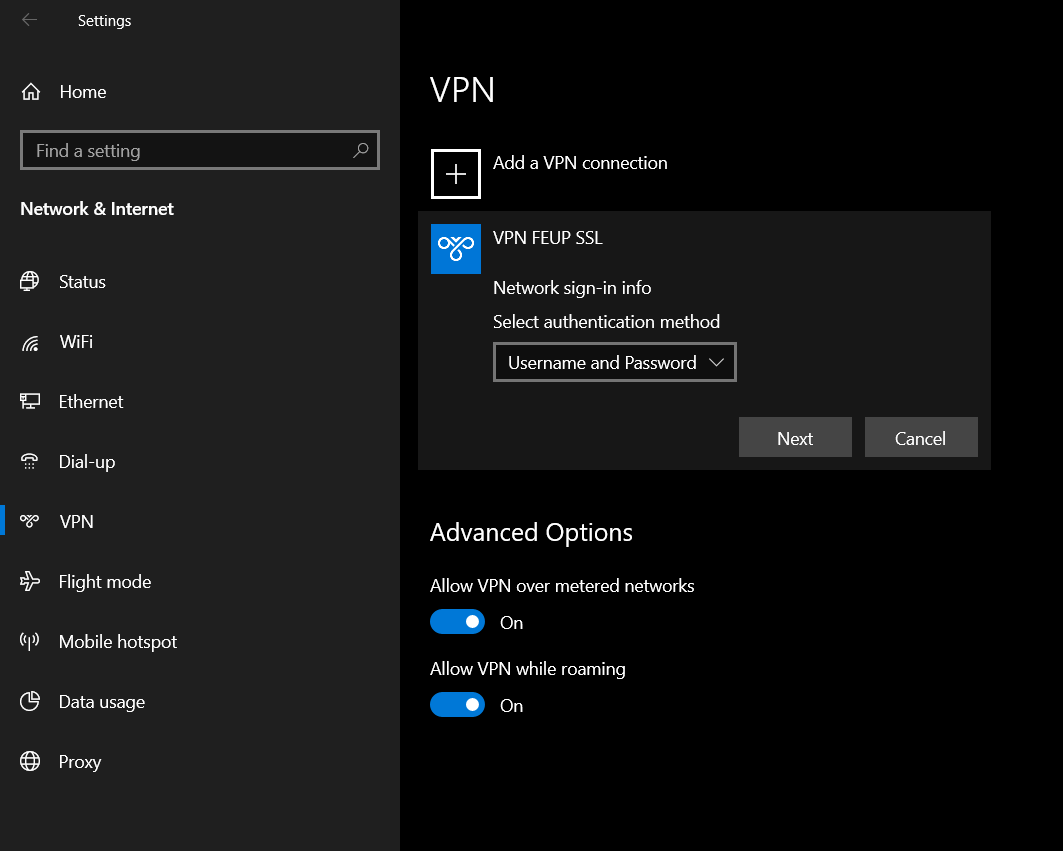
Separador "VPN" em "Rede e Internet"
-
Quando solicitado na janela "Segurança do Windows" ("Windows Security") , coloque o nome de utilizador na forma up[123456789]@[instituição].up.pt[ 1 ] e a password do Sistema de Informação;
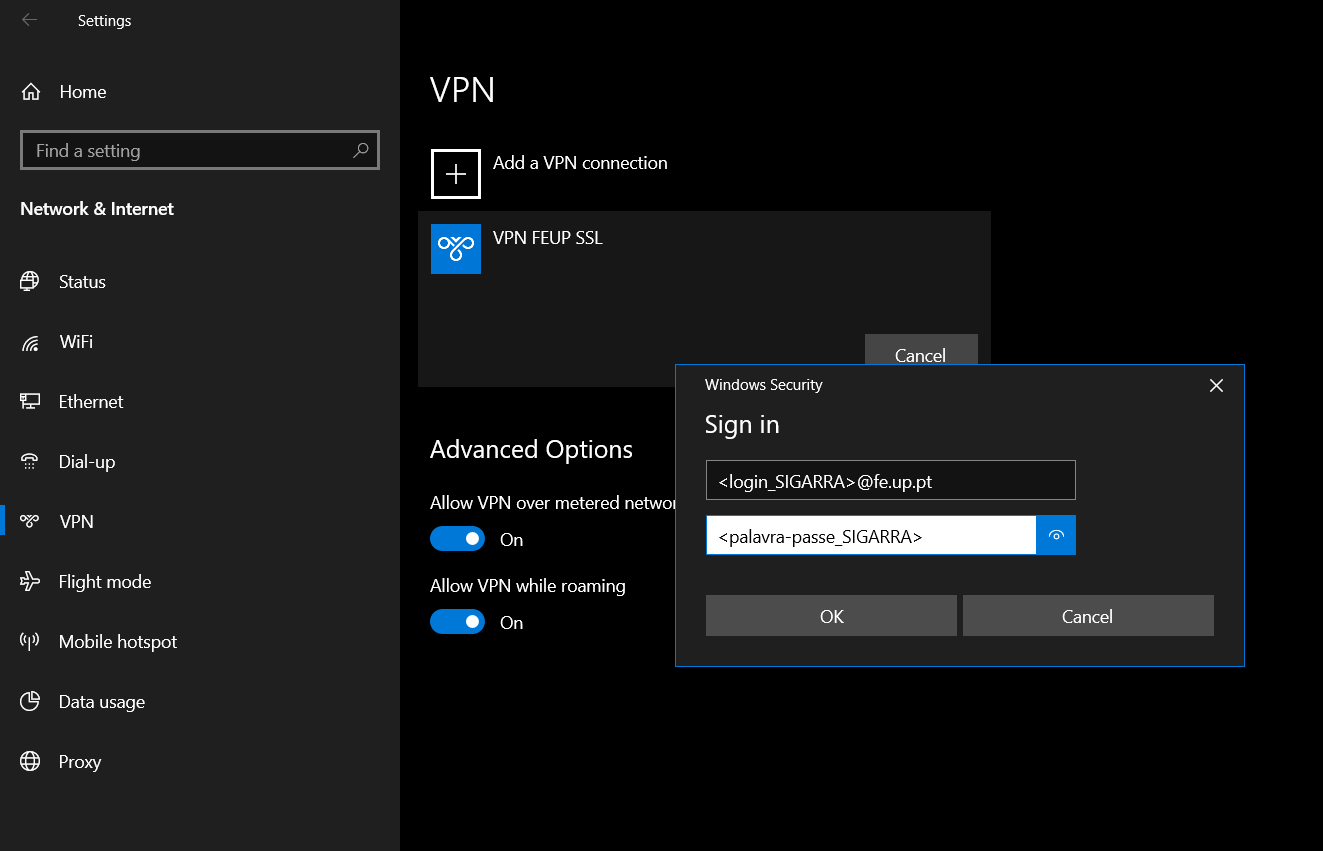
Janela "Segurança do Windows"
-
Selecione "OK";
-
Se a ligação for corretamente estabelecida, obterá o estado "Ligado" ("Connected");
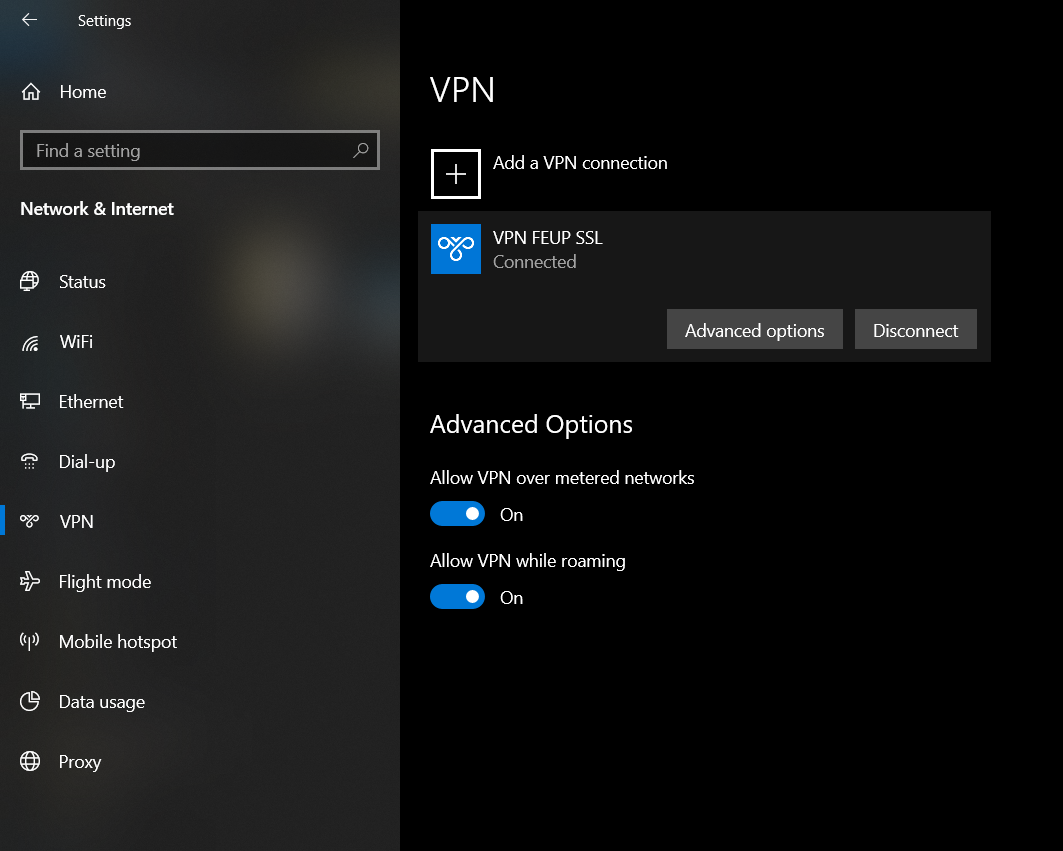
Estado da Ligação
-
Para se conectar futuramente, selecione o ícone de ligações de rede, seguido da ligação VPN e confirme selecionando "Ligar" ("Connect").
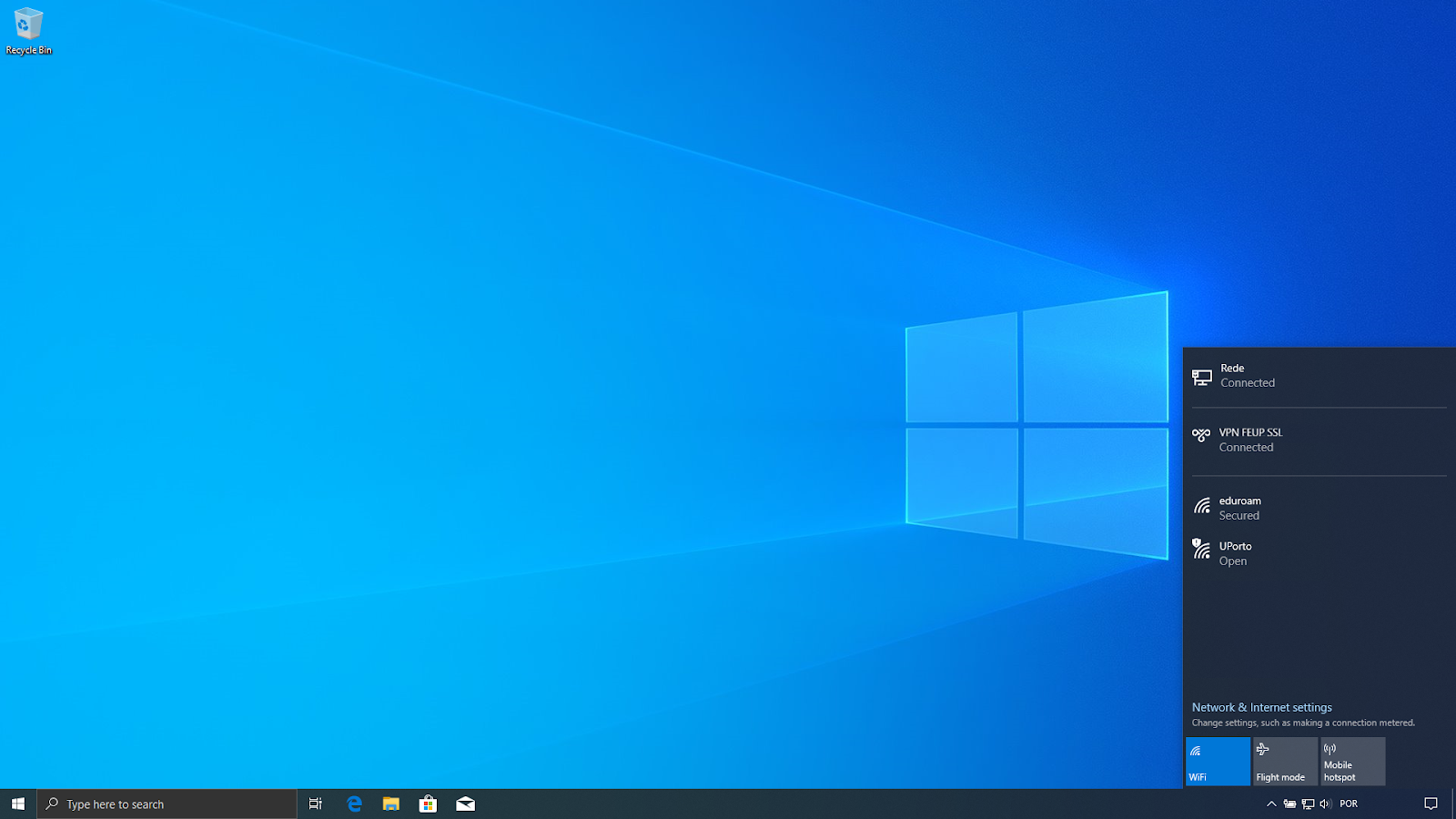
Ligar VPN
Notas
- A parte numérica corresponde ao seu número de estudante/mecanográfico e a instituição corresponde à sua instituição de origem (cdup, arq, fade, fba, fc, fna, direito, fe, fep, ff, fmd, fpce, icbas, letras, med, reit, sas ou sp).
Para mais informações:
Unidade de Infraestrutura e Rede
E-mail: [email protected]
