Conteúdo destinado a estudantes

Instalar o Check Point® Capsule Connect
-
Selecione a opção "App Store" no ecrã principal;
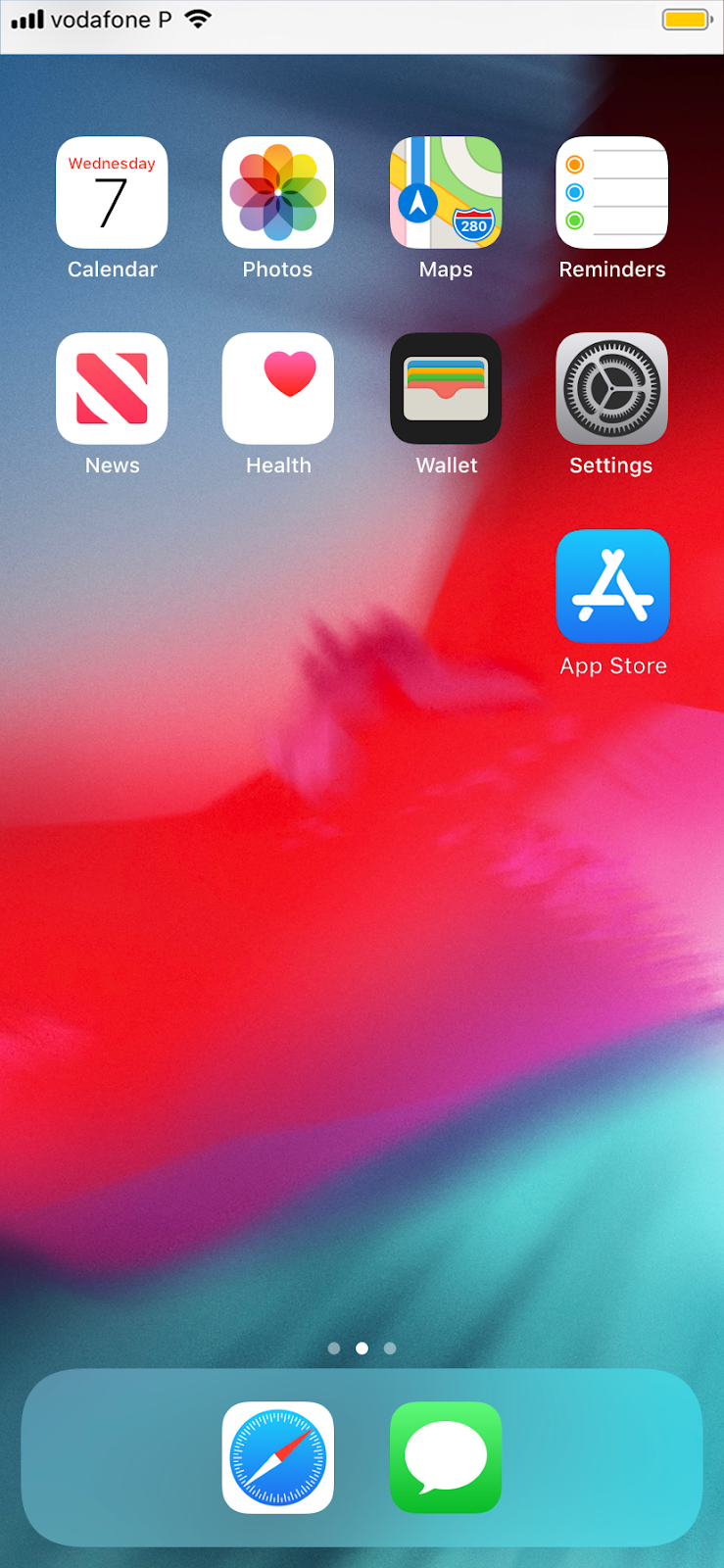
Ecrã principal do iOS
-
Na App Store selecione a opção "Pesquisa" ("Search") e, na caixa de pesquisa, escreva "check point capsule connect";
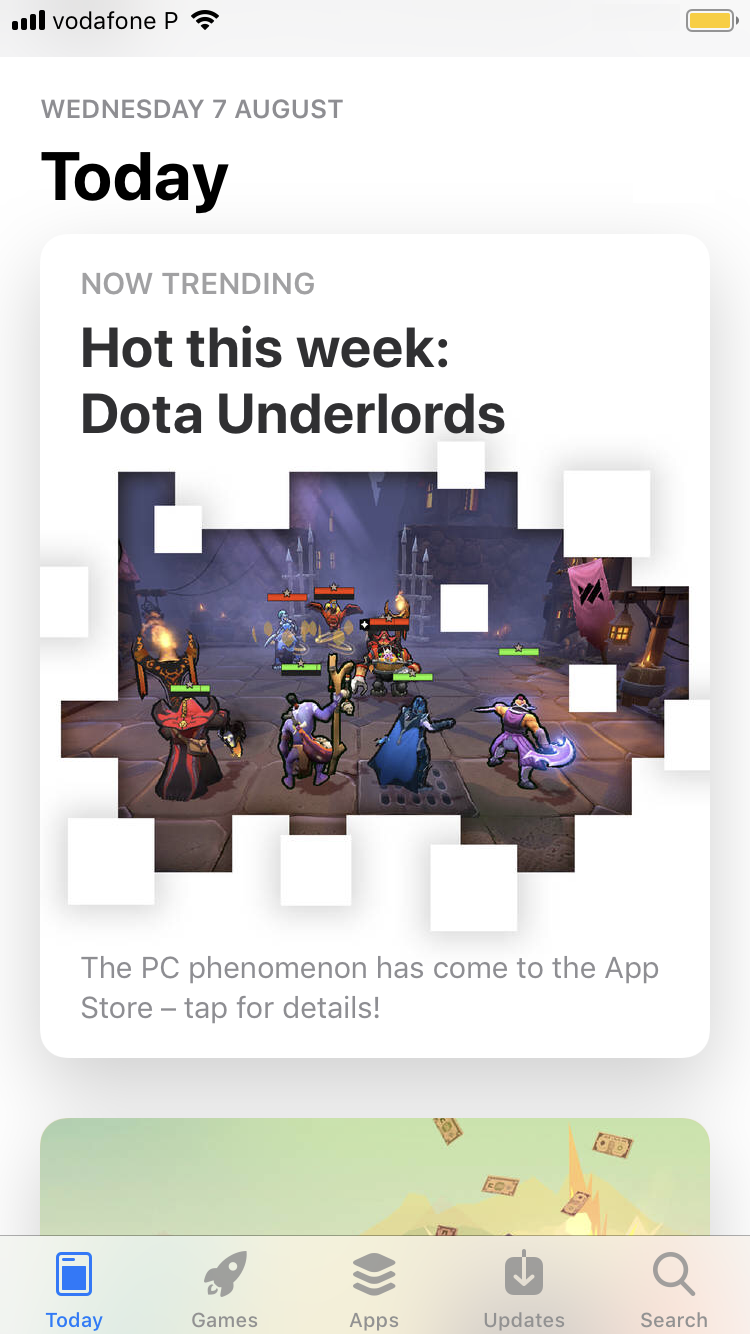
Aplicação App Store
-
Na aplicação, selecione a opção "Obter" ("Get") para instalar.
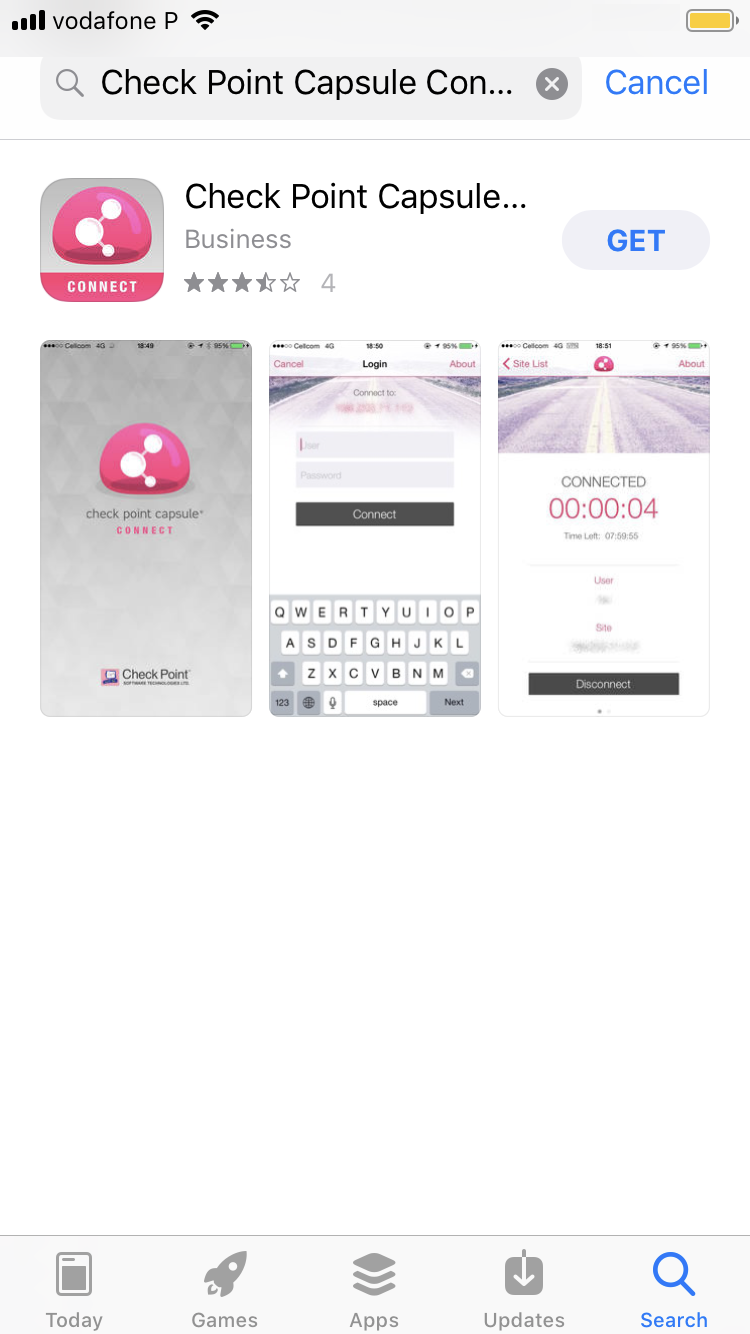
Opção "Obter"
-
Depois da instalação estar concluída, selecione "Abrir" ("Open") para iniciar a aplicação;
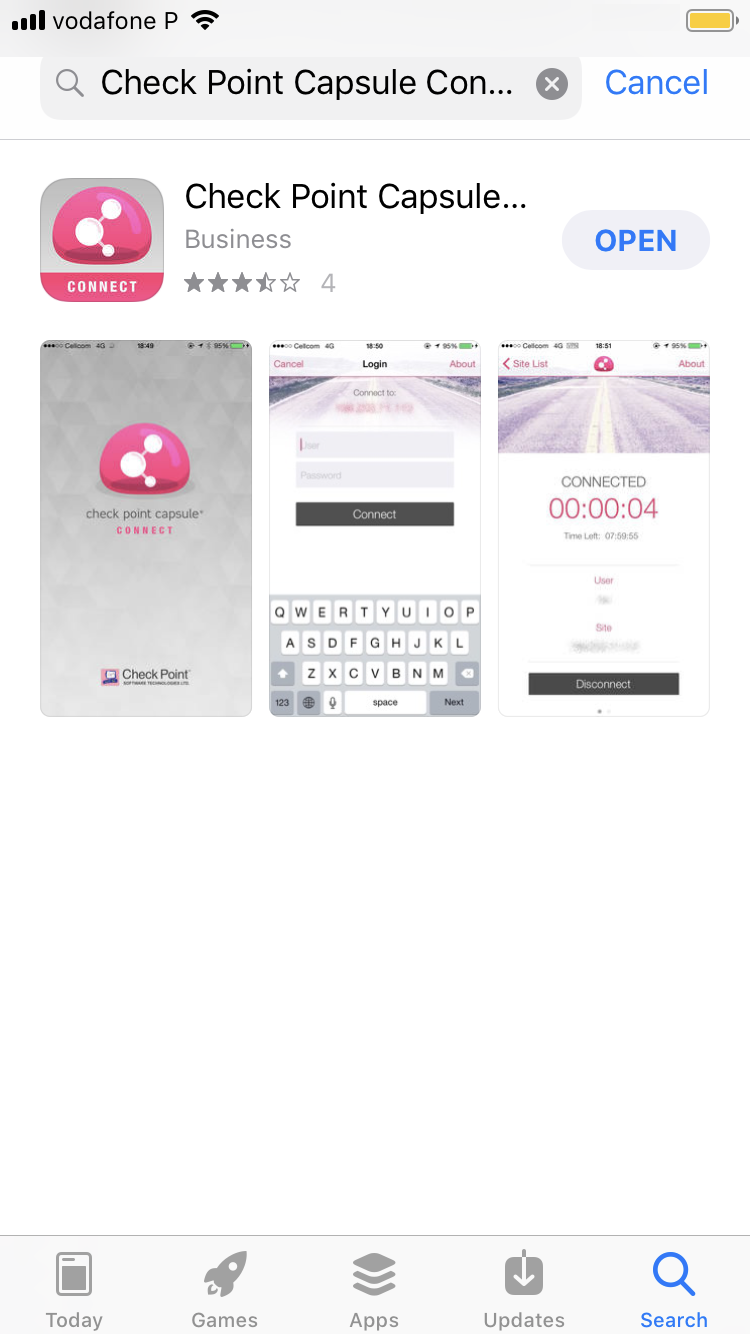
Iniciar a aplicação
Configurar
-
Ao iniciar a aplicação Check Point® Capsule Connect selecione "Agree" para aceitar os termos de utilização;
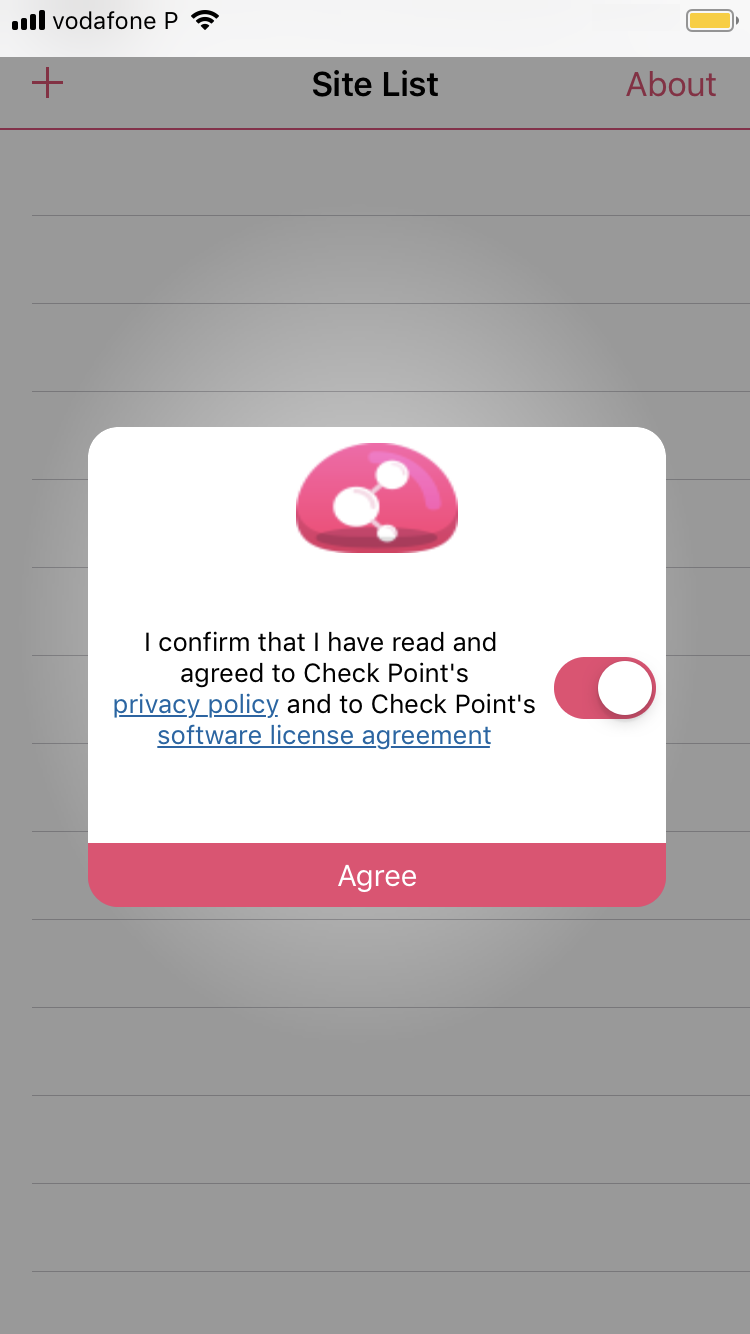
Aceitar os termos de utilização
-
Selecione a opção "New Connection" para configurar uma nova ligação;
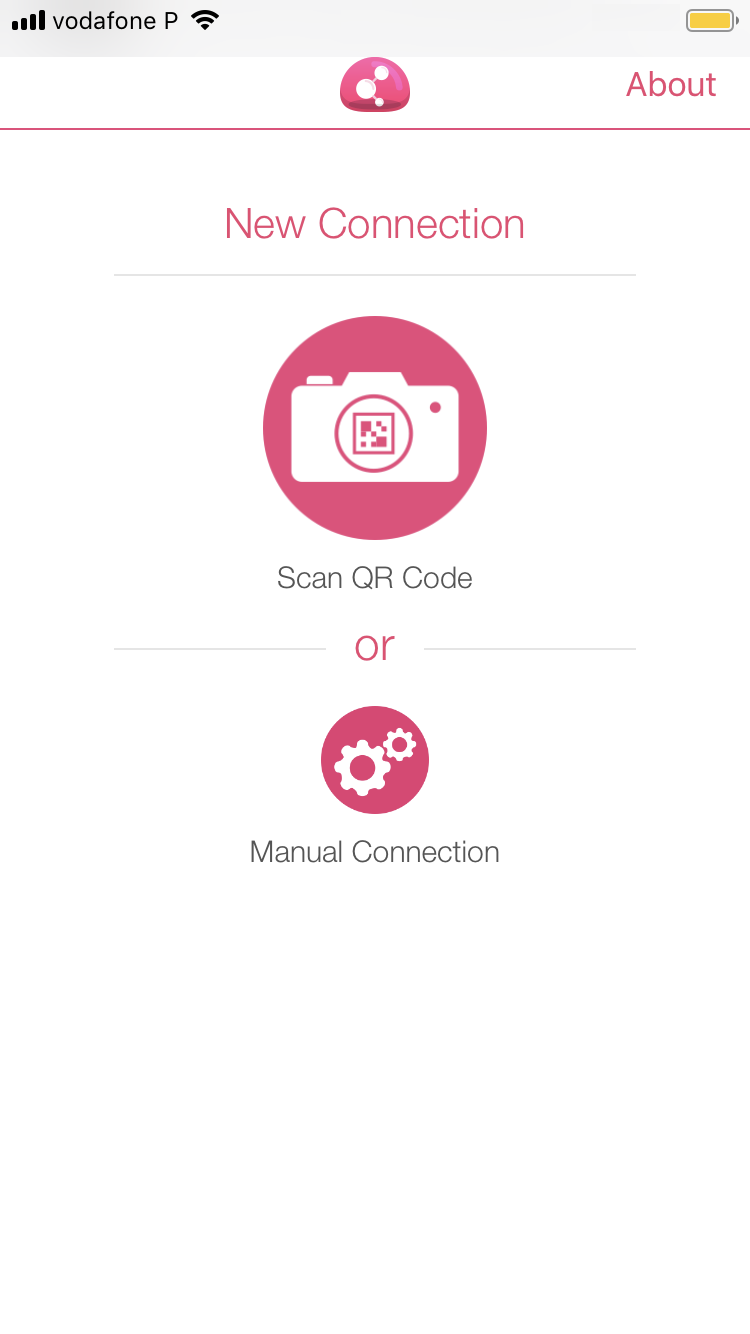
Opção "New Connection"
-
Escolha as seguintes opções:
Name: VPN FEUP SSL;
Server: vpn.fe.up.pt;
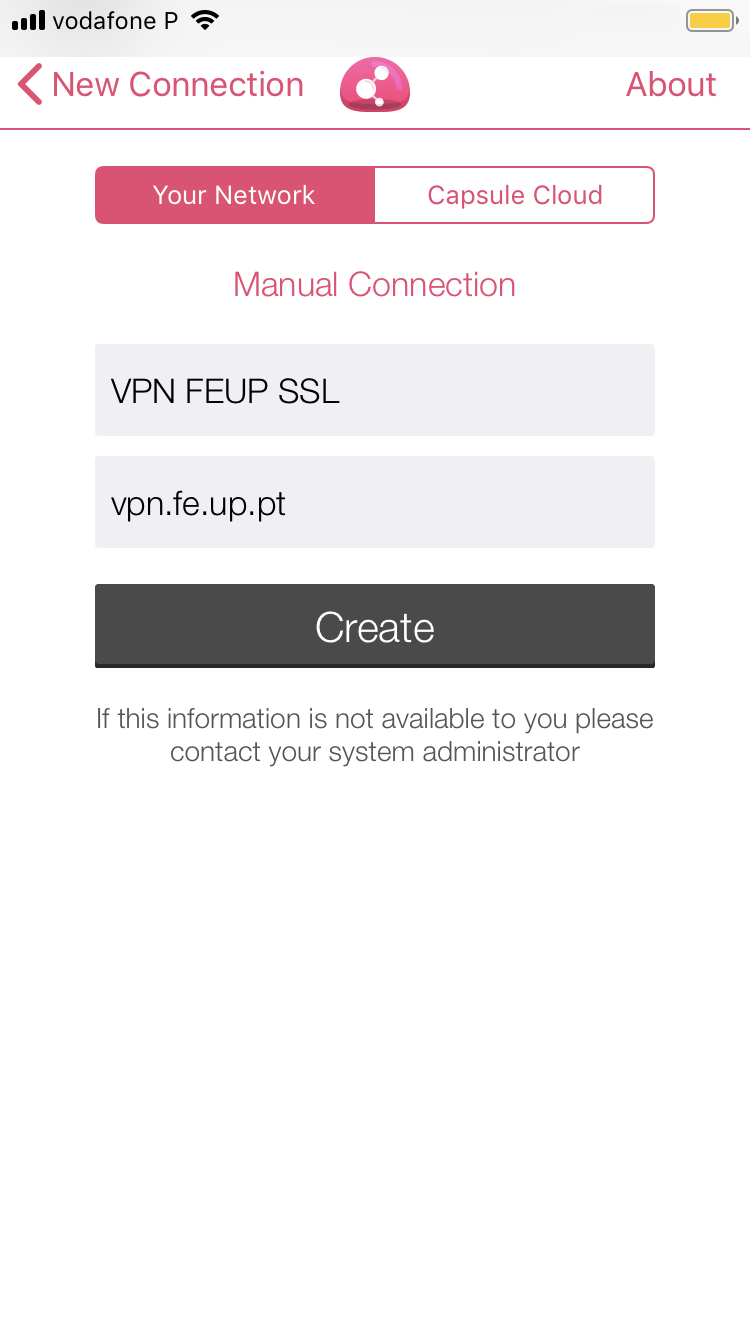
Configurar nova ligação
-
Selecione a opção "Create”.
-
Ao surgir o pedido de permissão para configurar a ligação VPN, selecione "Allow";
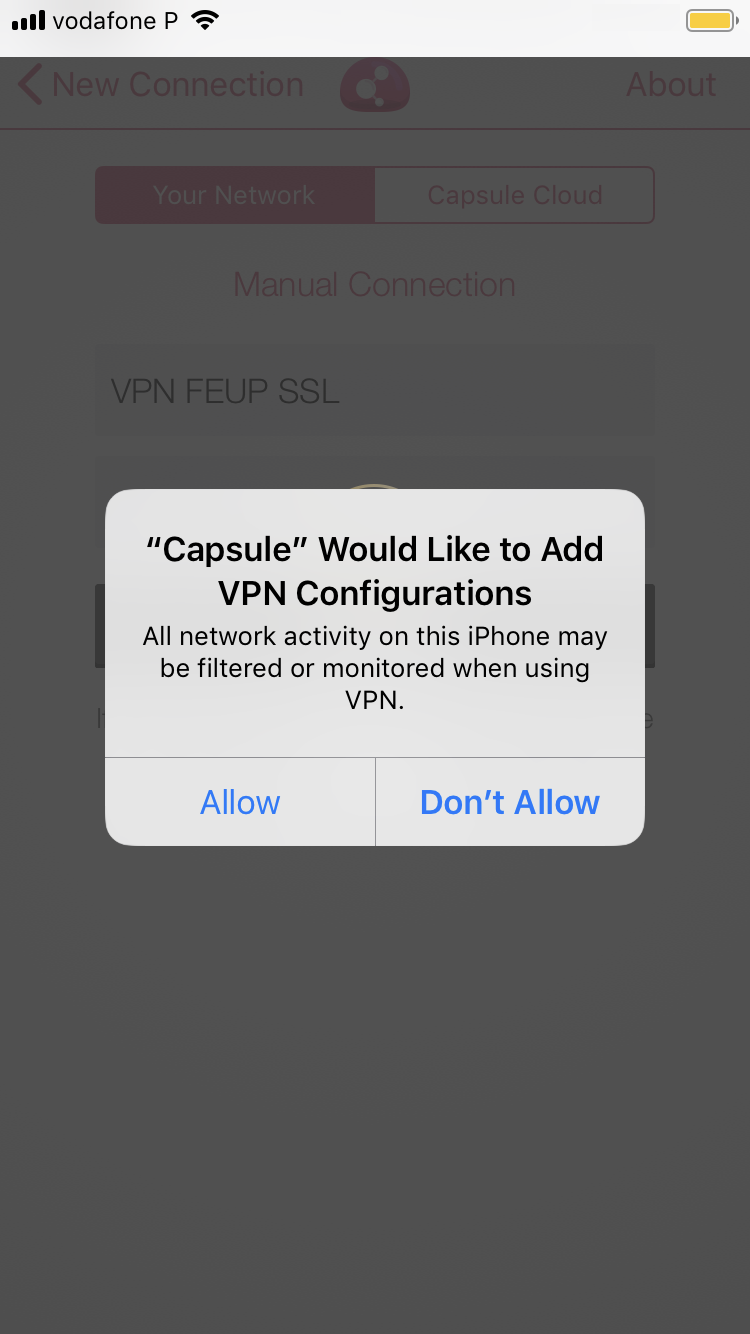
Pedido de permissão para configurar a ligação VPN
-
No ecrã "Authentication" selecione a opção "Username and Password";
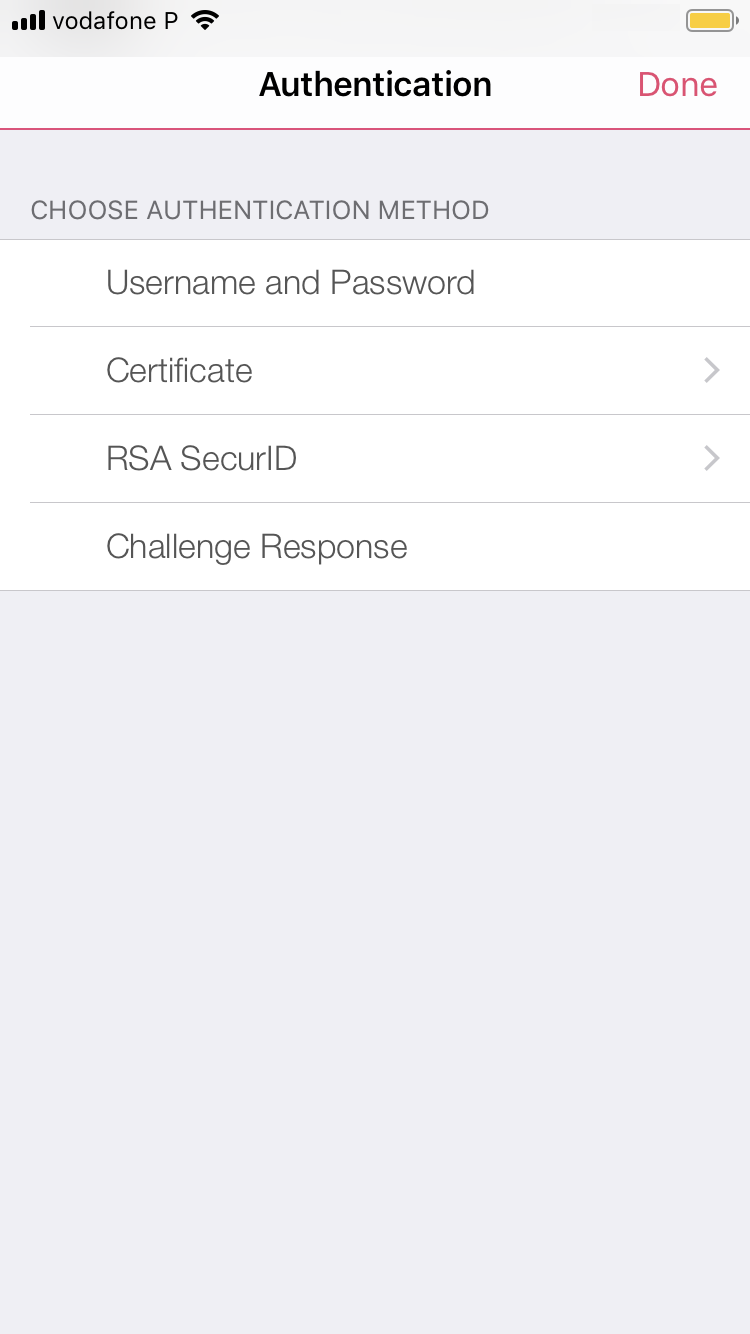
Opção "Username and Password"
Ligar-se à VPN
-
No ecrã de ligações VPN do Check Point® Capsule Connect, selecione a ligação VPN criada;
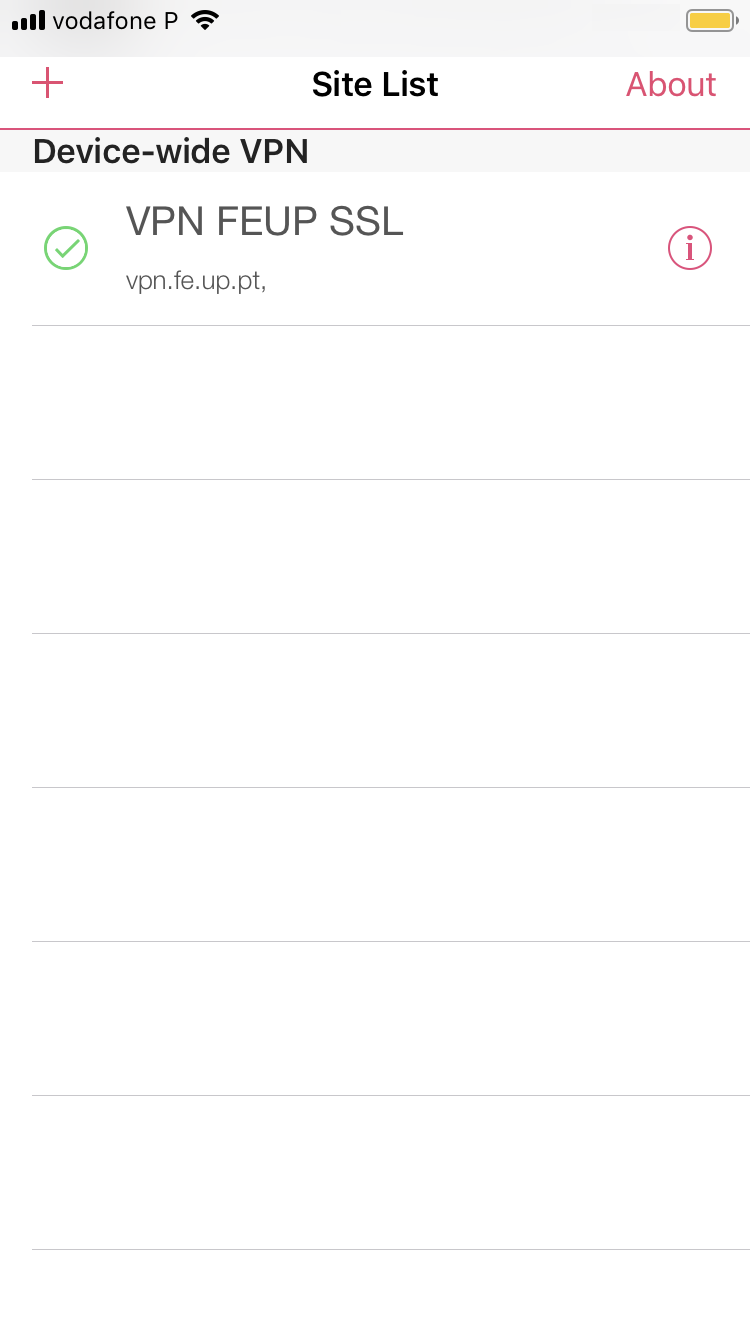
Ecrã de ligações VPN
-
Ao surgir o pedido de permissão para habilitar a ligação VPN, selecione "Allow";
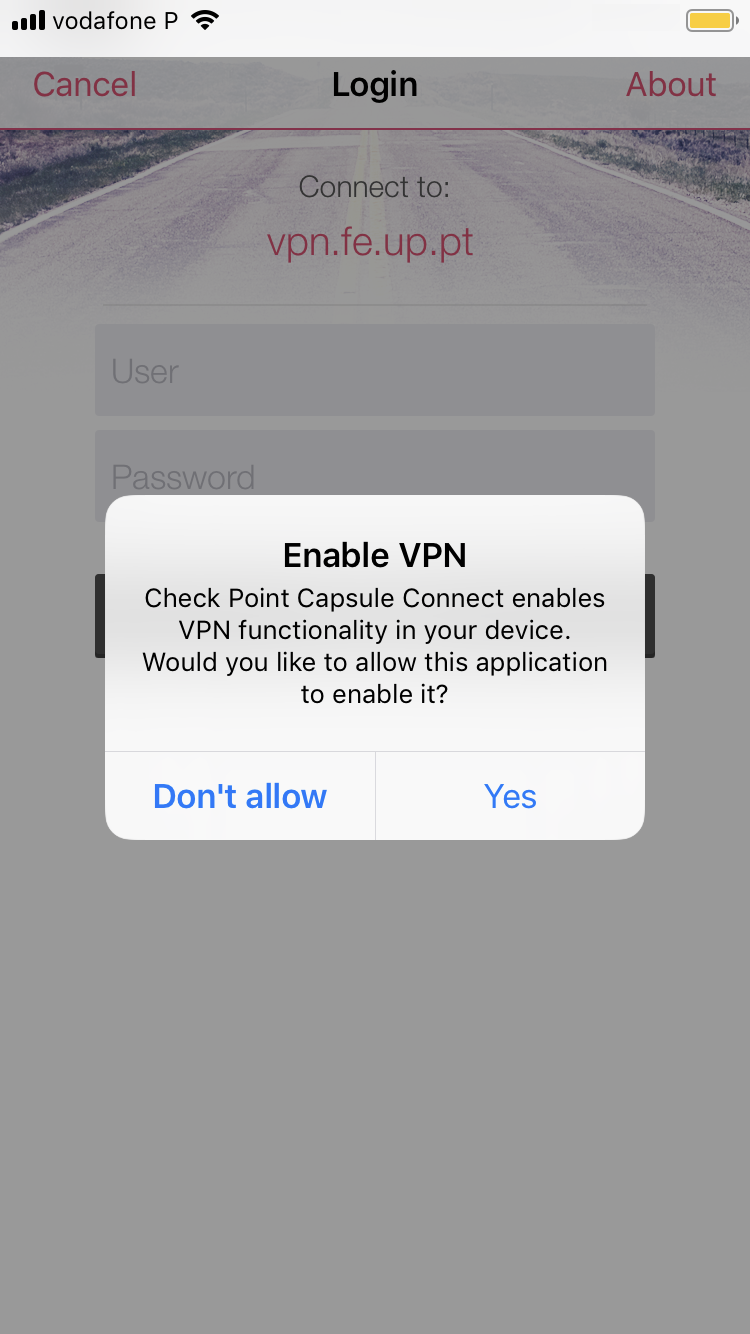
Permissão para habilitar a ligação VPN
-
Quando for solicitado no ecrã de autenticação, coloque o nome de utilizador na forma up[123456789]@[instituição].up.pt[ 1 ] e a password do Sistema de Informação;
-
Selecione "Connect";
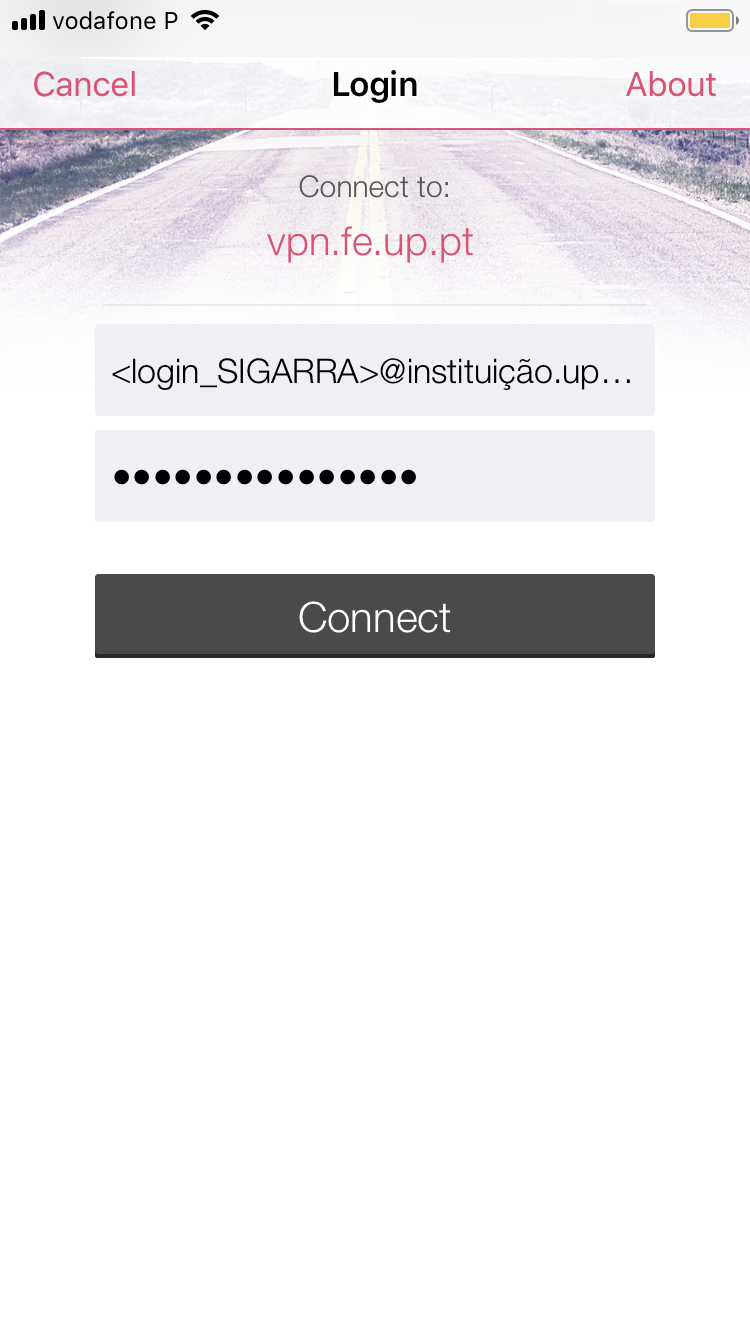
Ecrã de autenticação
-
Se a ligação for estabelecida, deverá obter o estado "Ligado" ("Connected") e surgirá o ícone VPN na área de notificações.
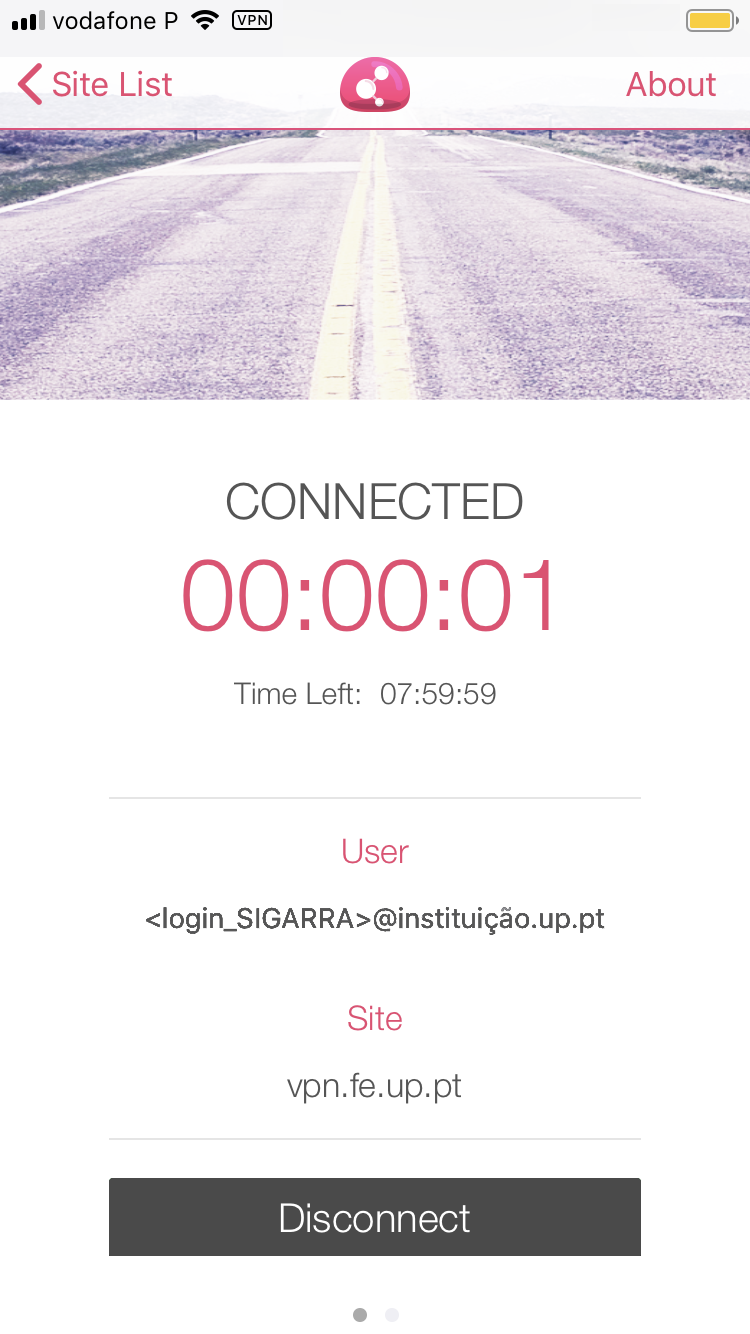
Estado Ligado
Notas
- A parte numérica corresponde ao seu número de estudante/mecanográfico e a instituição corresponde à sua instituição de origem (cdup, arq, fade, fba, fc, fna, direito, fe, fep, ff, fmd, fpce, icbas, letras, med, reit, sas ou sp).
Para mais informações:
Unidade de Infraestrutura e Rede
E-mail: [email protected]
