-
Aceda às configurações do Microsoft Outlook, selecionando a opção File do menu superior, no canto esquerdo.

Microsoft Outlook - File
-
Selecione Options.
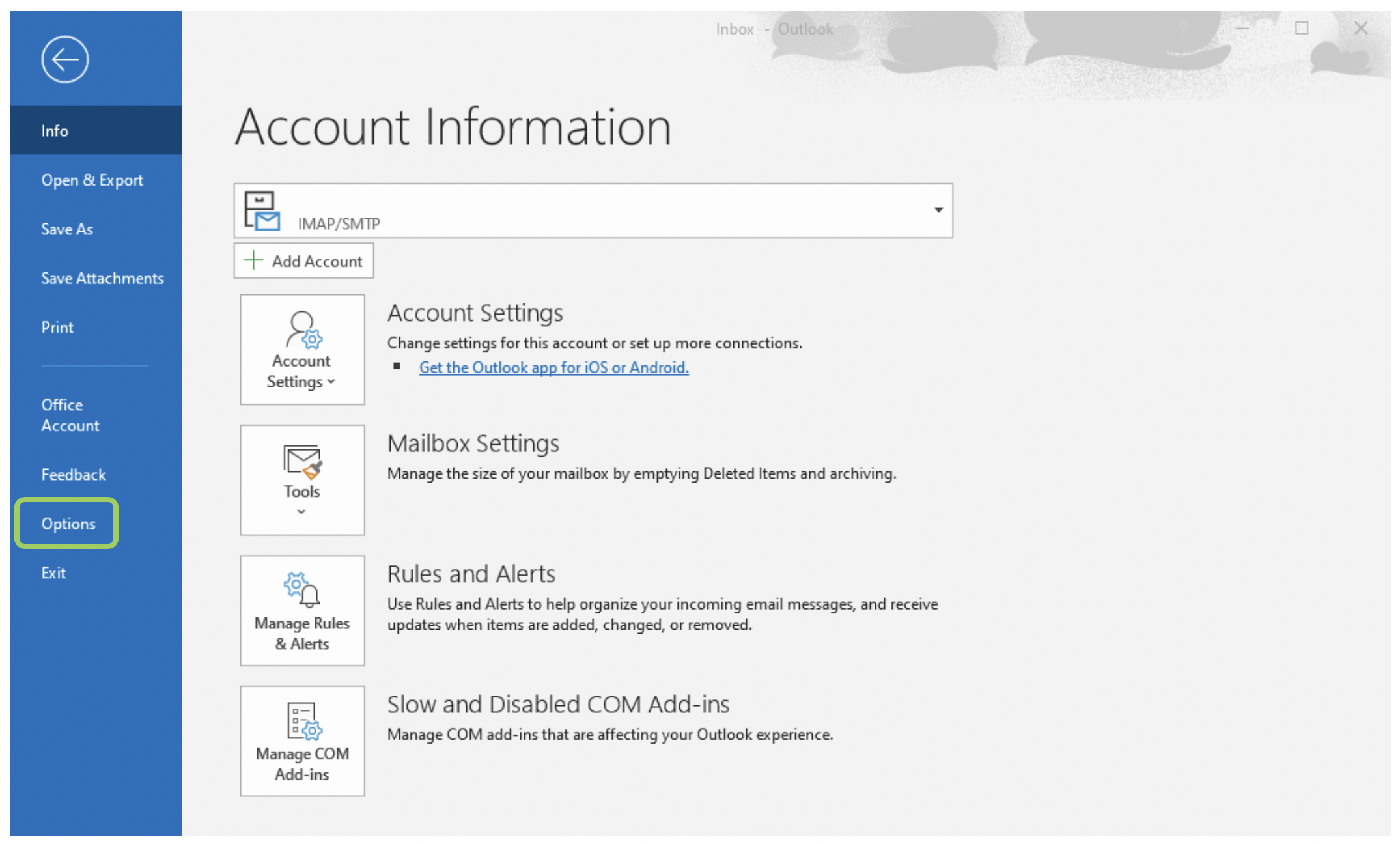
Microsoft Outlook - Options
-
Selecione a opção Trust Center e, de seguida, clique em Trust Center Settings.
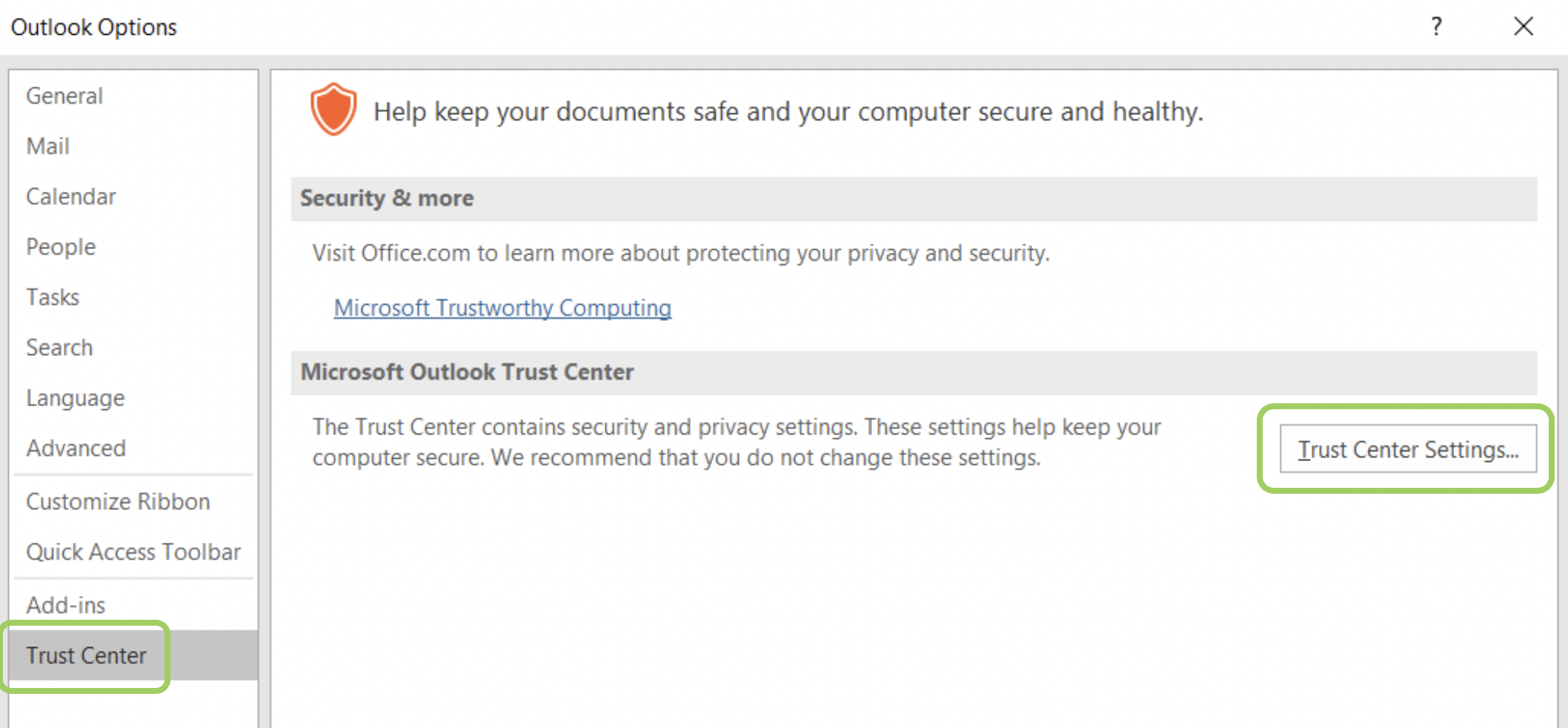
Microsoft Outlook - Trust Center
-
Na nova interface, deverá selecionar a opção Email Security e, de seguida, clicar em Settings. Se pretender que todos os seus emails sejam assinados digitalmente por omissão, deverá selecionar a opção Add digital signature to outgoing messages. Poderá enviar emails assinados digitalmente sem que sejam cifrados, selecionando a opção Send clear text signed message when sending signed messages.
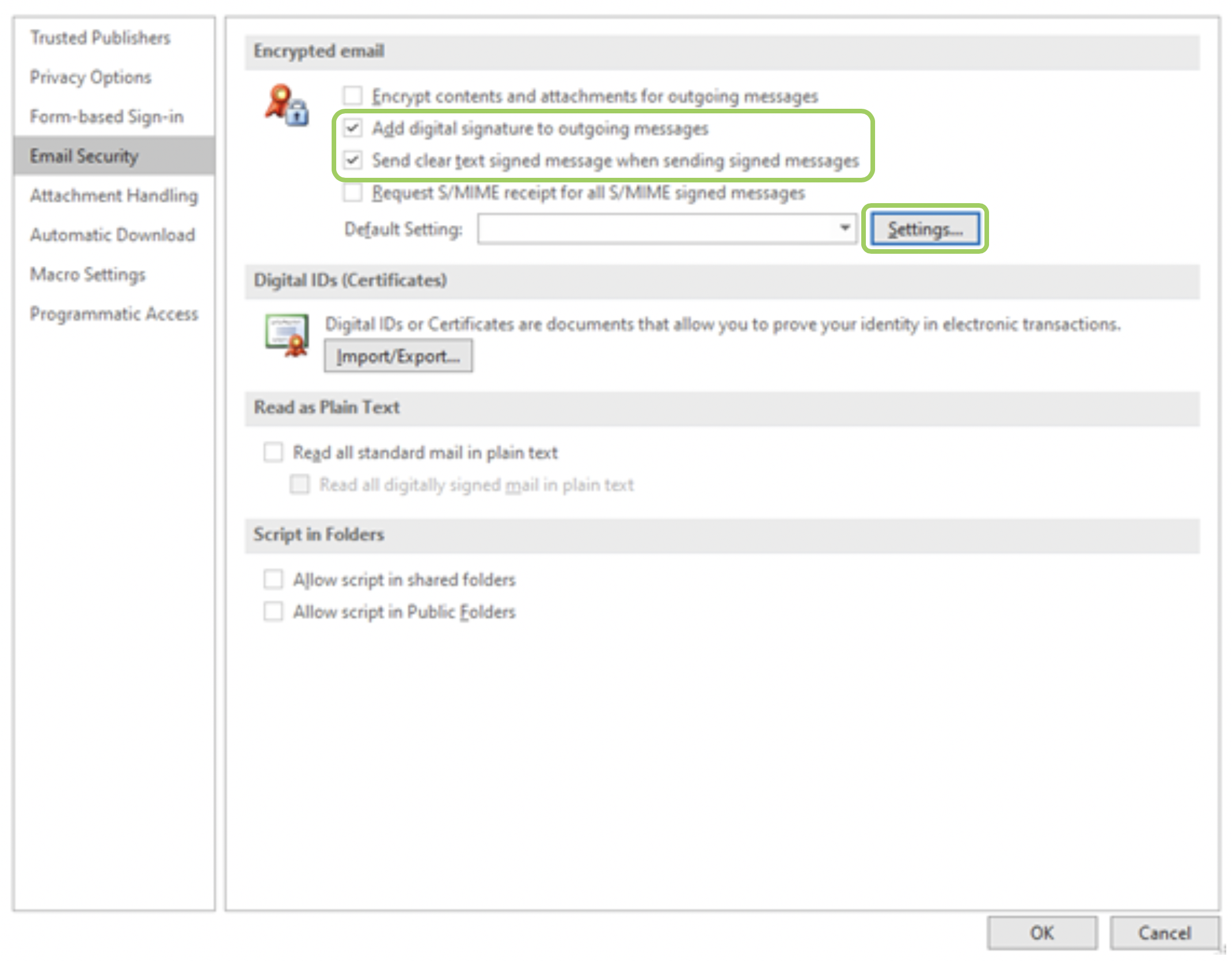
Microsoft Outlook - Trust Center
-
Na secção Certificates and Algorithms, nomeadamente na opção Signing Certificate, clique em Choose.
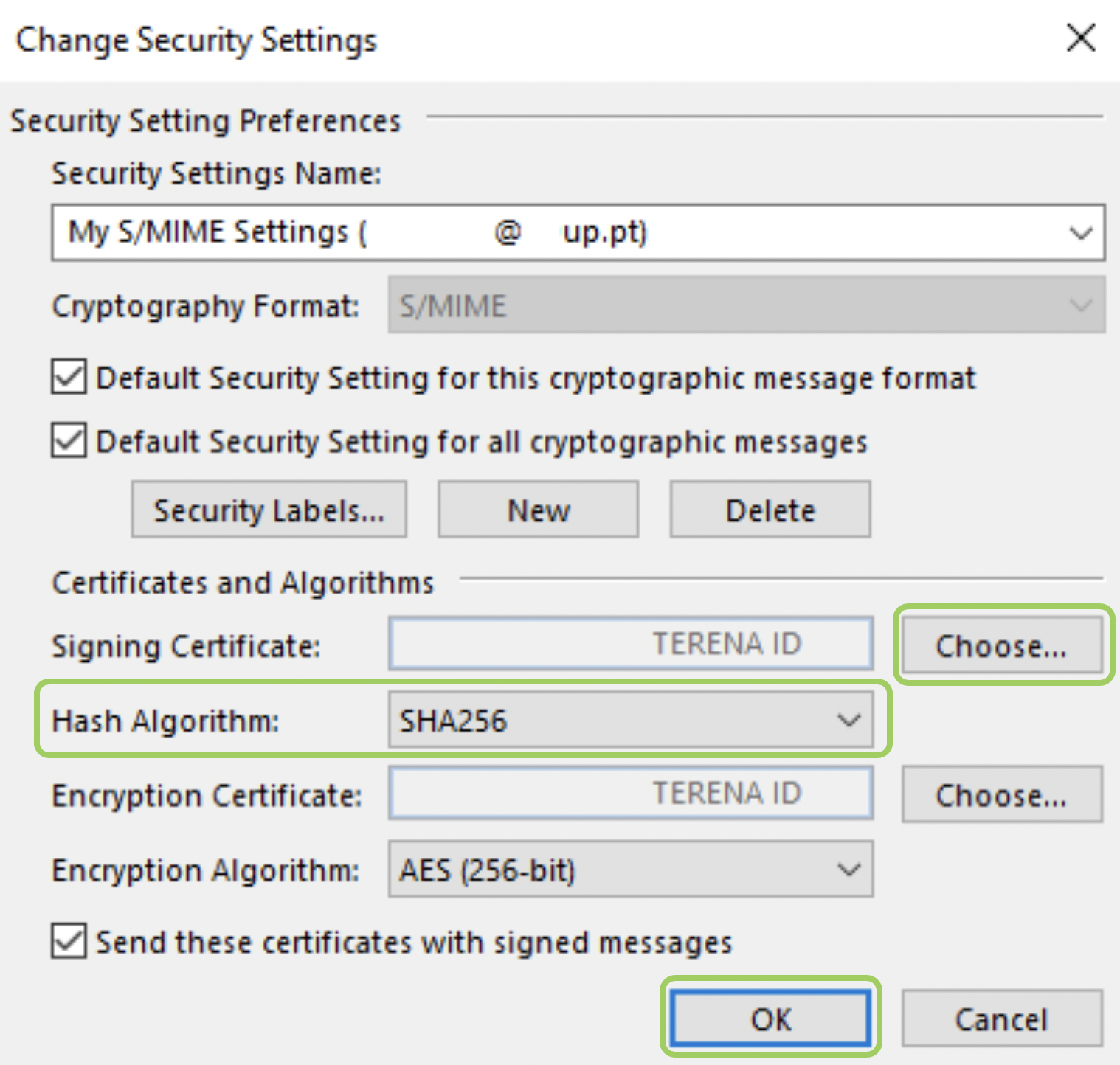
Microsoft Outlook - Security Settings
-
Selecione o seu Certificado Digital e clique em OK.
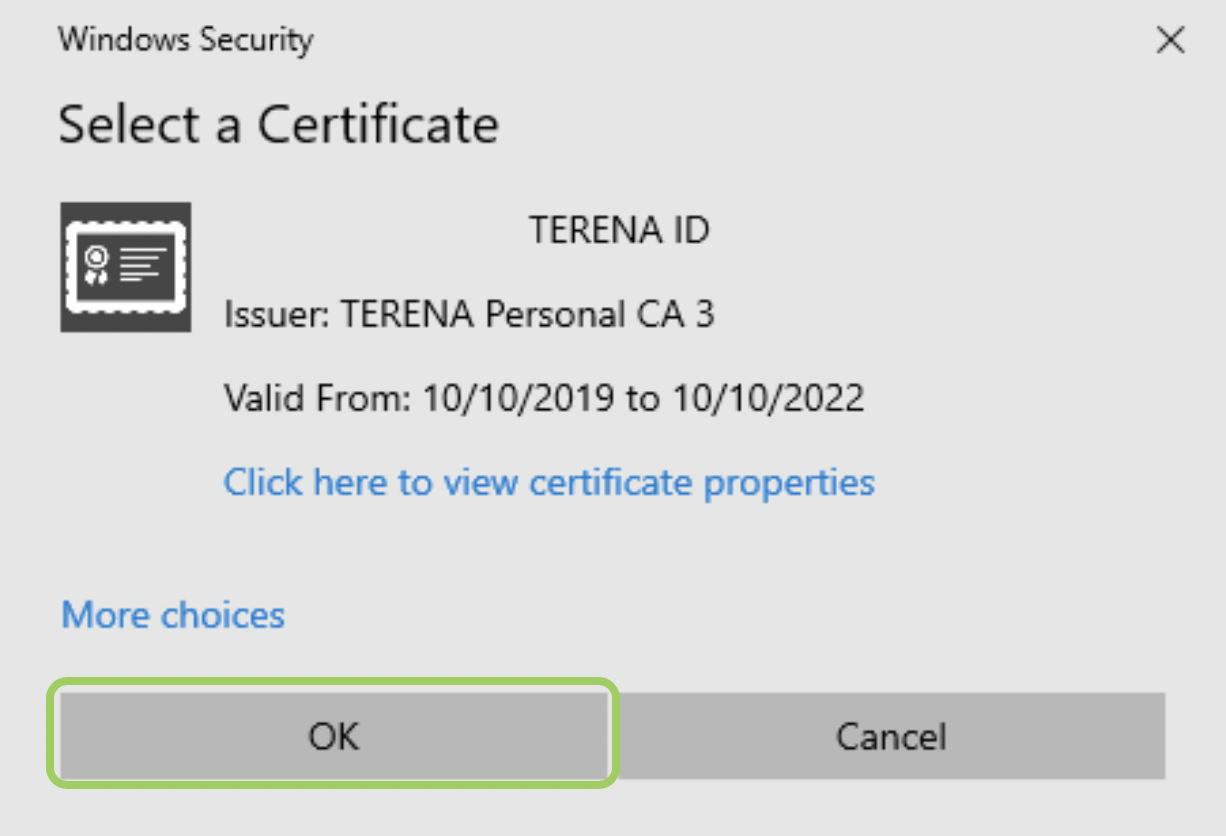
Microsoft Outlook - Security Settings
-
Uma vez selecionado o seu Certificado Digital, garanta que na opção Hash Algorithm é selecionada a opção SHA256 ou superior.
-
Clique em OK para prosseguir.
-
Na definição padrão (Default Setting) da interface Email Security deverá agora constar My S/MIME Settings (username@*.up.pt).
-
Clique em OK para finalizar a configuração.
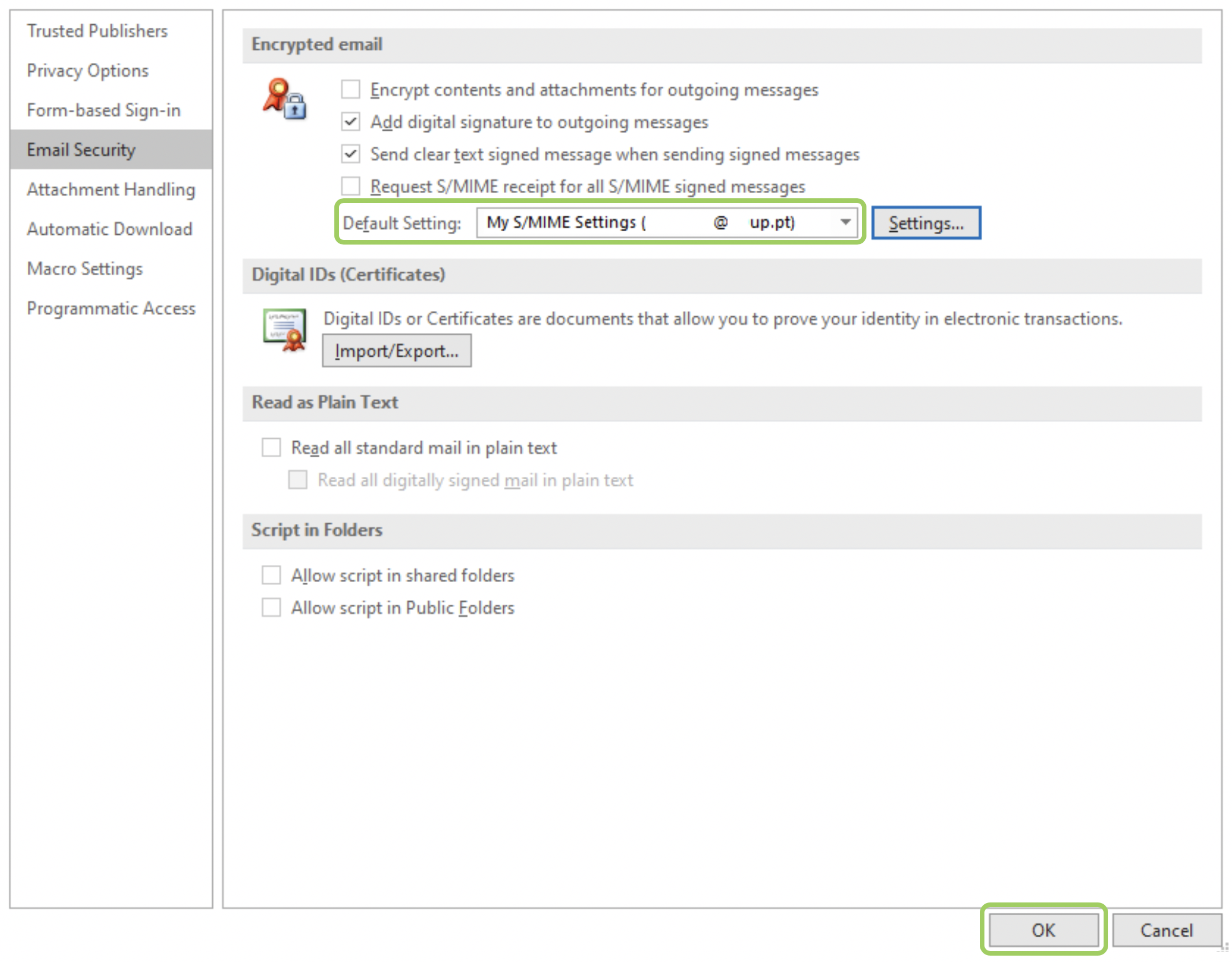
Microsoft Outlook - Trust Center
-
Concluída esta configuração, as mensagens enviadas através do Microsoft Outlook serão por omissão assinadas digitalmente.
-
Na primeira utilização deverá permitir o acesso do Microsoft Outlook à sua Chave Privada. Esta opção poderá ser-lhe solicitada pontualmente.
-
Clique em Allow.
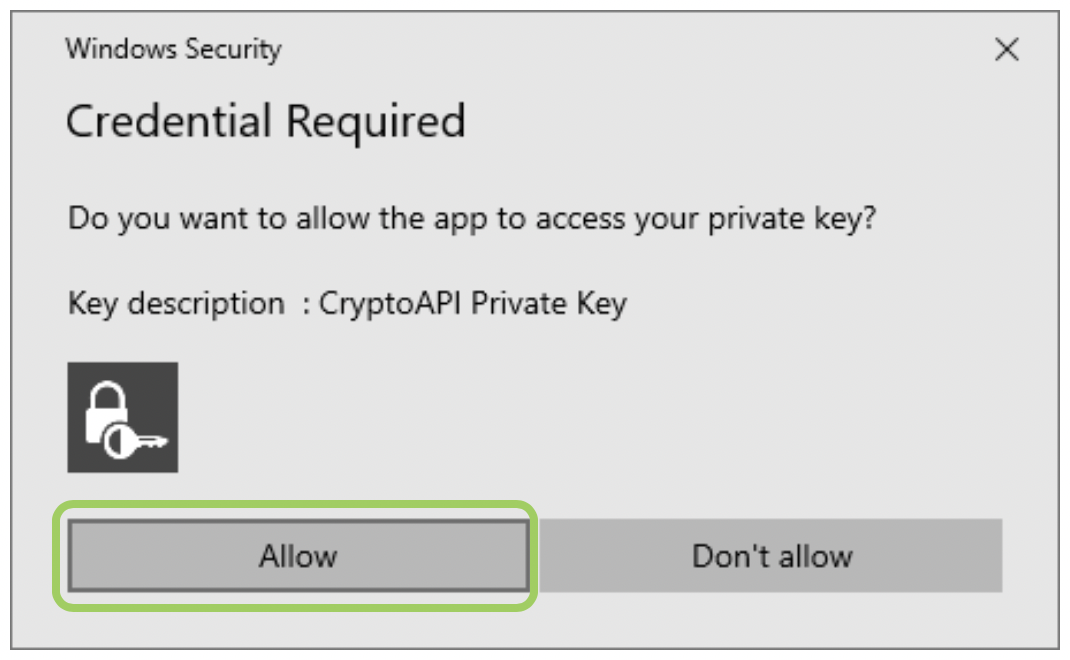
Windows Security
-
A assinatura digital permite garantir que as mensagens são irrefutavelmente provenientes do remetente nelas identificado.
-
Aspeto da mensagem na Inbox.
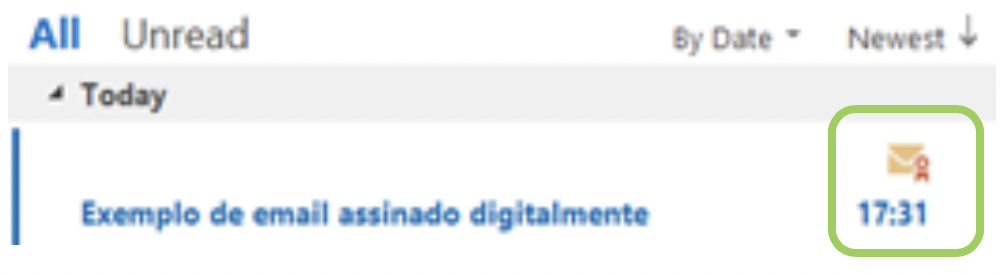
Microsoft Outlook - Mensagem
-
Aspeto da mensagem após abertura.
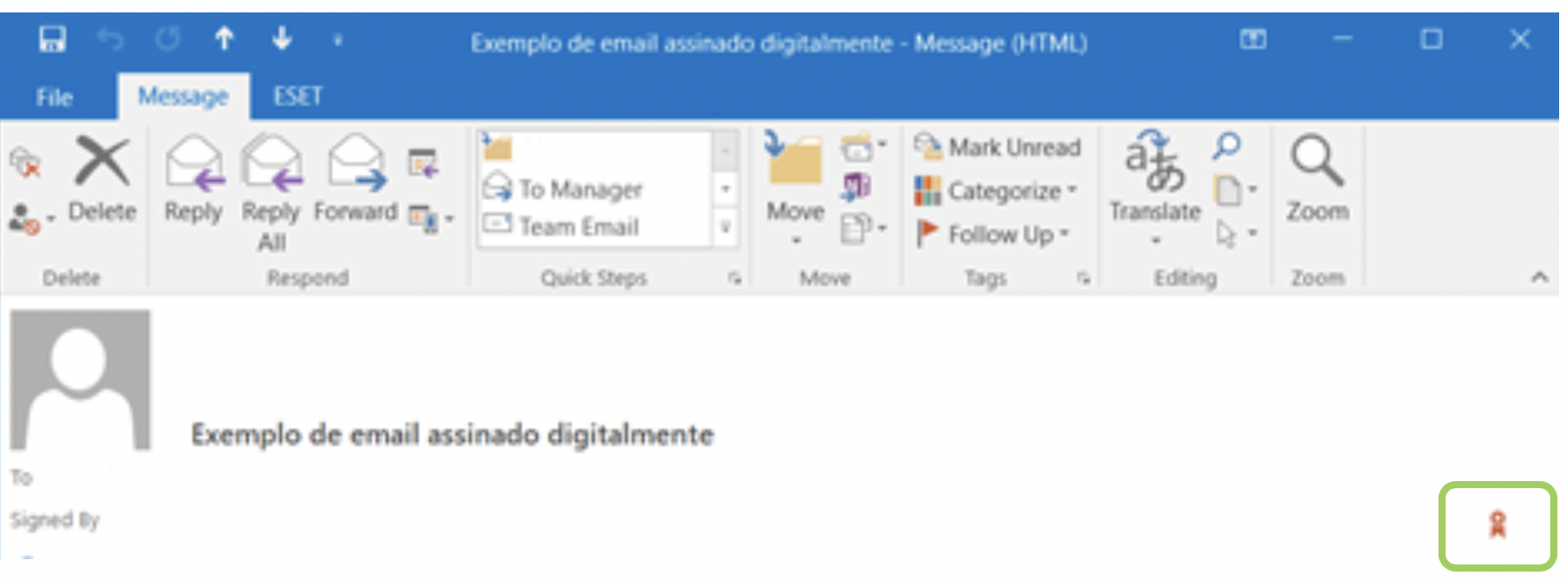
Microsoft Outlook - Mensagem
-
Se apenas pretender assinar pontualmente mensagens, a opção Add digital signature to outgoing messages deverá ser desativada.Neste caso, para assinar digitalmente uma determinada mensagem, deverá clicar no ícone Sign, disponível no menu Options do friso superior do Outlook.
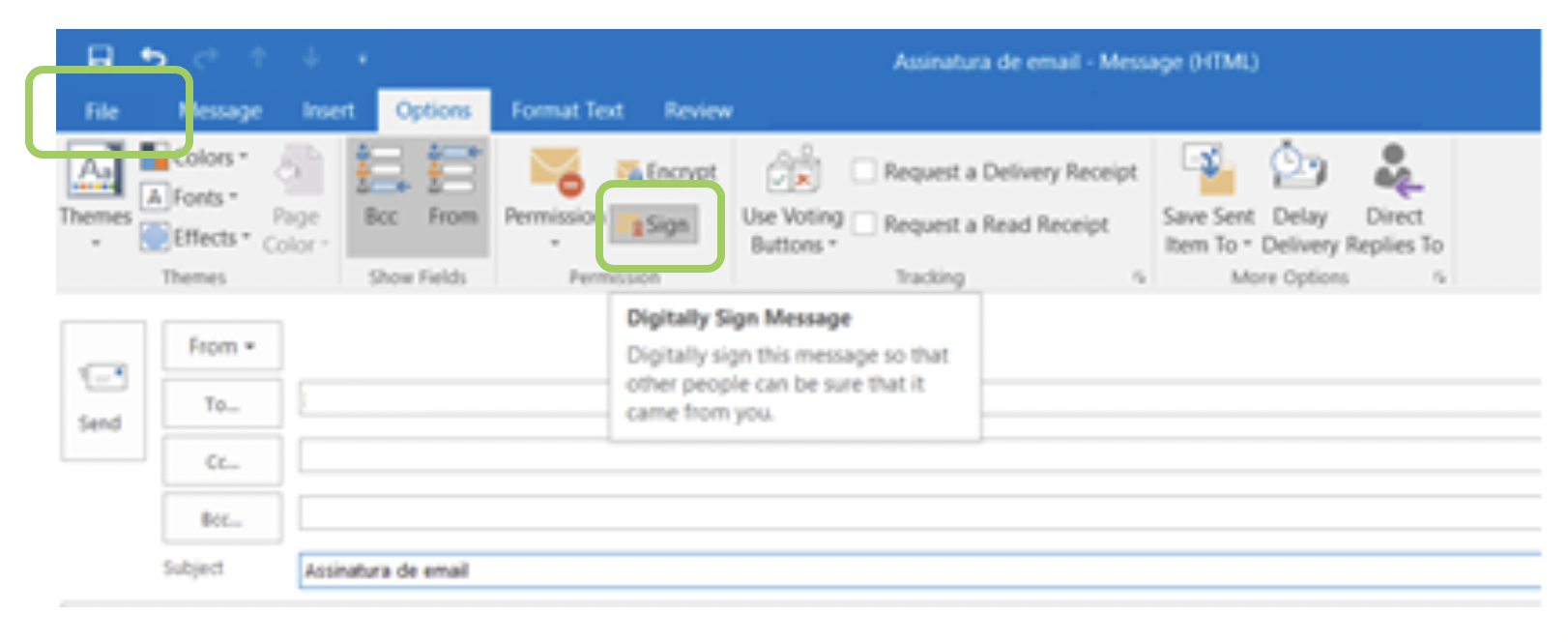
Microsoft Outlook - Sign
Email Mac OS
Saiba como enviar e receber mensagens cifradas através do seu cliente de email Mac.
Mozilla Thunderbird
Saiba como enviar e receber mensagens cifradas através do cliente Mozilla Thunderbird.
Para mais informações:
Unidade de Segurança de Informação
E-mail: [email protected]
