-
Na assinatura de um documento produzido no Microsoft Office (por exemplo, um documento Word - *.docx), deverá selecionar a opção File.
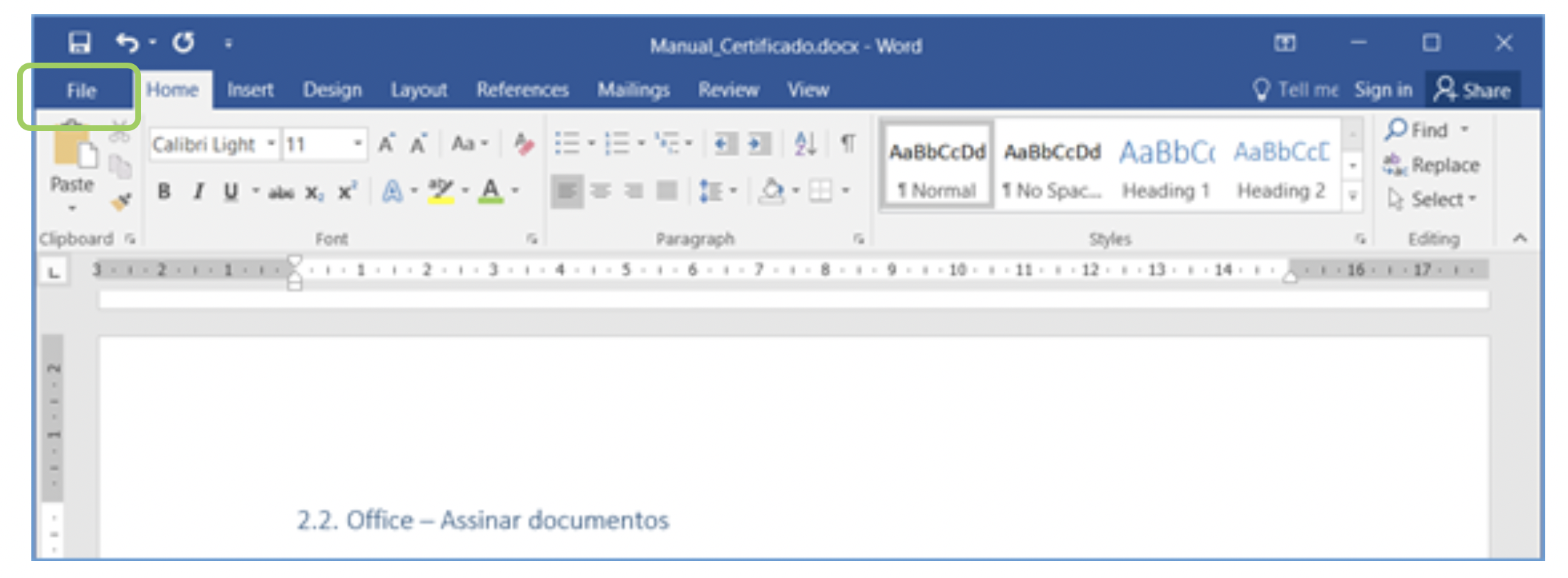
Assinatura do Documento
-
Na janela que lhe é apresentada, clique em Protect Document e selecione a opção Add a Digital Signature.
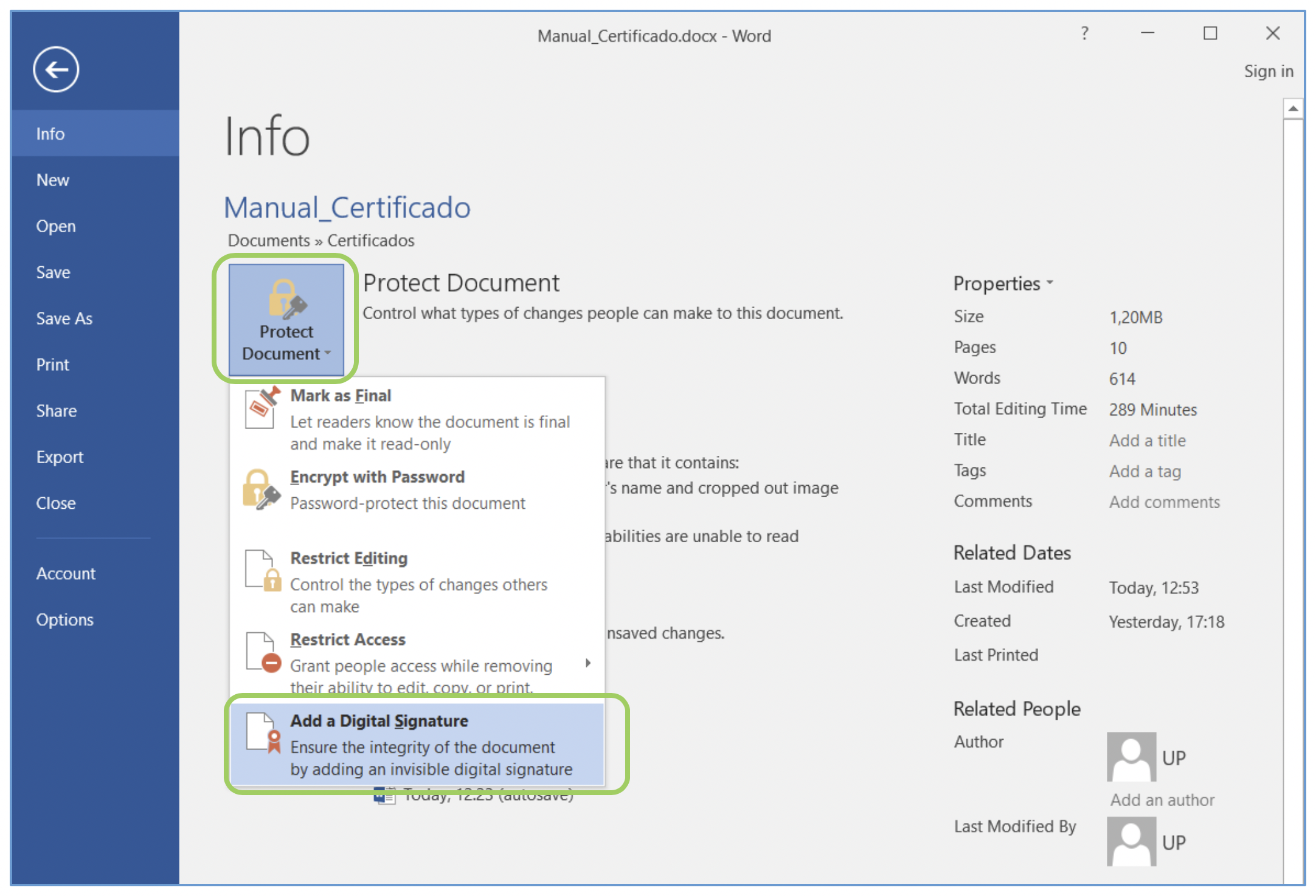
Add a Digital Signature
-
Nesta fase poderá assinar o documento selecionando a opção Sign.
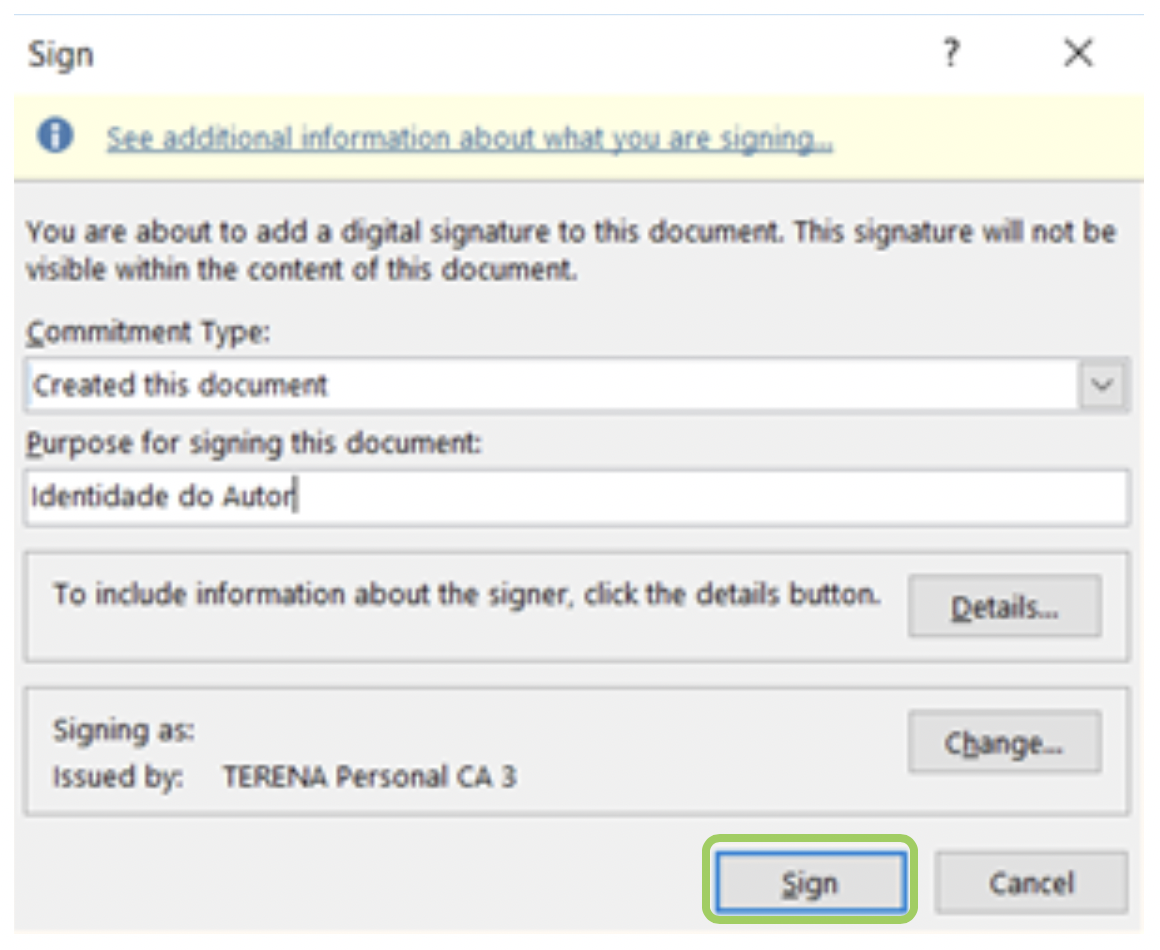
Sign
-
Recebida a mensagem de sucesso, clique em OK para prosseguir.
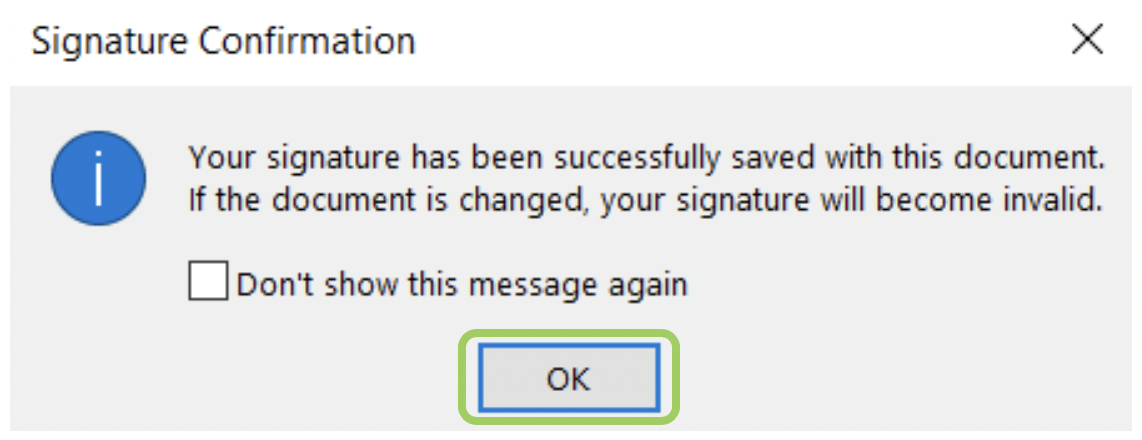
Mensagem
-
Uma vez assinado digitalmente, o documento ficará com o registo de identidade do seu Autor.Se o documento for posteriormente editado por terceiros, a assinatura digital será “removida”. Esta funcionalidade permite aferir a integridade do documento.
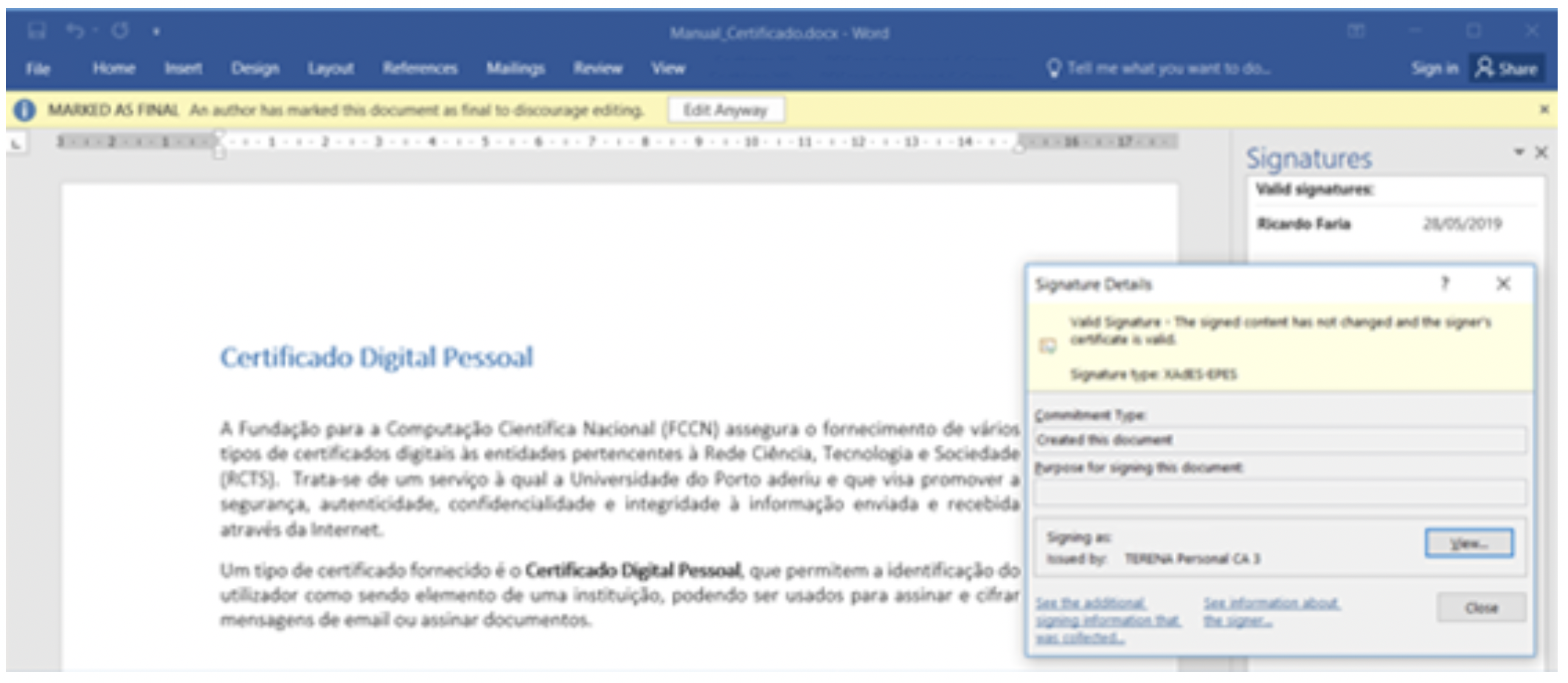
Registo de Identidade do Autor
Acrobat Reader
-
No menu Edit, selecione a opção Preferences.
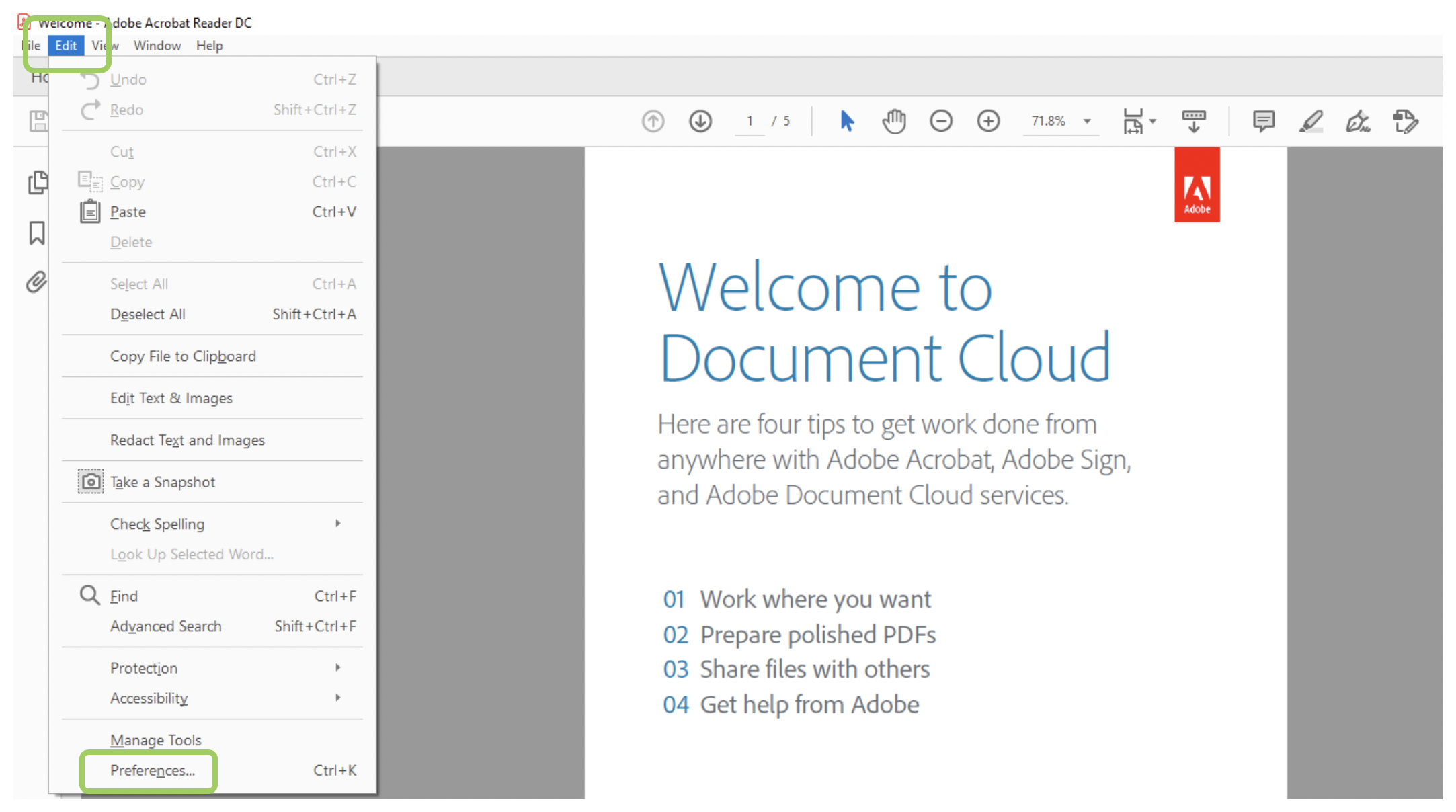
Preferences
-
Na secção Signatures, navegue até Identities & Trusted Certificates e clique em More.
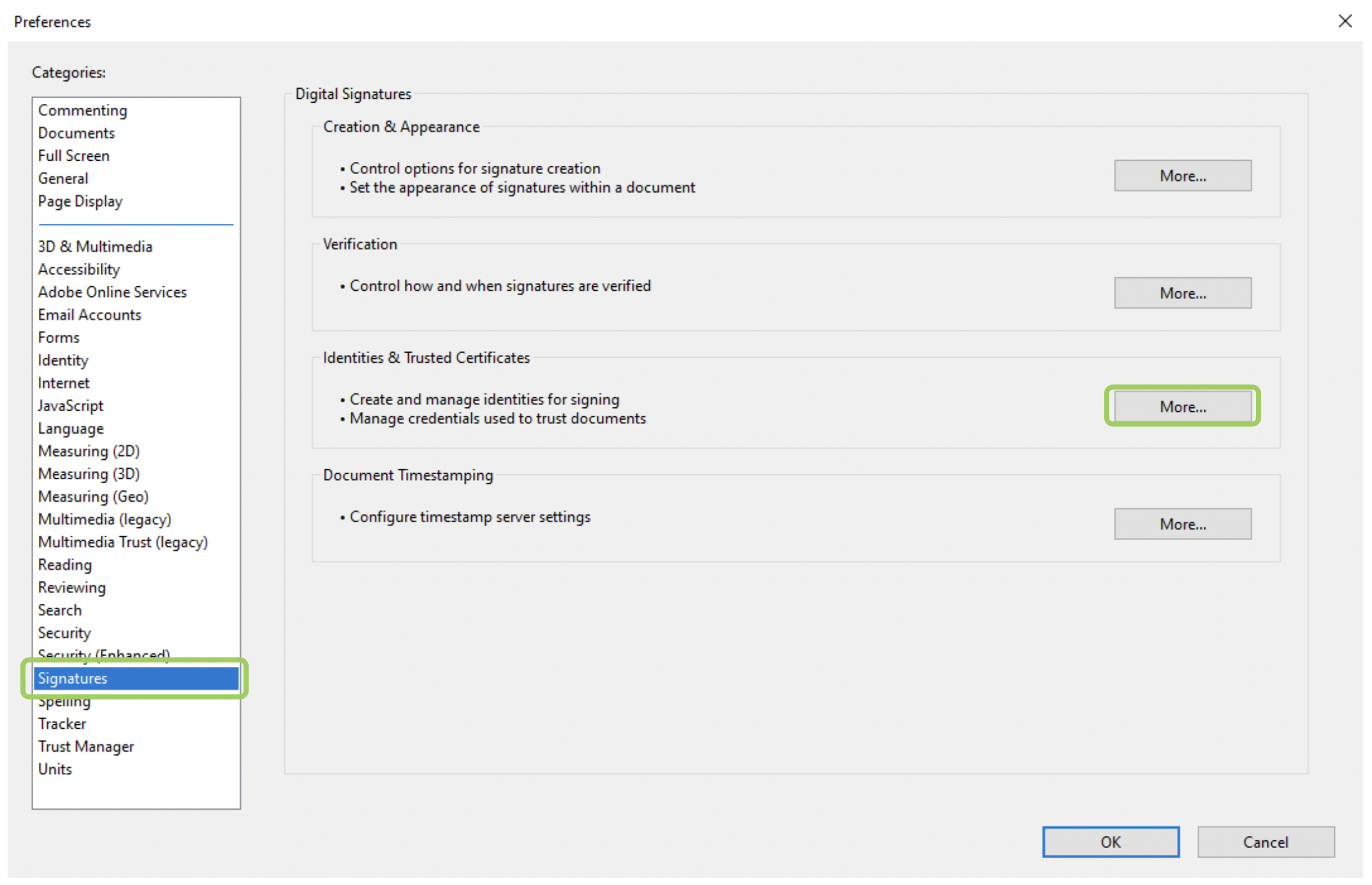
Signatures
-
Selecione o seu Certificado Digital. Clique na opção Usage Options e selecione Use for Signing. Feche a janela para prosseguir.
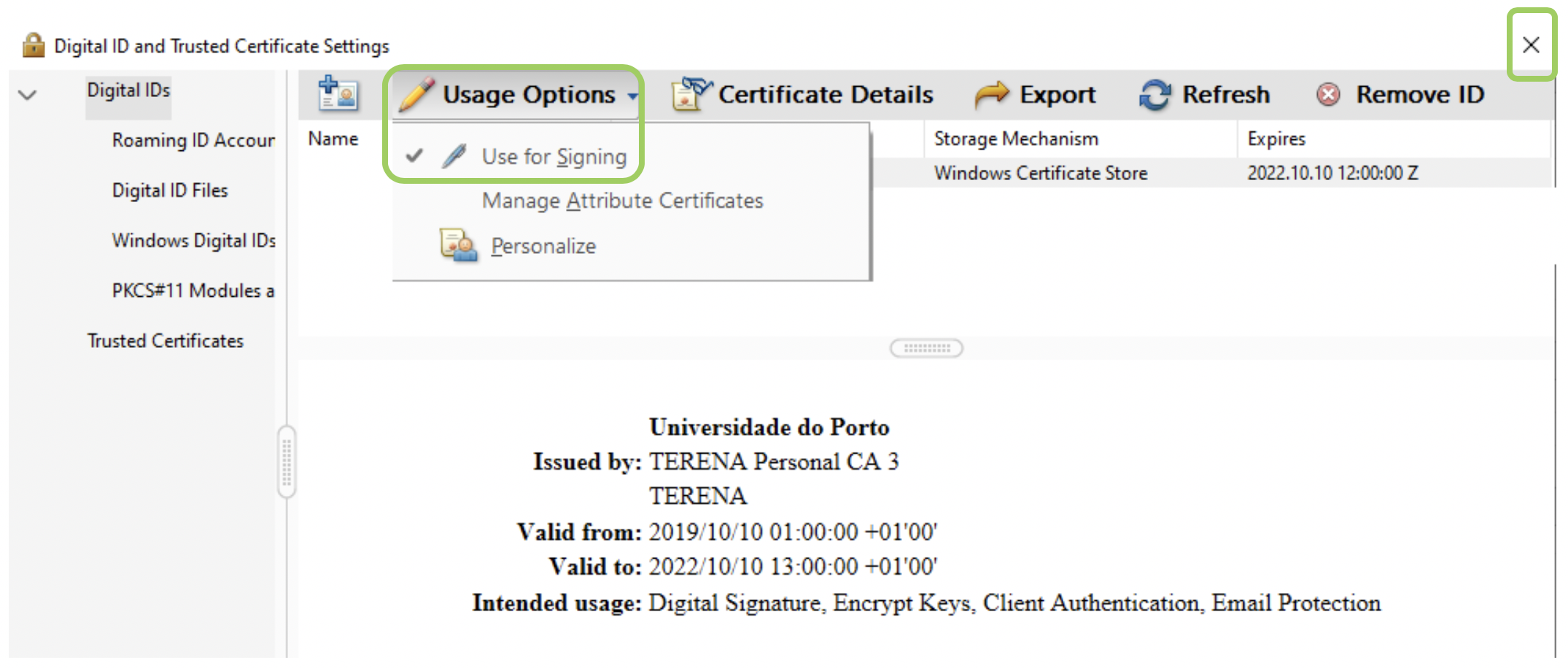
Usage Options
-
Por forma a assinar digitalmente o documento, abra-o (*.PDF).
-
Clique no separador Tools e selecione a opção Certificates.
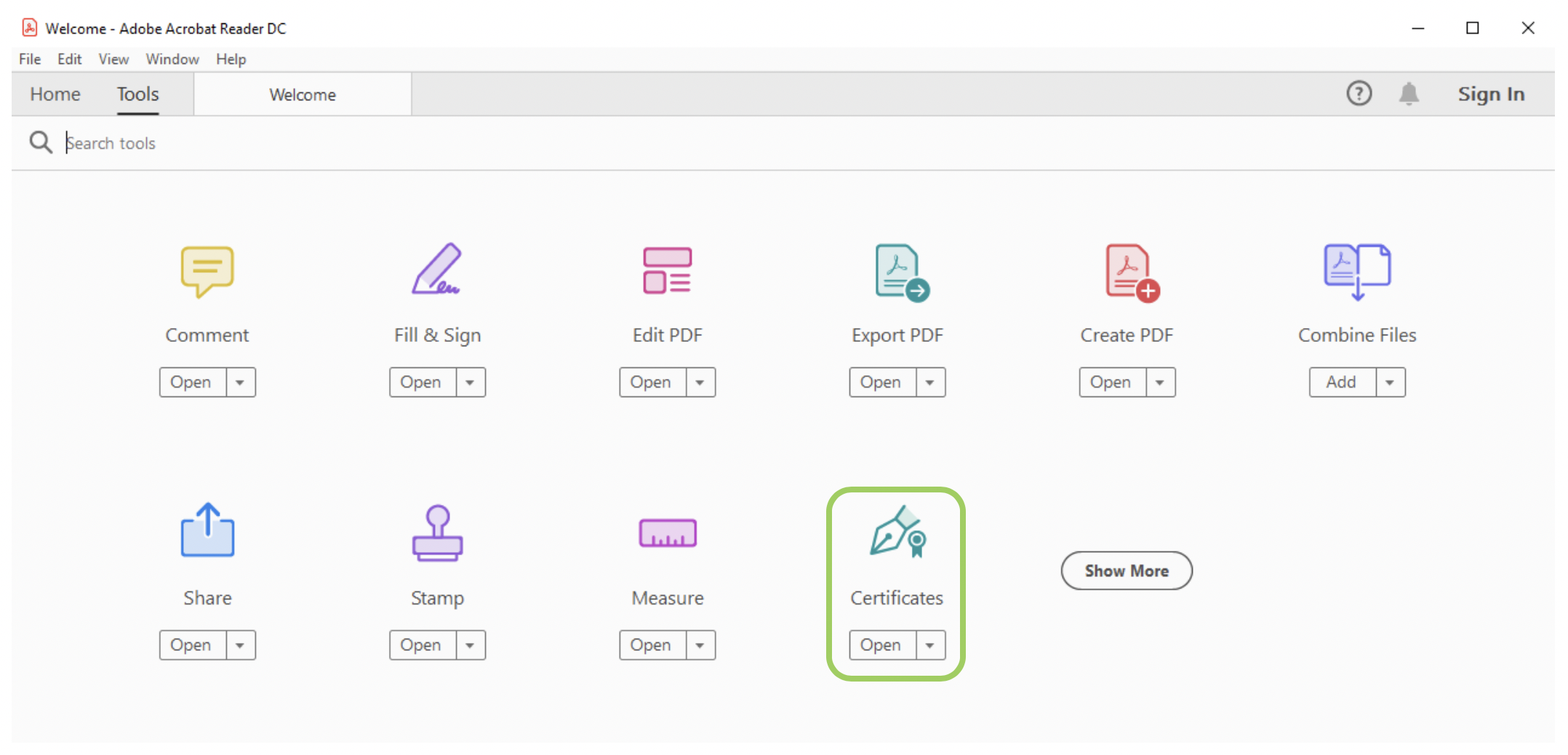
Tools
-
Selecione a opção Digital Sign.
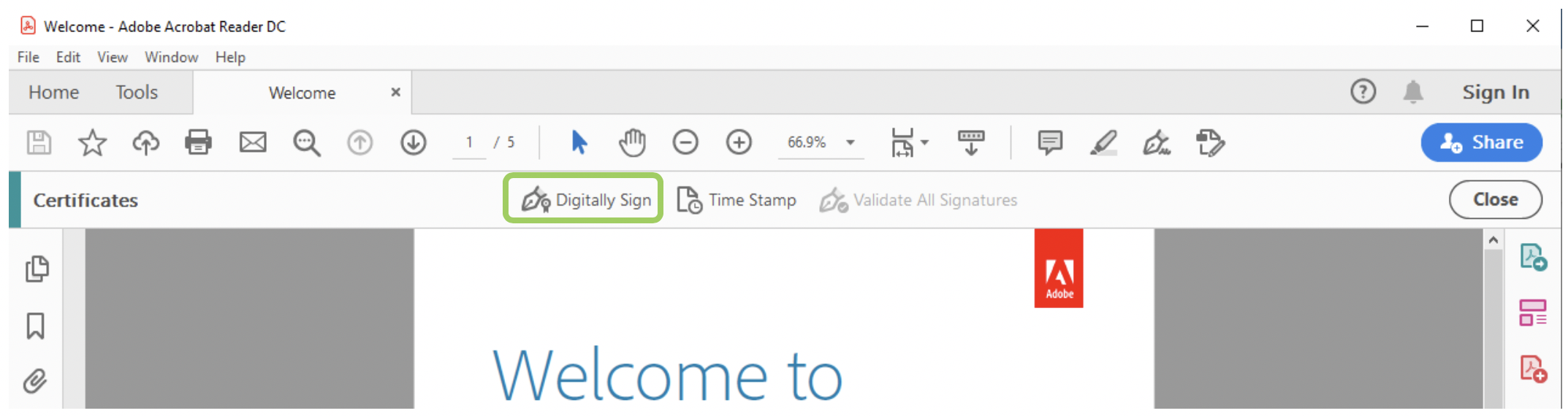
Digital Sign
-
Leia as instruções e clique em OK para prosseguir.
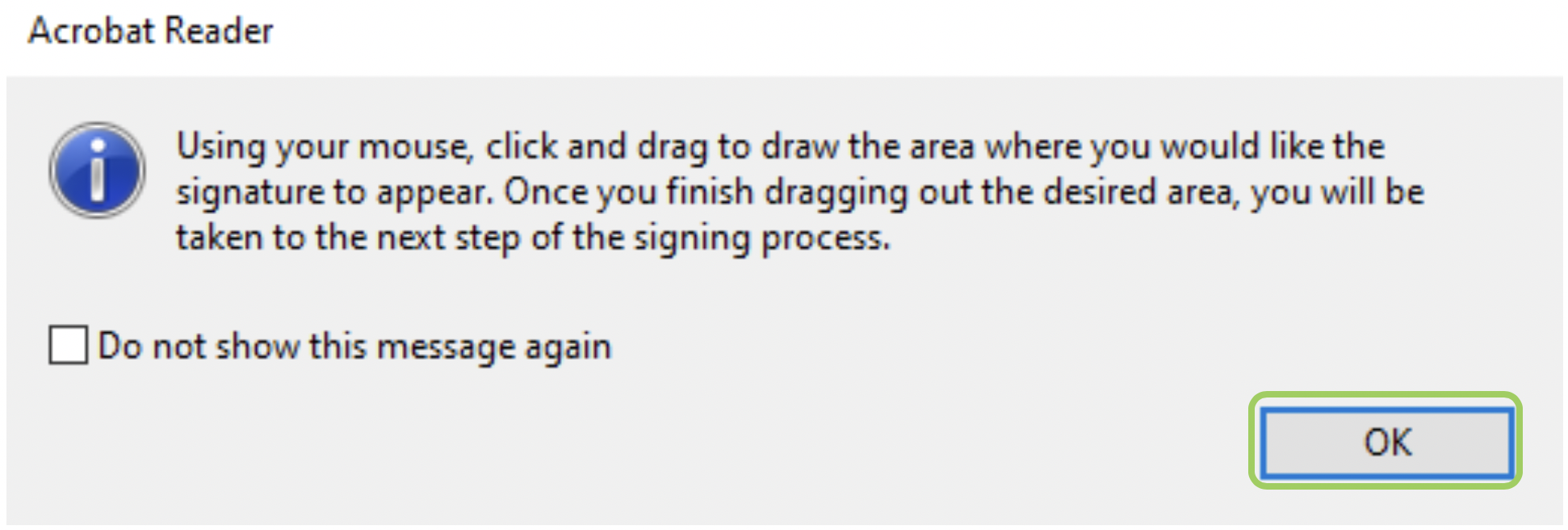
Mensagem
-
Selecione a área do documento onde pretende que a sua assinatura figure.
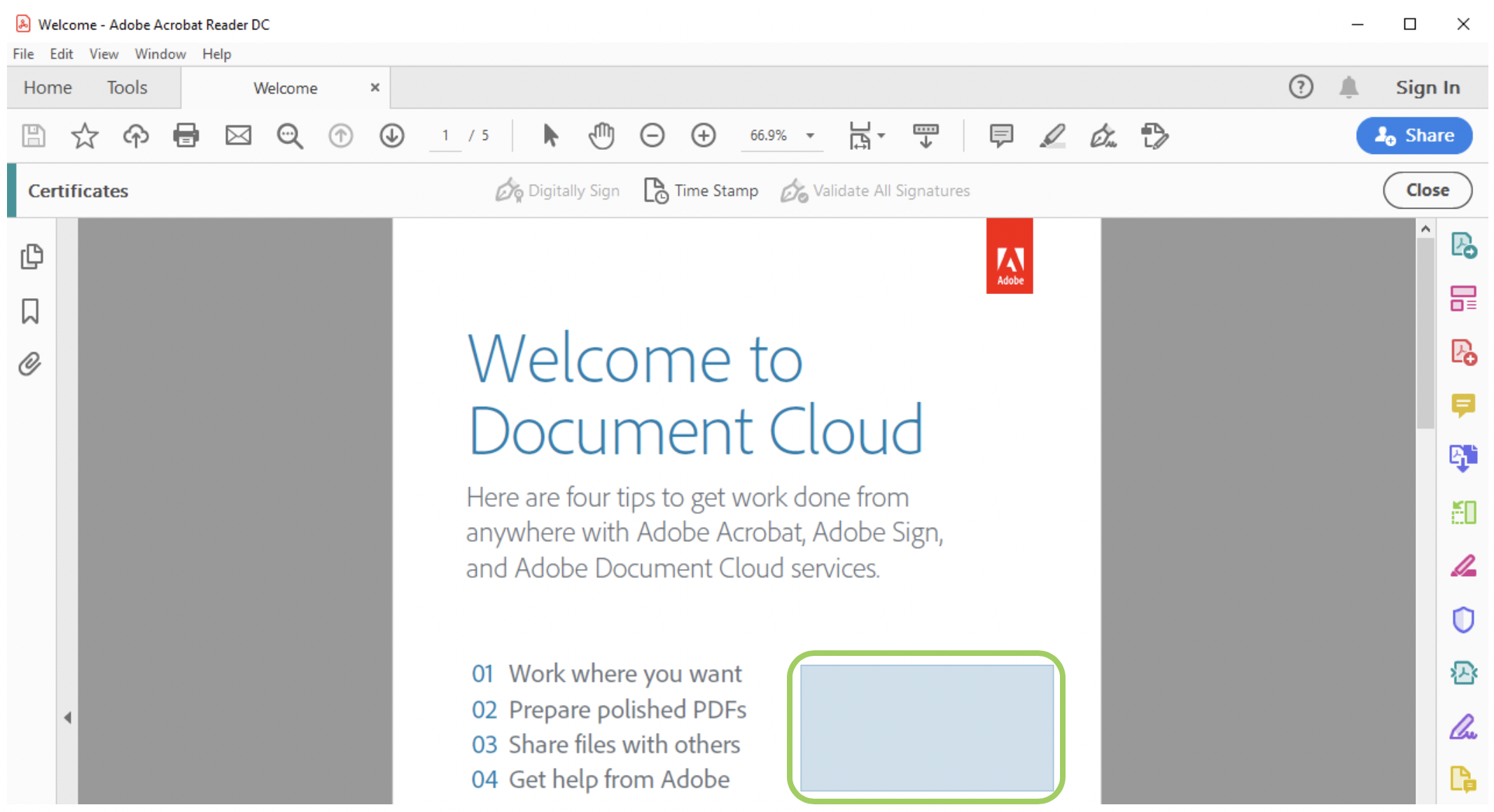
Área de Assinatura
-
Será apresentada uma janela onde deverá selecionar o seu Certificado Digital. Clique em Continue para prosseguir.
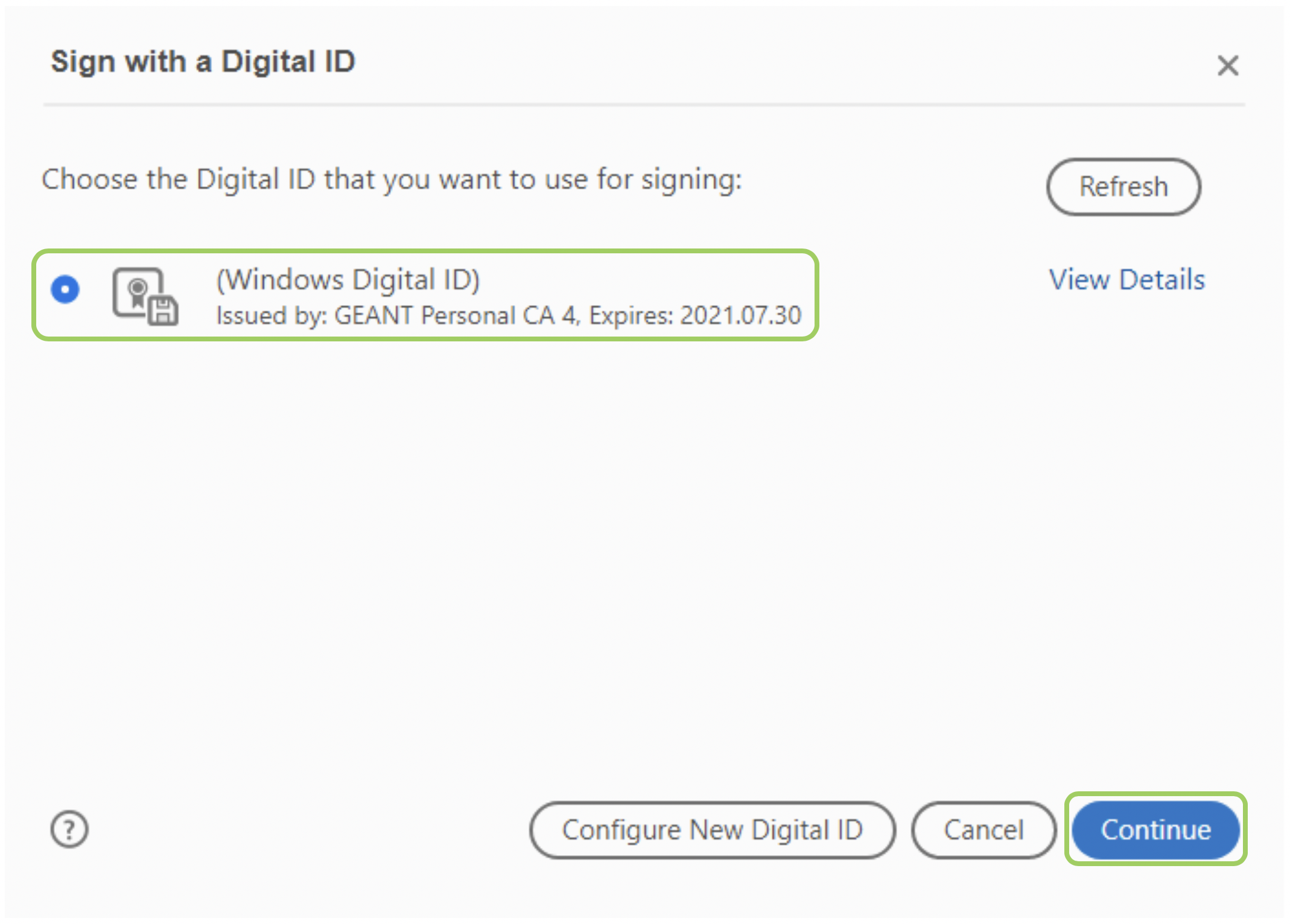
Seleção do Certificado Digital
-
Pré-visualize a assinatura e bloqueie o documento, se assim o pretender, selecionando a opção Lock document after signing. Clique em Sign para assinar digitalmente o documento.
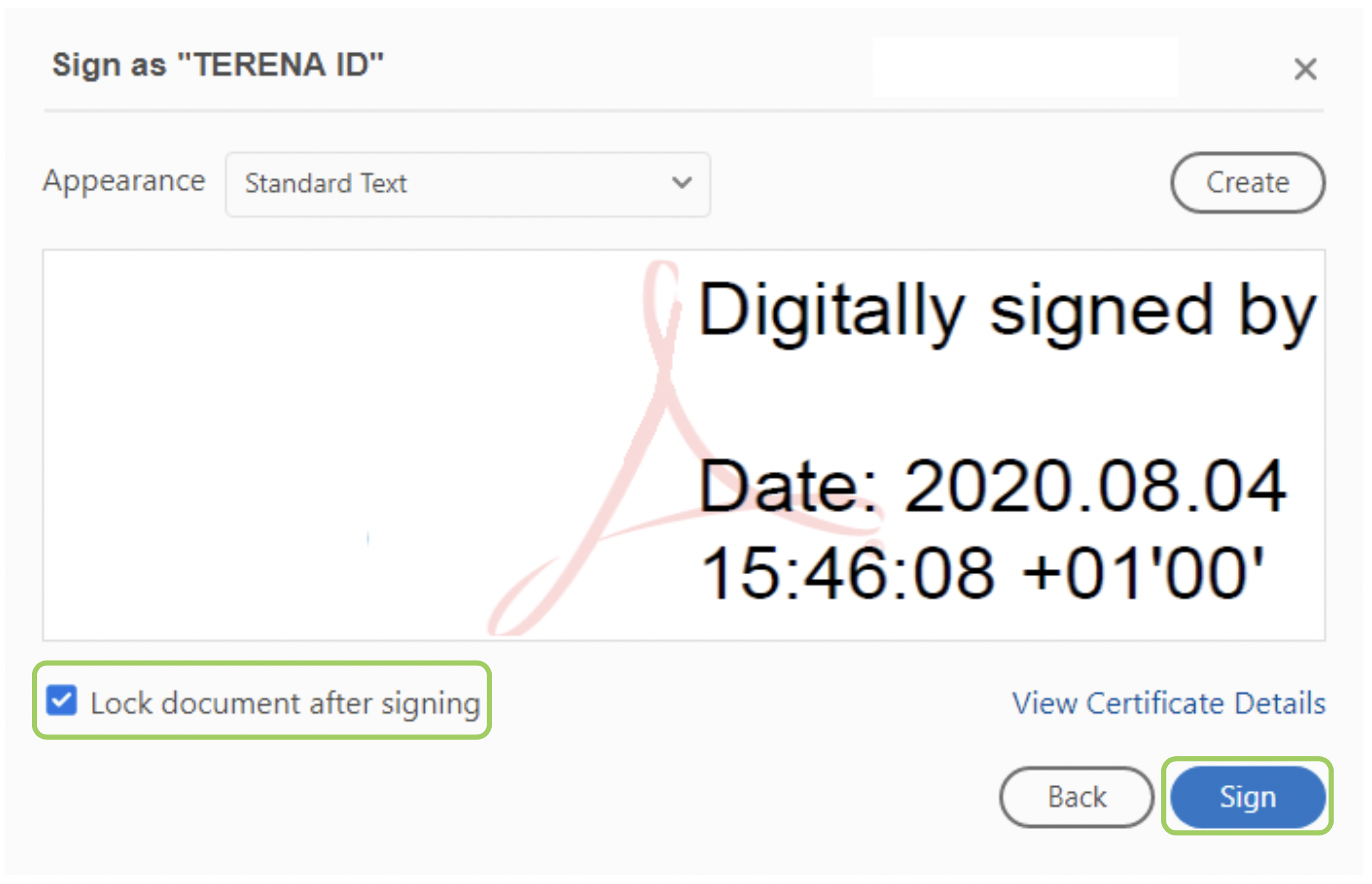
Acrobat Reader - Sign
-
Defina o diretório onde pretende guardar o documento assinado e clique em Save para finalizar o processo.
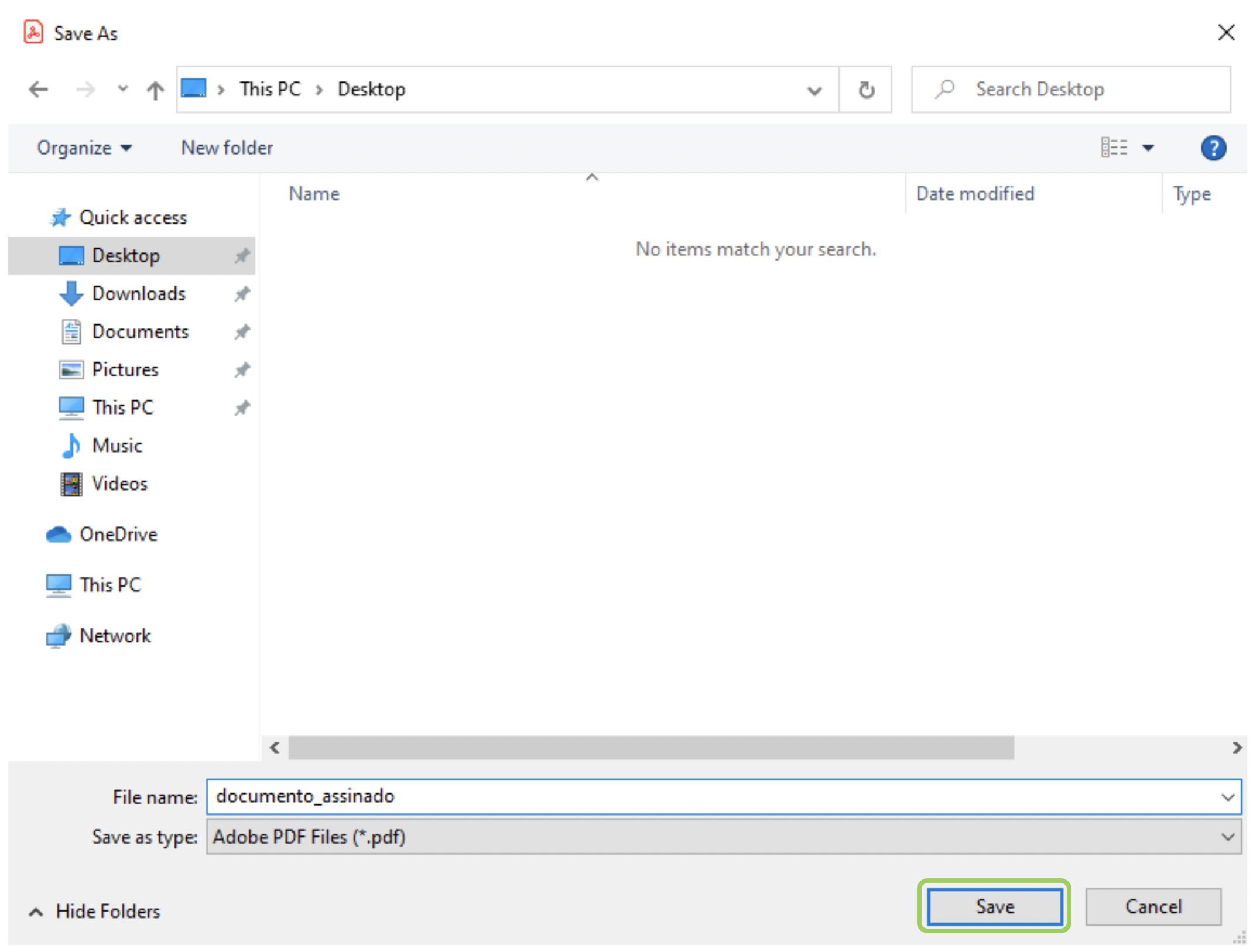
Guardar Certificado
-
O seu documento está agora assinado digitalmente. No entanto, o Acrobat Reader irá indicar que a assinatura não é válida. Este alerta é gerado pelo facto de a Sectigo (Autoridade de Certificação - AC) não fazer parte da lista Adobe Approved Trusted List.Para corrigir este aspeto, é possível adicionar a Sectigo à Adobe Approved Trusted List no seu equipamento. Para esse efeito, clique em Signature Panel.
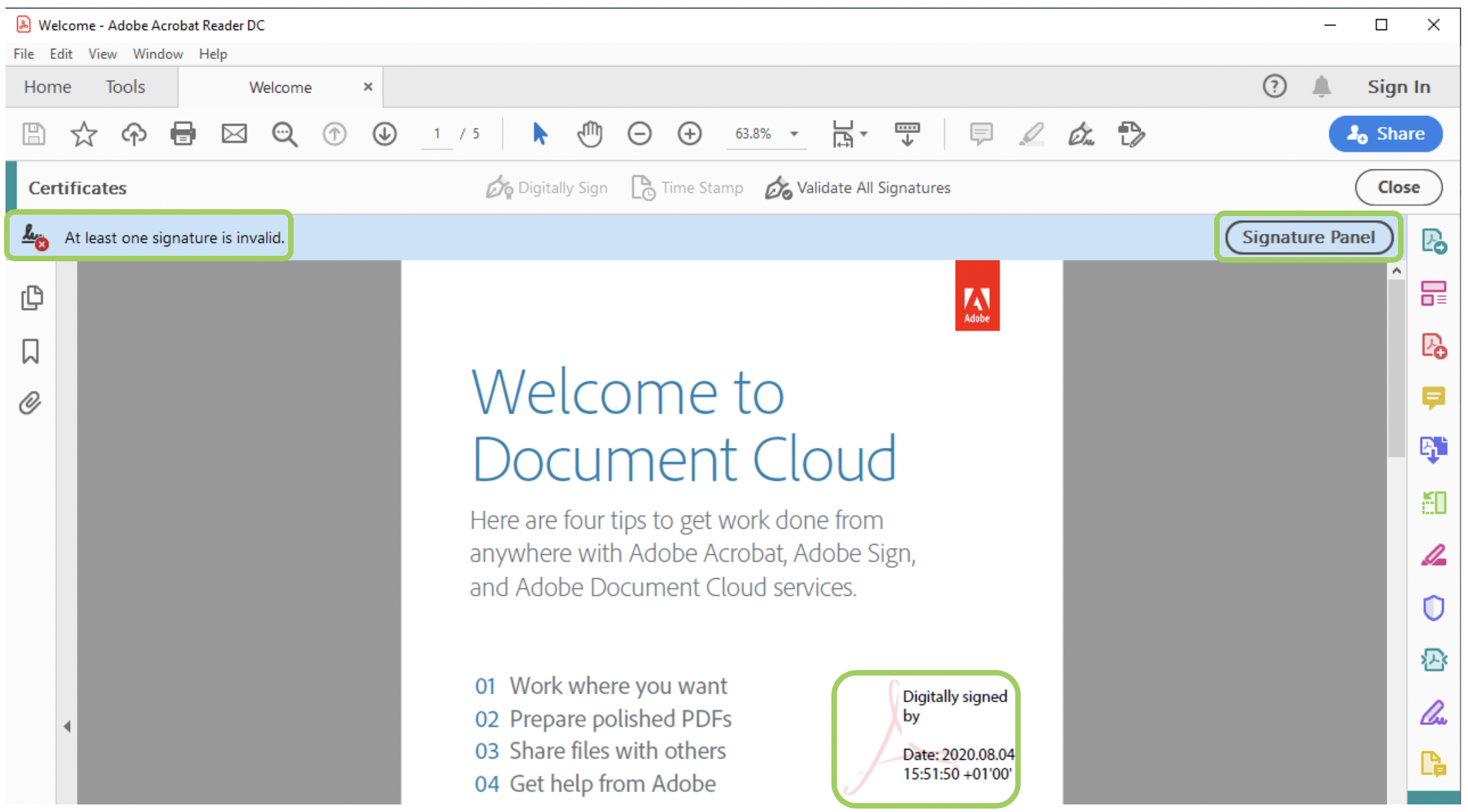
Alerta
-
Clique com o botão direito do rato sobre Document Locked by Signature e, de seguida, selecione Show Signature Properties.
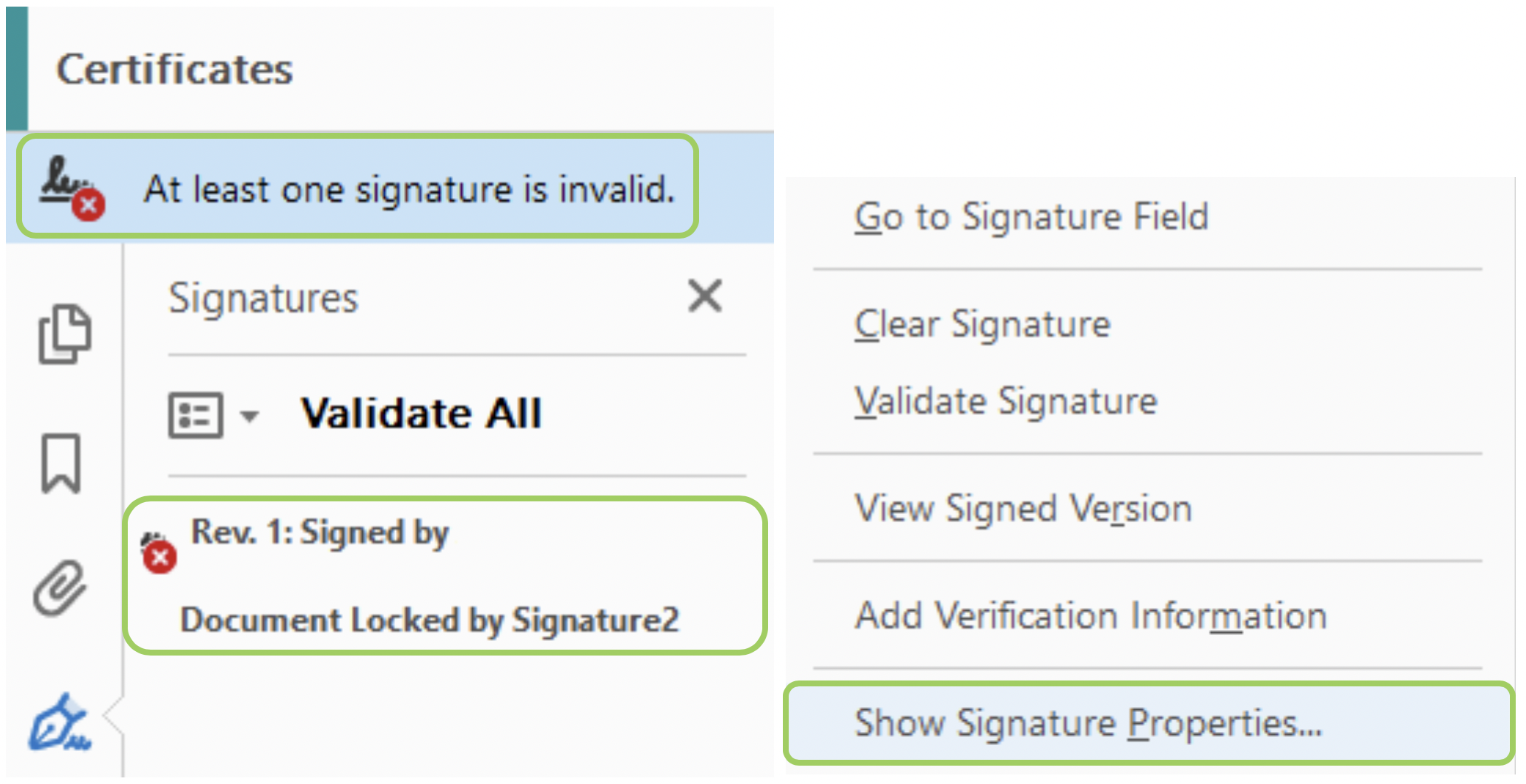
Signatures Properties
-
Verificará que o documento é íntegro e que não foi modificado desde que foi assinado digitalmente, no entanto, o alerta lançado pelo Acrobat Reader persistirá.
-
Clique em Signature Properties.
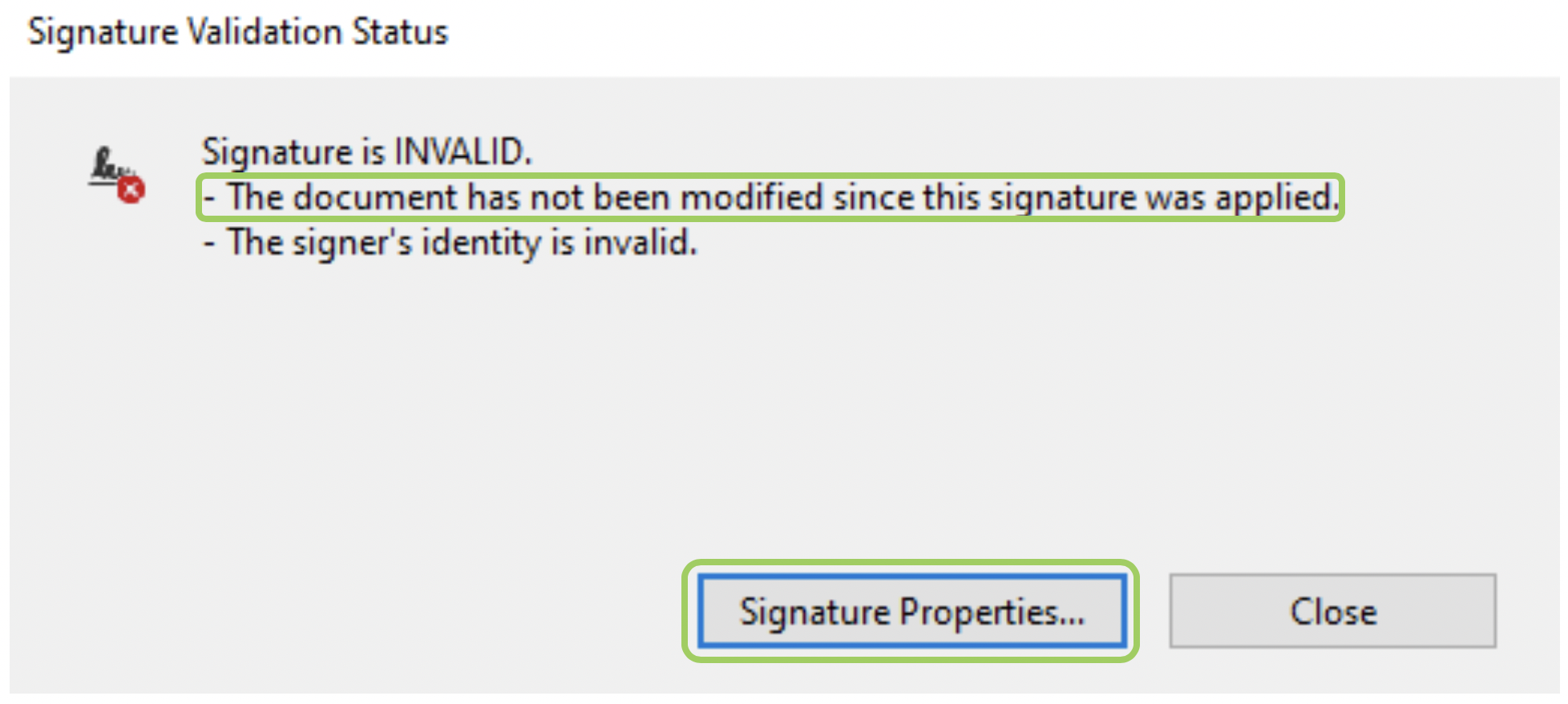
Signatures Validation Status
-
Clique em Show Signer’s Certificate.
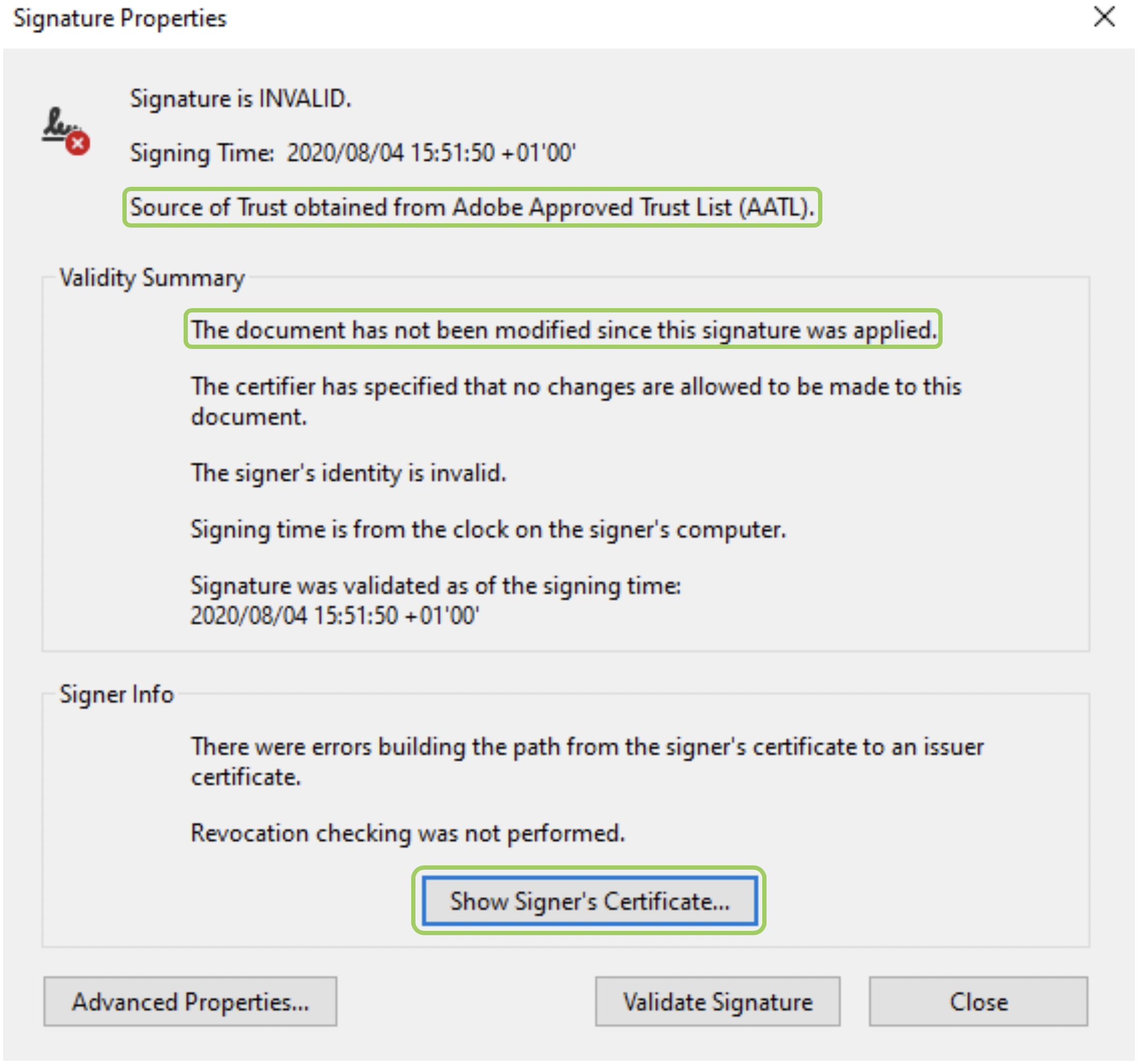
Signatures Properties
-
Navegue para o separador Trust, selecione GEANT Personal CA 4 e clique em Add to Trusted Certificates.
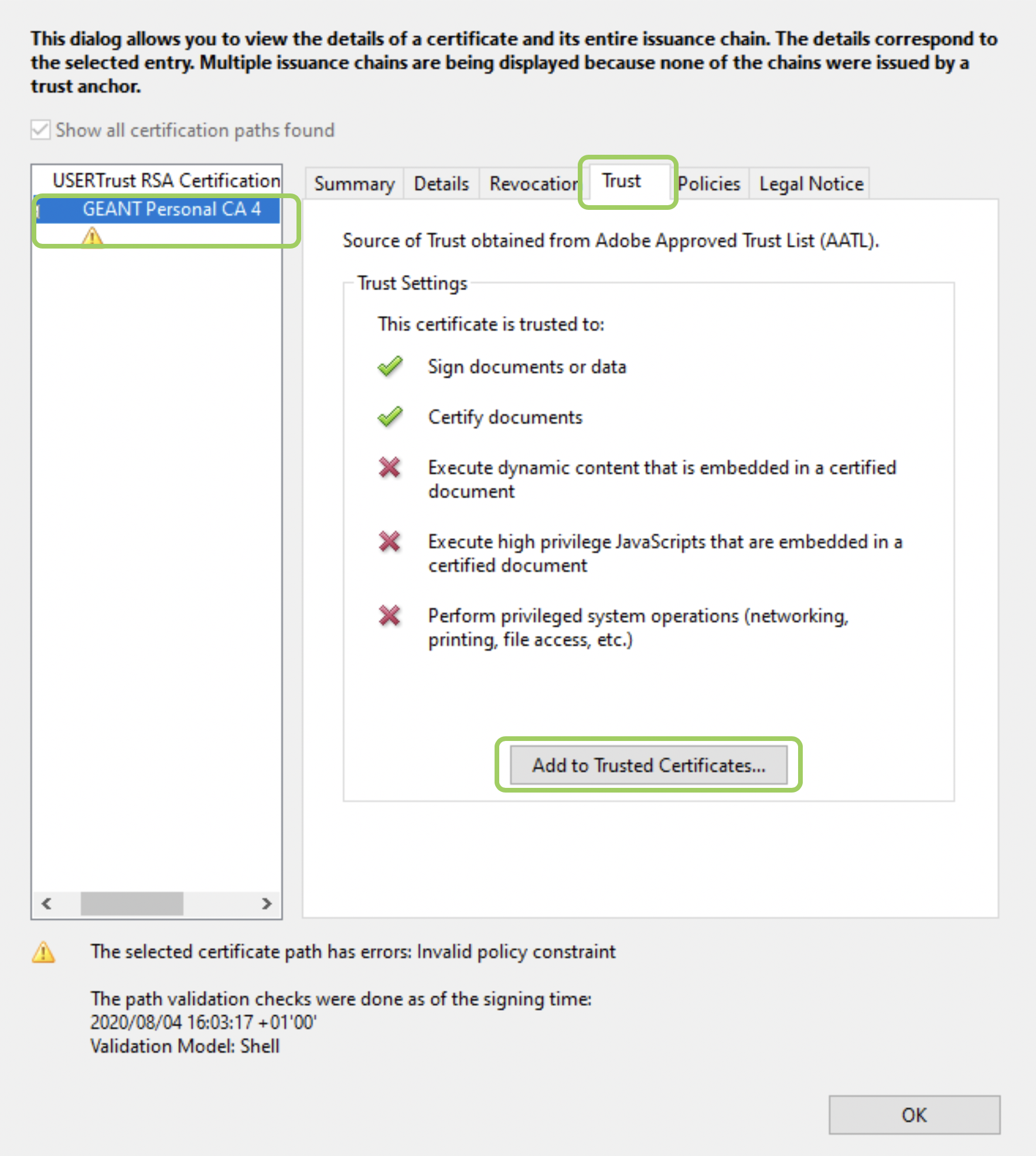
Certificate Viewer
-
Confirme que pretende prosseguir com a operação clicando em OK.
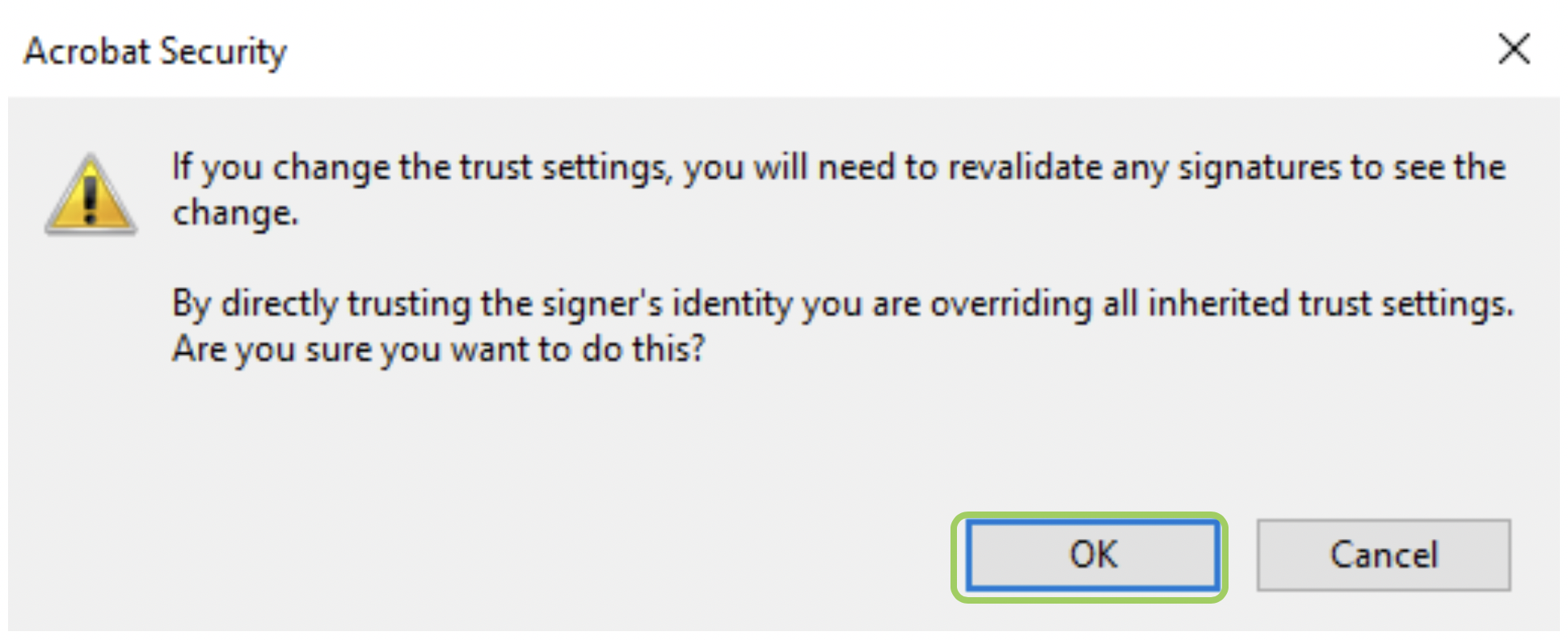
Acrobat Security
-
Selecione a opção Use this certificate as a trusted root. Clique em OK para prosseguir.
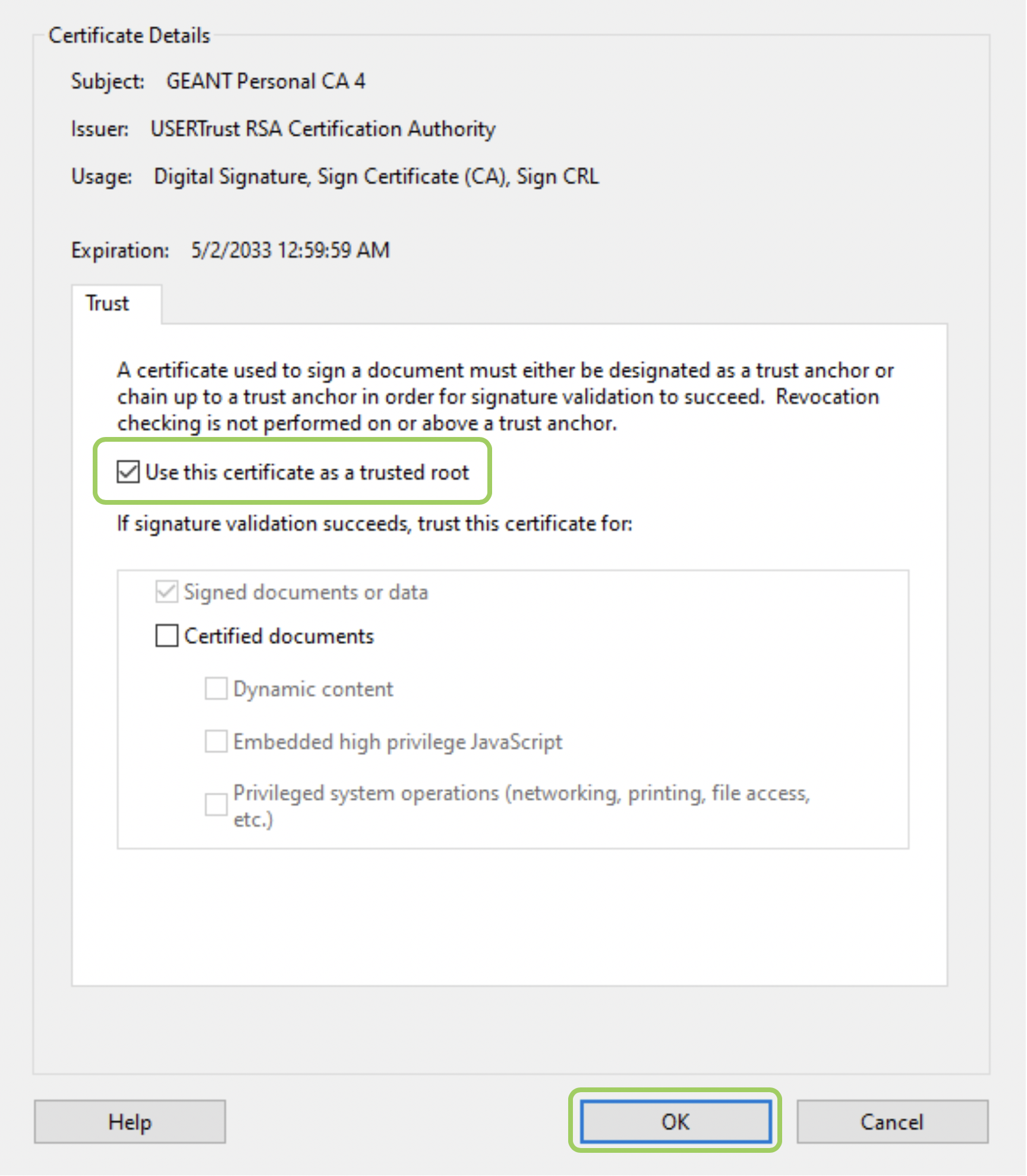
Import Contact Settings
-
De acordo com o Acrobat Reader, a assinatura digital é agora válida. Recorde-se que este detalhe é meramente estético, visto que o documento já se encontrava assinado digitalmente por uma AC válida (Sectigo) e com a menção The document has not been modified since this signature was applied.
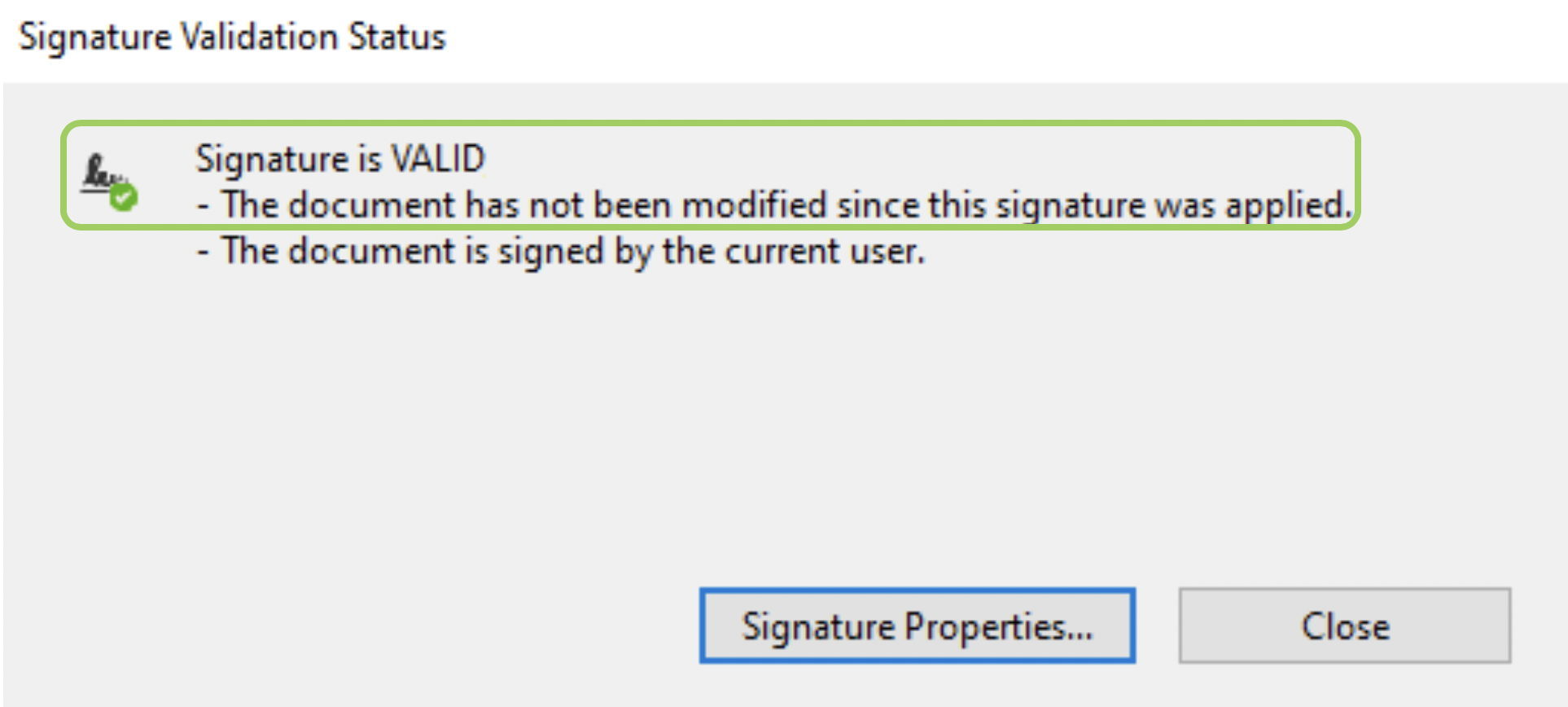
Signature Validation Status
Para mais informações:
Unidade de Segurança de Informação
E-mail: [email protected]
