Conteúdo destinado a estudantes

Instalar o Check Point® Endpoint Security VPN
-
Faça download do Cliente Endpoint Security VPN (SSL);
Versão E86.80 | Windows 10 e 11 | Checksum: SHA1 b340c804b375cb628fe384e793311c6ad886fa66
-
Execute-o;
-
Selecione a opção "Next" quando questionado se deseja executar o programa de instalação;
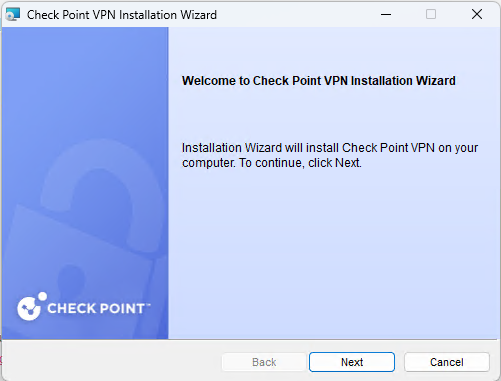
Executar o Cliente VPN SSL Windows
-
Selecione a opção "Endpoint Security VPN" e, de seguida, selecione a opção "Next";
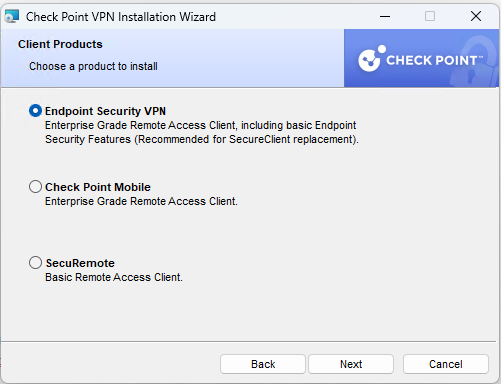
Opção "Endpoint Security VPN"
-
Selecione a opção "I accept the terms in the license agreement" e depois "Install";
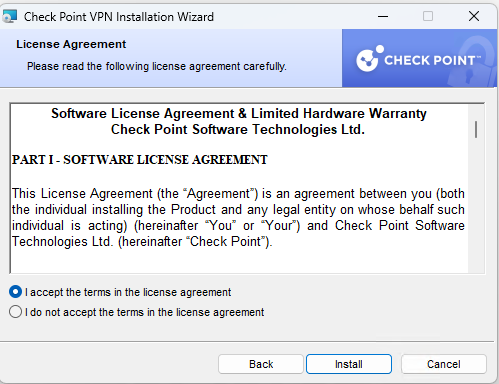
Opção "I accept the terms in the license agreement"
-
Selecione a opção "Finish" para finalizar a instalação.
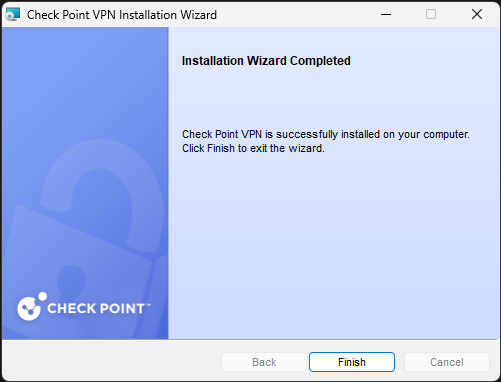
Instalação concluída
Configurar
-
No ambiente de trabalho (desktop), clique no ícone do Check Point® Endpoint na área de ícones do tabuleiro do sistema Windows com o botão direto do rato e selecione a opção "Connect";
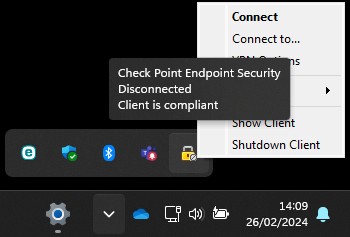
Área de ícones do tabuleiro do sistema Windows
-
Selecione "Yes" para configurar uma nova ligação VPN;
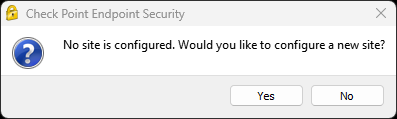
Configurar uma nova ligação VPN
-
Selecione "Next" para avançar na configuração de uma nova ligação VPN;
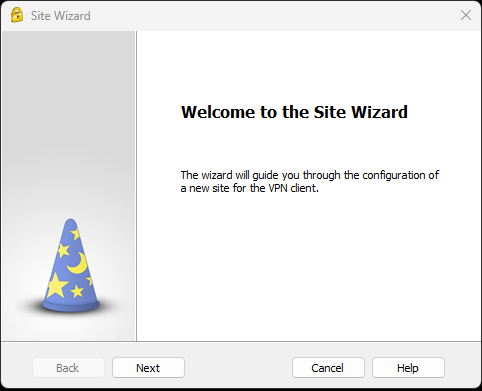
Configuração de uma nova ligação VPN
-
Escolha as seguintes opções:
Server address or Name: vpn.icbas-ff.up.pt
Display name: VPN ICBAS FFUP SSL
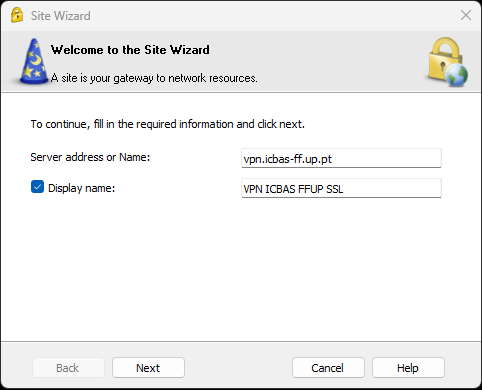
Configuração de uma nova ligação VPN
-
Selecione "Next";
-
Selecione "OK" para aceitar o certificado;
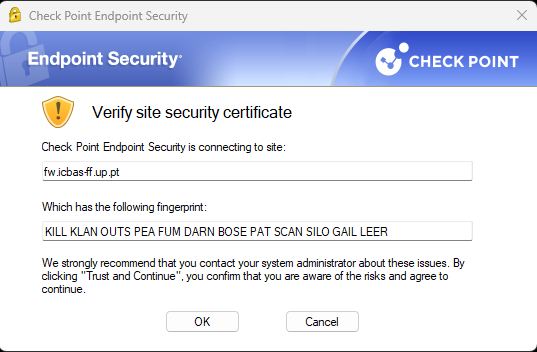
Aceitar o certificado
-
Na janela "Authentication Method" selecione a opção "Username and Password" e, de seguida, selecione a opção "Next";
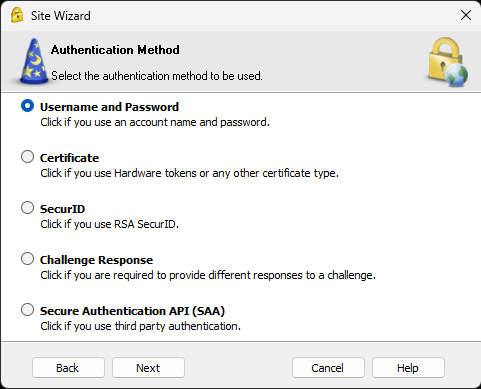
Janela “Authentication Method”
-
Selecione "Finish" para concluir a criação da ligação VPN.
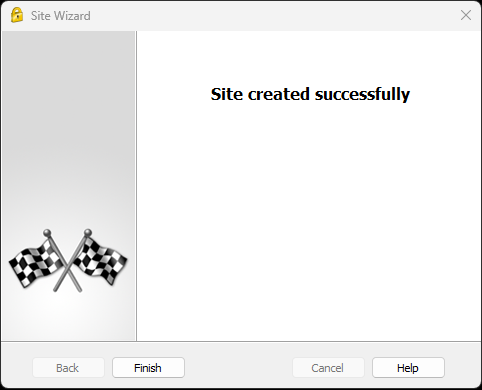
Concluir ligação VPN
Ligar-se à VPN
-
Ao surgir a pergunta se pretende ligar-se, selecione "Yes".
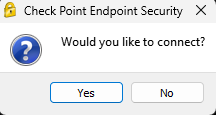
Ligar VPN?
-
Quando solicitado no ecrã de autenticação, coloque o nome de utilizador na forma up[123456789]@[instituição].up.pt[ 1 ] e a password do Sistema de Informação;
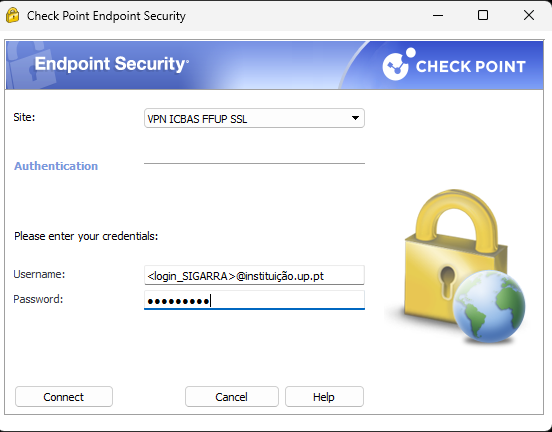
Ecrã de autenticação
-
Selecione "Connect";
-
Se a ligação for estabelecida, obterá o estado "Ligado" ("Connected") e surgirá o ícone na área de ícones do tabuleiro do sistema Windows;
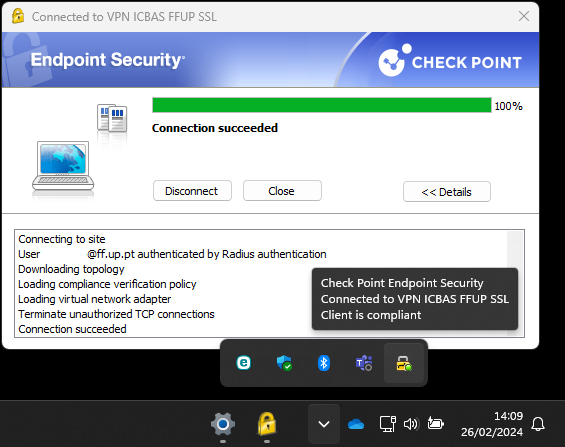
Estado ligado
-
Para se conetar novamente e utilizar a ligação VPN instalada, poderá selecionar o ícone Check Point® Endpoint Security na área de ícones do tabuleiro do sistema Windows e selecionar "Ligar" ("Connect") na ligação VPN pretendida.
Notas
- A parte numérica corresponde ao seu número de estudante/mecanográfico e a instituição corresponde à sua instituição de origem (cdup, arq, fade, fba, fc, fna, direito, fe, fep, ff, fmd, fpce, icbas, letras, med, reit, sas ou sp).
