Conteúdo destinado a estudantes

Instalar o Check Point® Endpoint Security VPN
-
Faça download do Cliente Endpoint Security VPN (SSL);
Versão E87.41 | macOS 10.15, 11, 12 e 13 | Checksum: SHA1 ec280b9d9b52af1b1705c5e648d812c2f28368a7 -
Execute-o;
-
Selecione a opção "Continue" quando questionado se deseja executar o programa de instalação;
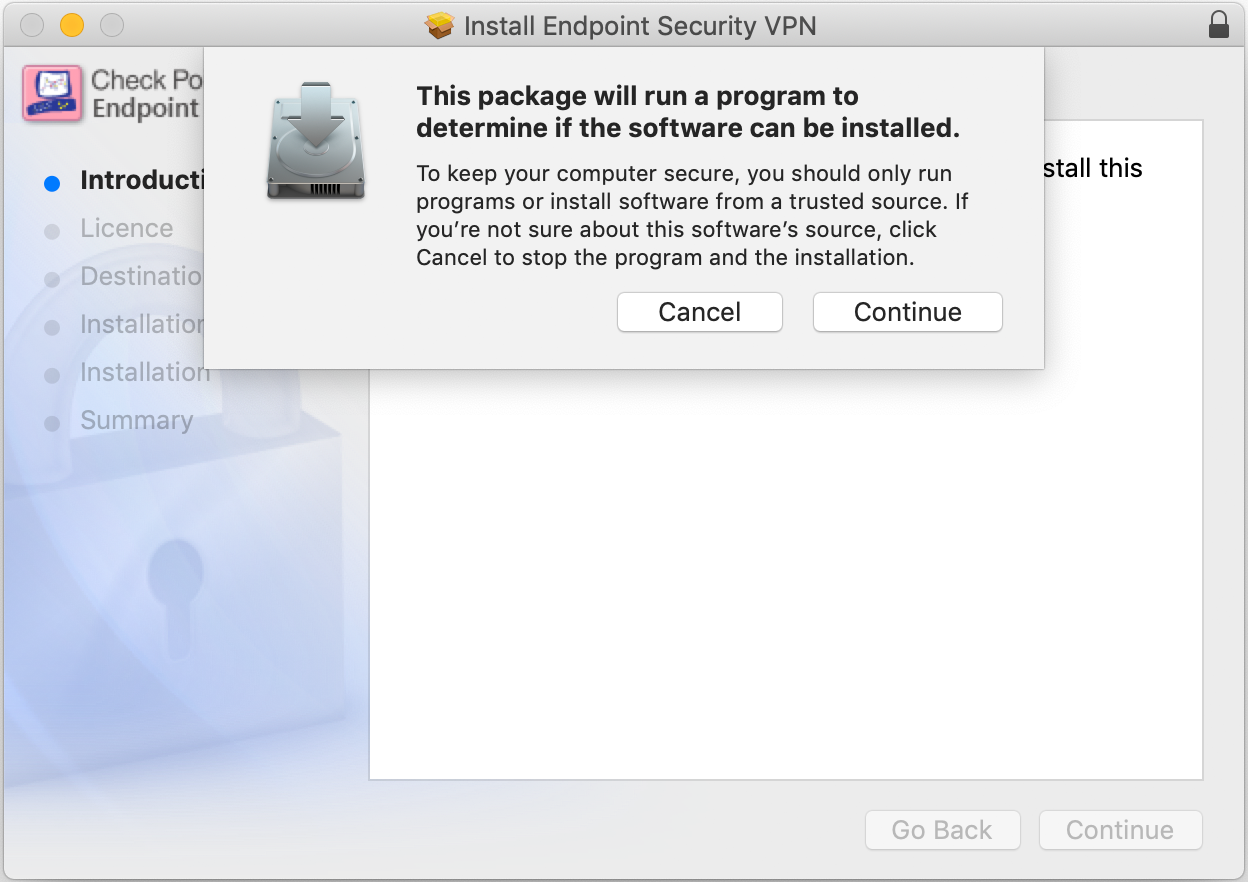
Executar o Cliente SSL Mac
-
Selecione a opção "Continue";
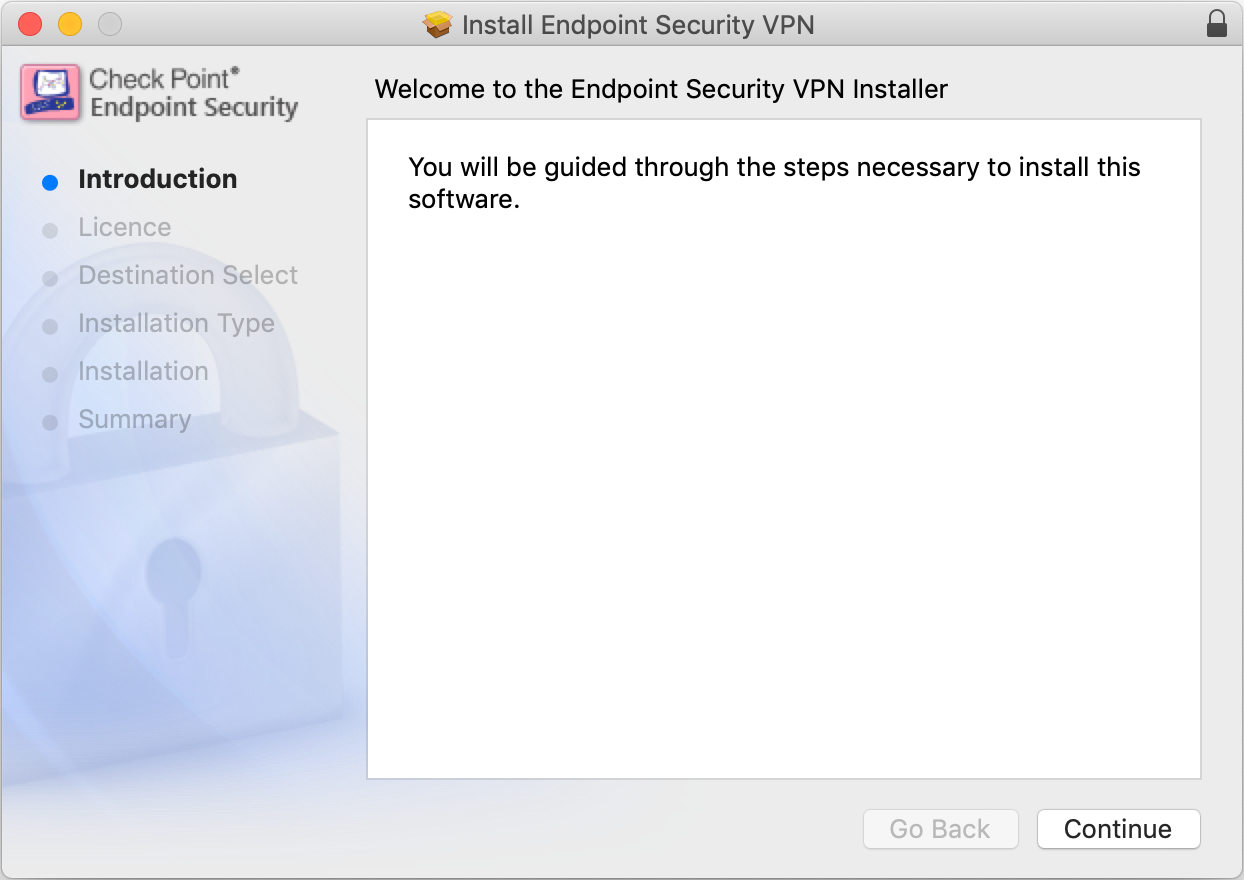
Opção "Continue"
-
Selecione a opção "Agree";
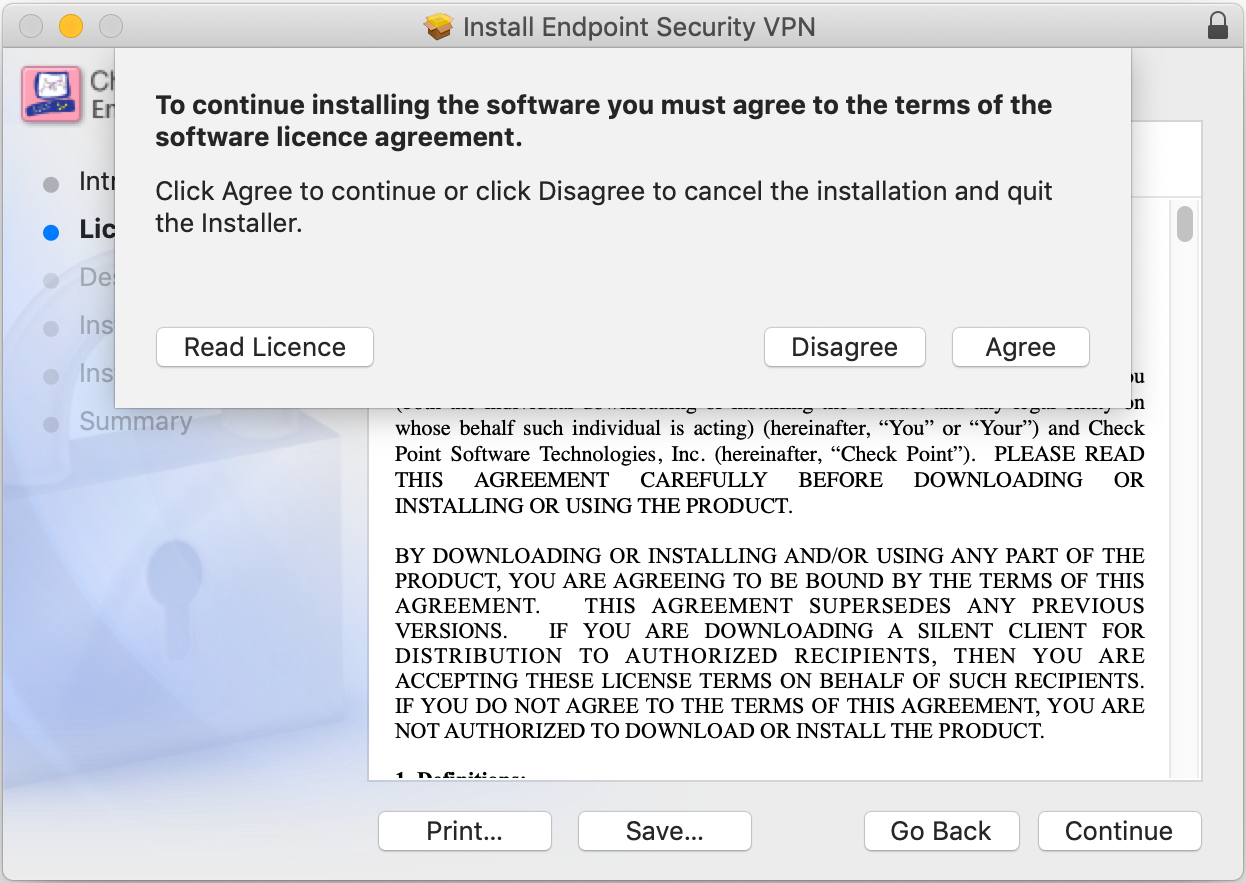
Opção "Agree"
-
Selecione a opção "Continue";
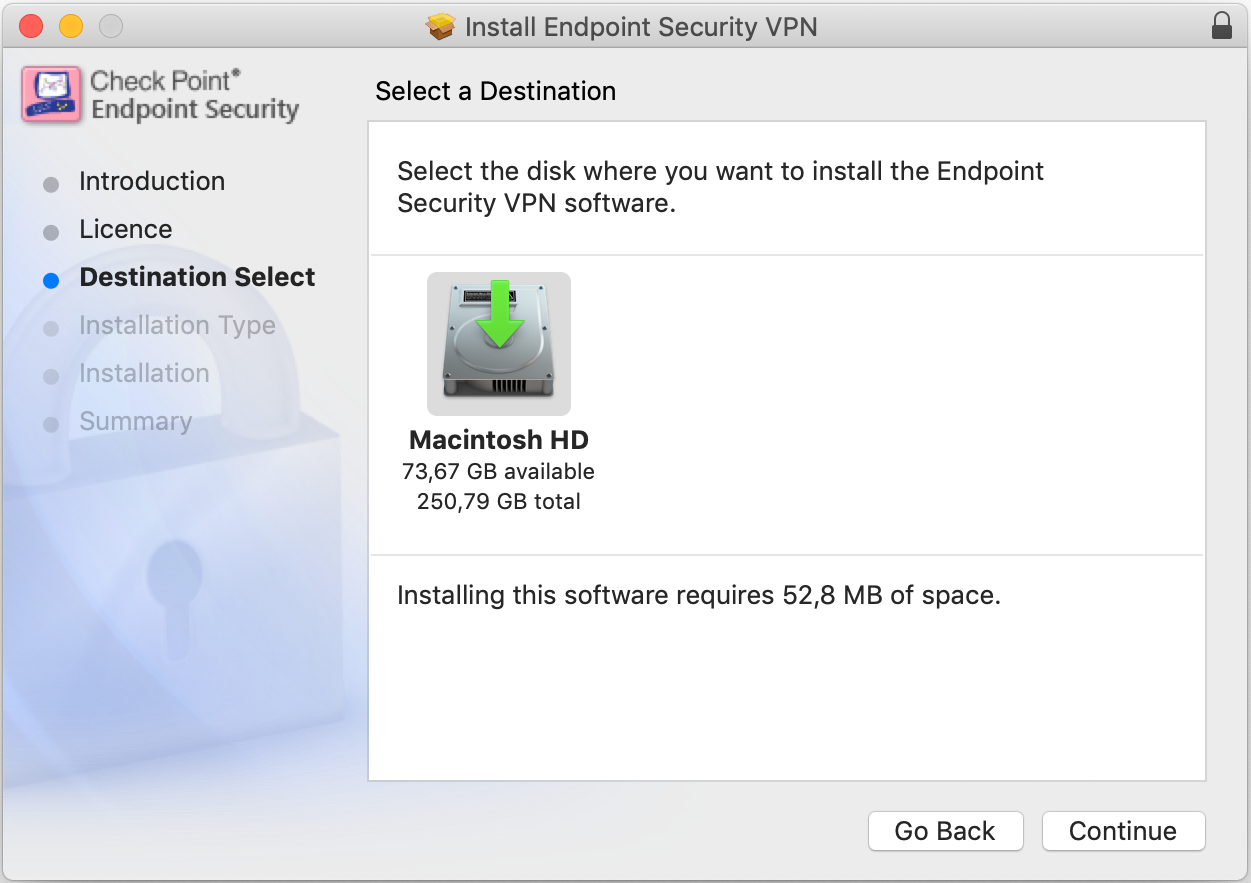
Opção "Continue"
-
Selecione a opção "Install";
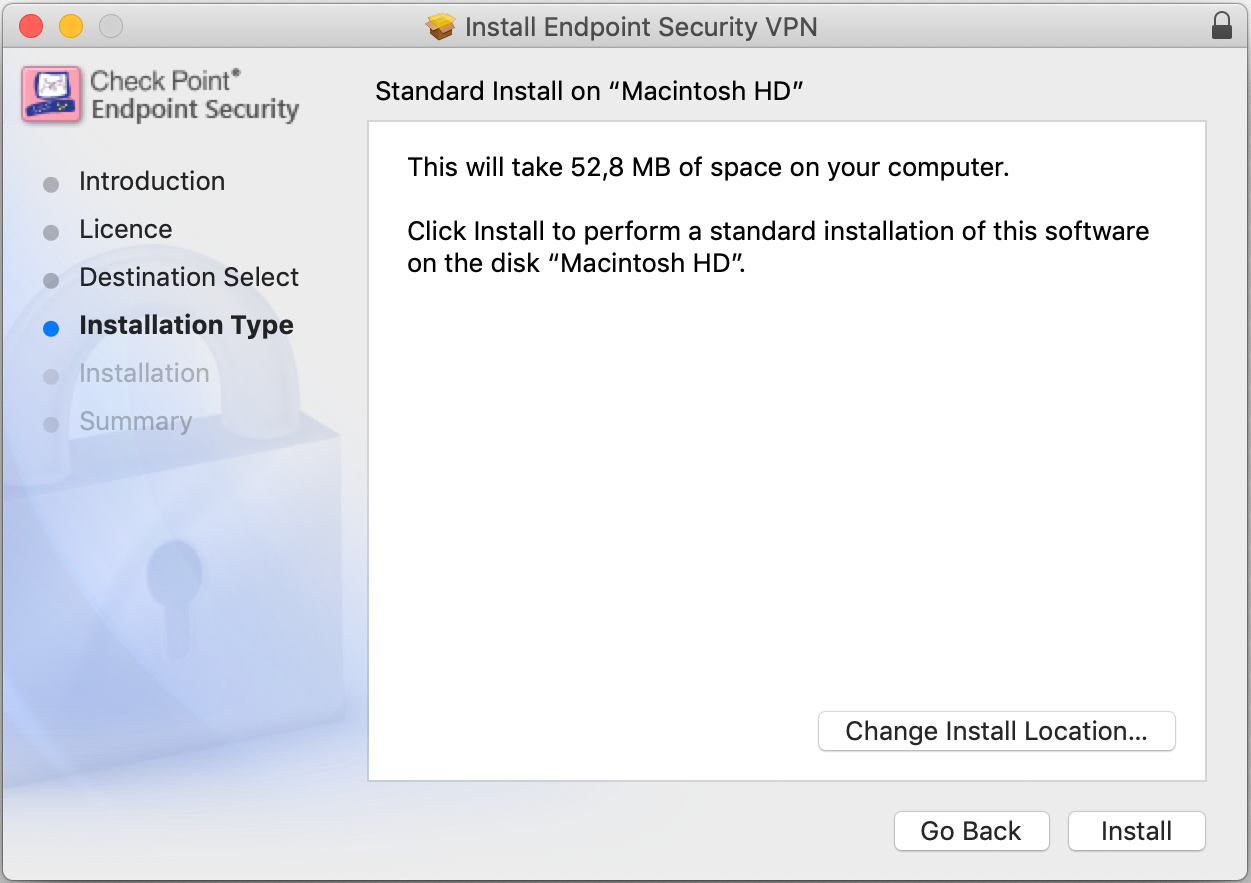
Opção "Install"
-
Quando solicitado, insira o "Nome de utilizador" ("Username") e "Palavra-passe" ("Password") do administrador do Mac e selecione "OK";
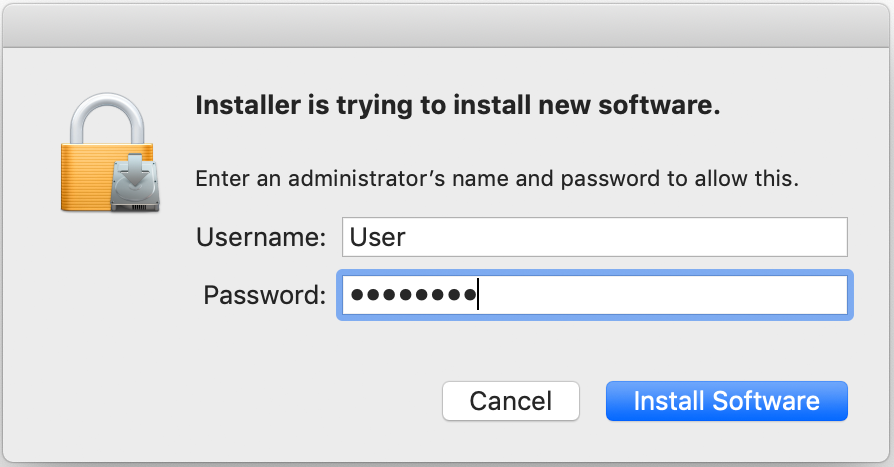
Credenciais do administrador do Mac
-
Se surgir um aviso sobre a otimização da aplicação, selecione "OK";
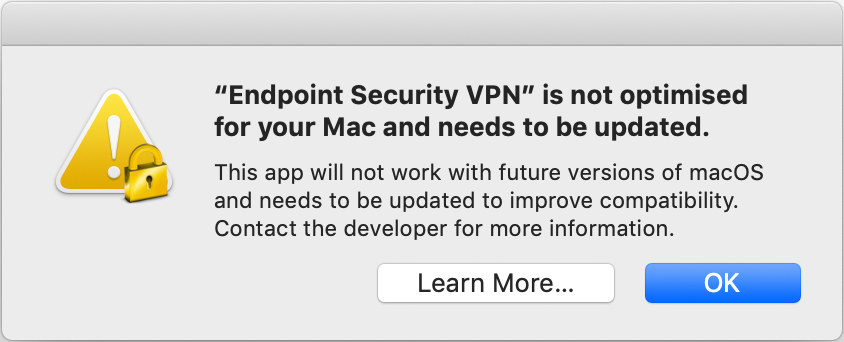
Aviso sobre a otimização da aplicação
-
Quando a instalação terminar, selecione "Close";
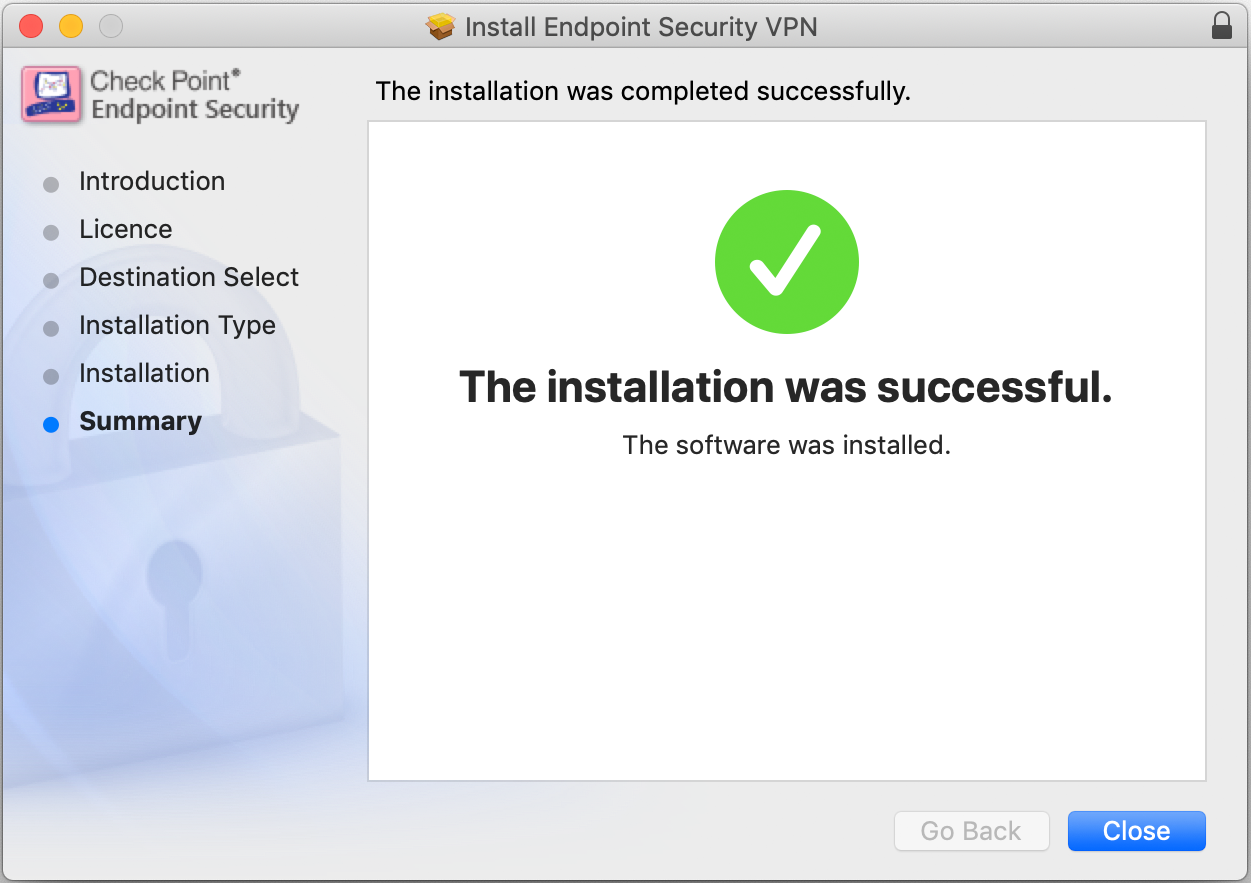
Instalação concluída
Configurar
-
No ambiente de trabalho (desktop), clique no ºicone do Check Point® Endpoint na área de notificações e selecione a opção "Connect";
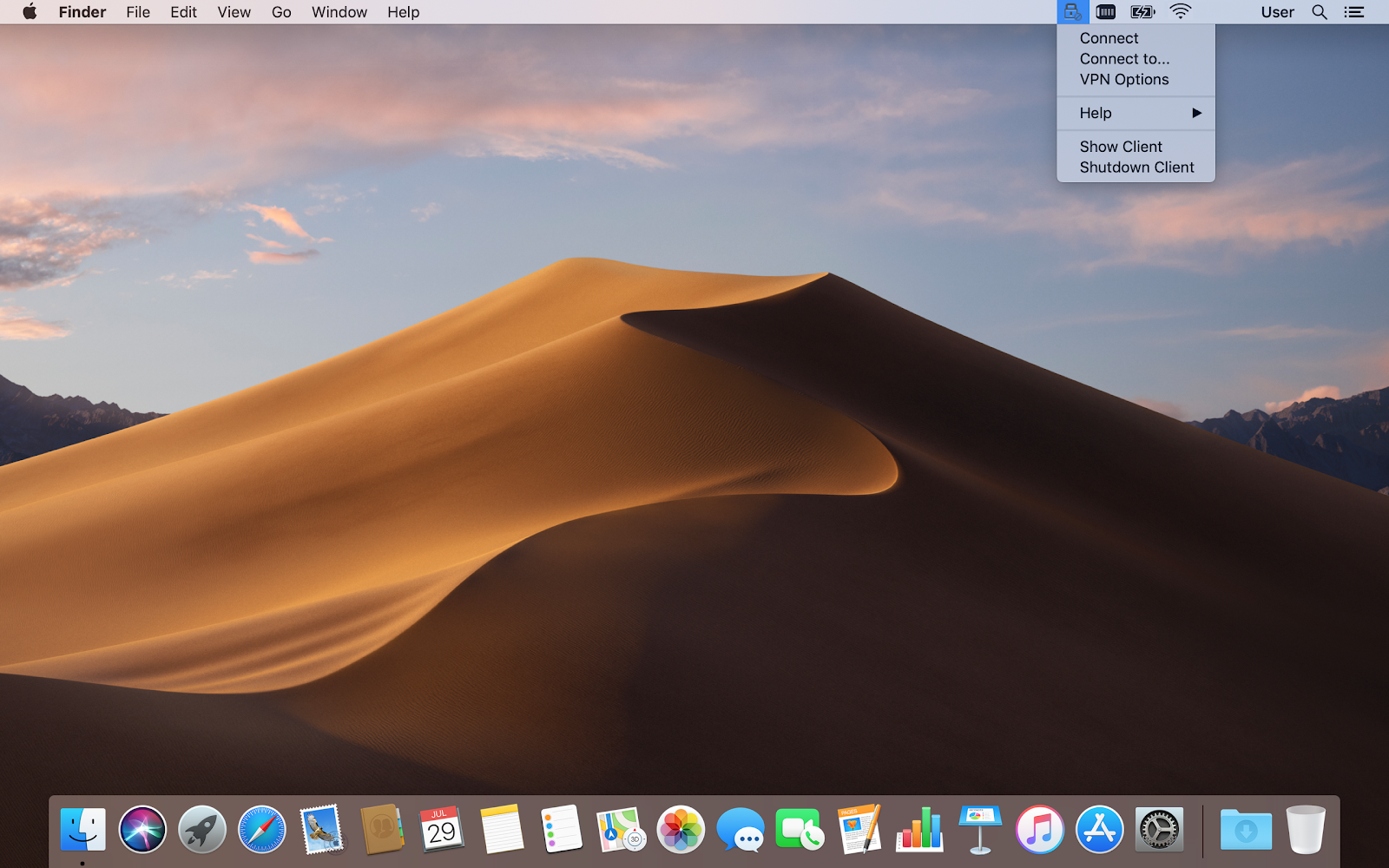
Secretária do Mac
-
Selecione "Yes" para configurar uma nova ligação VPN;
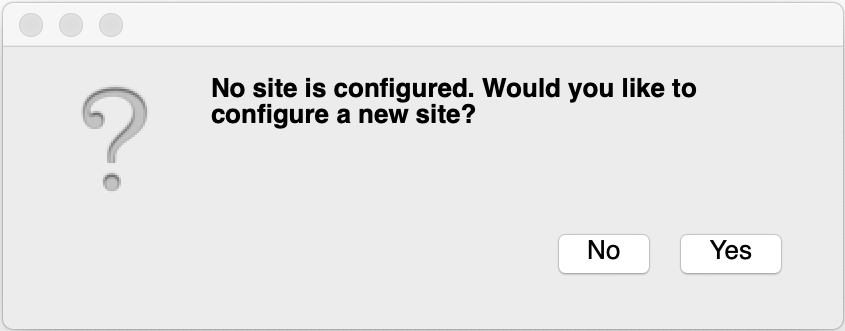
Configurar uma nova ligação VPN
-
Selecione "Next" para avançar na configuração de uma nova ligação VPN;
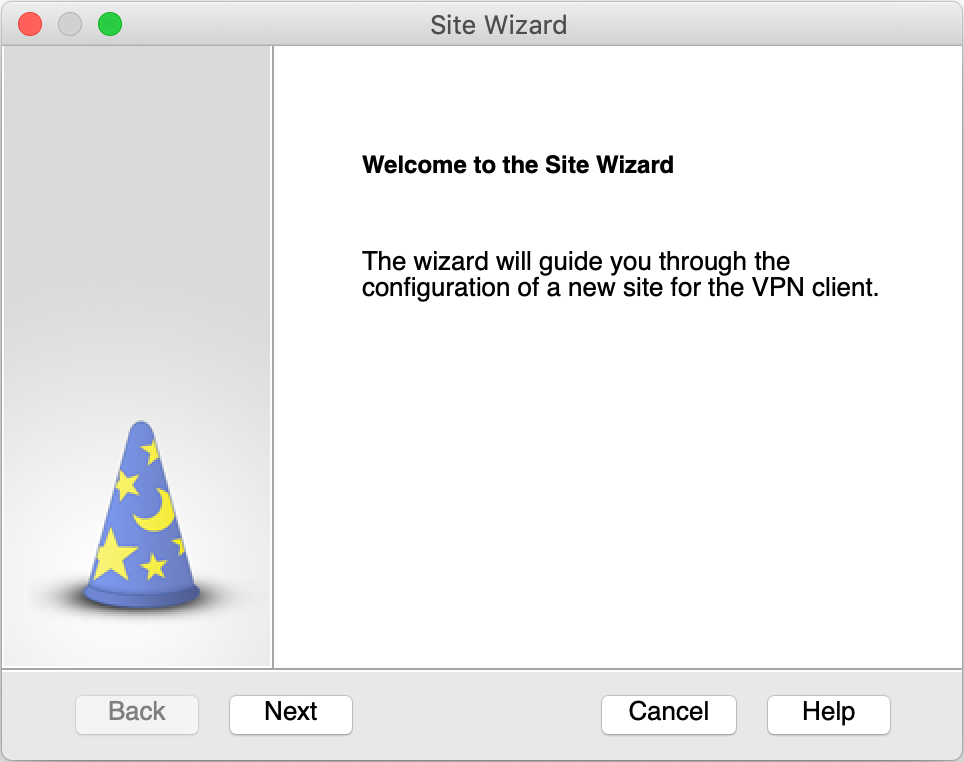
Configuração de uma nova ligação VPN
-
Escolha as seguintes opções:
Server address or Name: vpn.fe.up.pt;
Display name: VPN FEUP SSL;
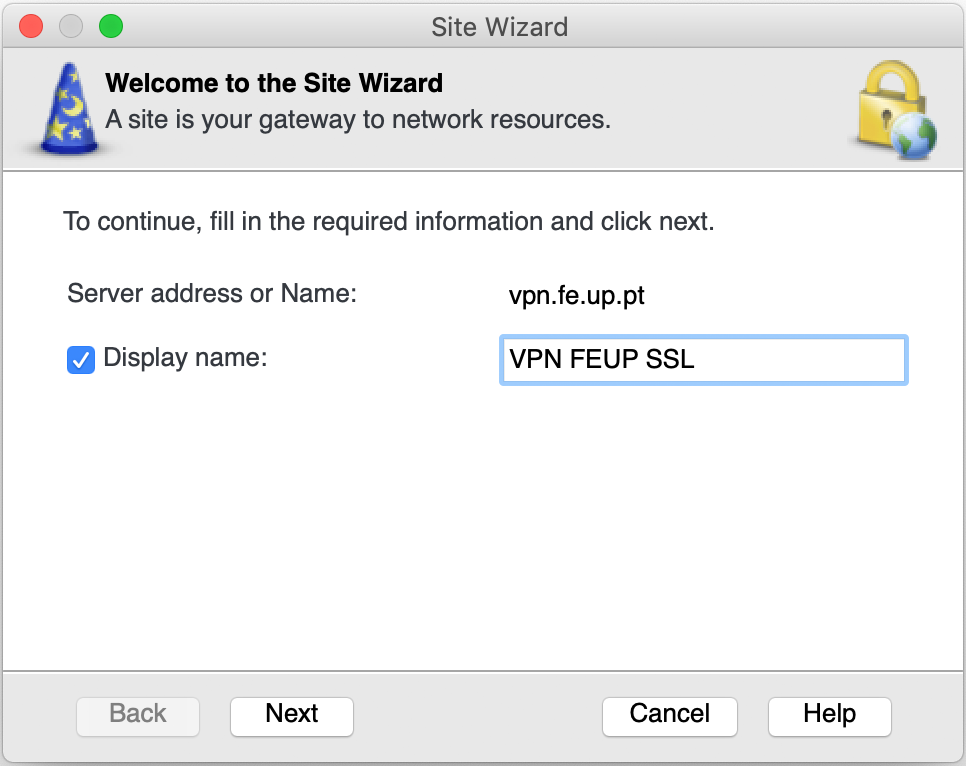
Configuração de uma nova ligação VPN
-
Selecione "Next";
-
Selecione "OK" para aceitar o certificado;
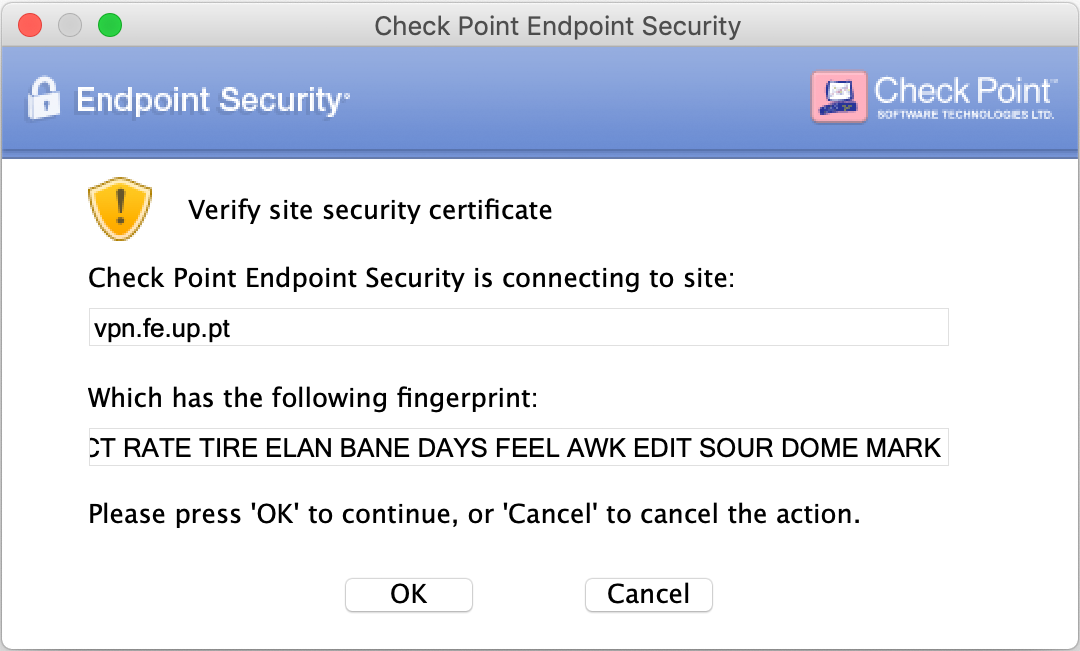
Aceitar o certificado
-
Na janela "Authentication Method" selecione a opção "Username and Password" e, de seguida, selecione a opção "Next";
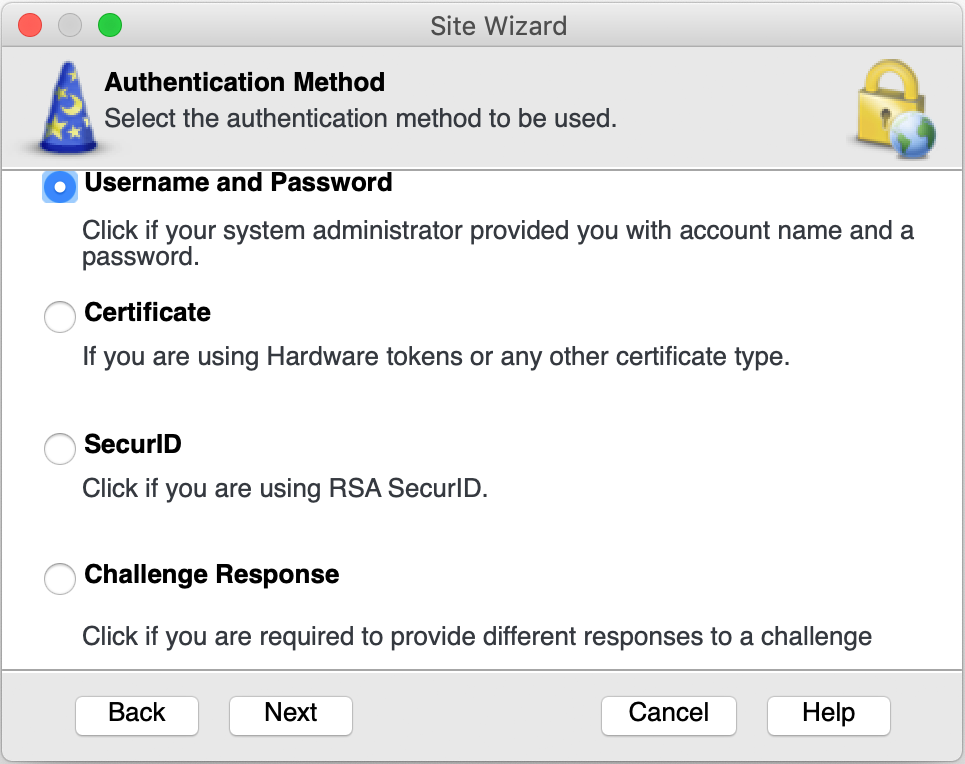
Janela “Authentication Method”
-
Selecione "Finish" para concluir a criação da ligação VPN.
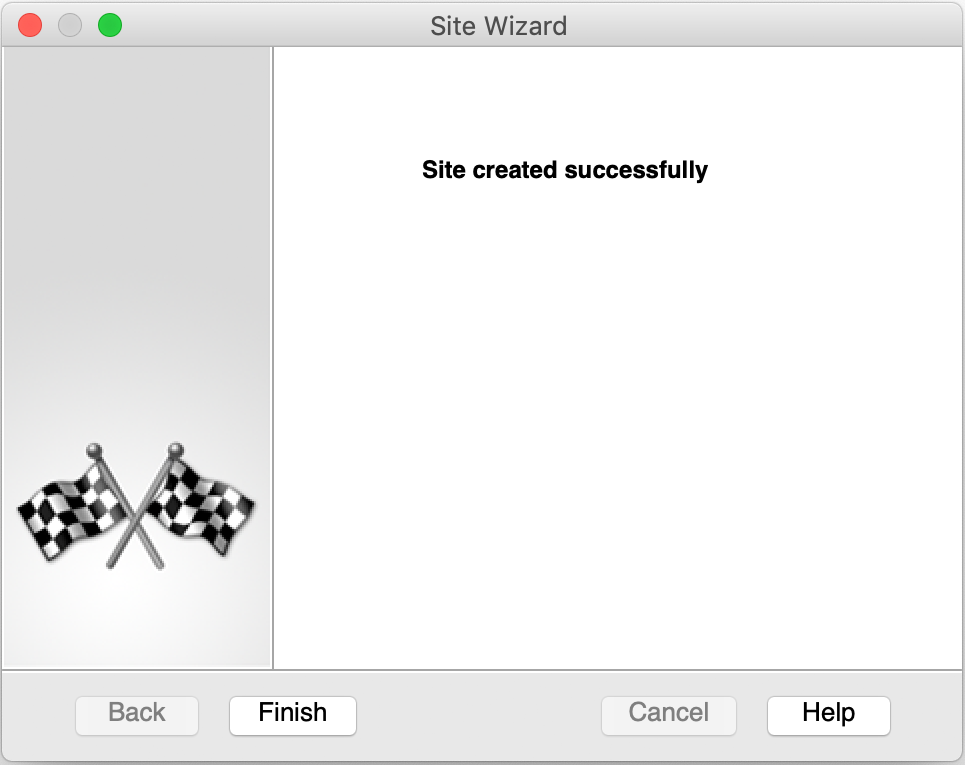
Concluir ligação VPN
Ligar-se à VPN
-
Ao surgir a pergunta se pretende ligar-se, selecione "Yes".
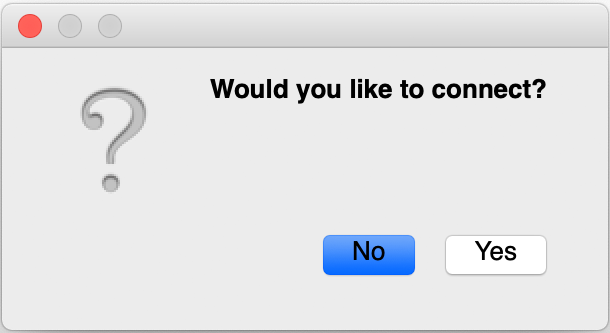
Ligar VPN?
-
Quando solicitado no ecrã de autenticação, coloque o nome de utilizador na forma up[123456789]@[instituição].up.pt[ 1 ] e a password do Sistema de Informação;
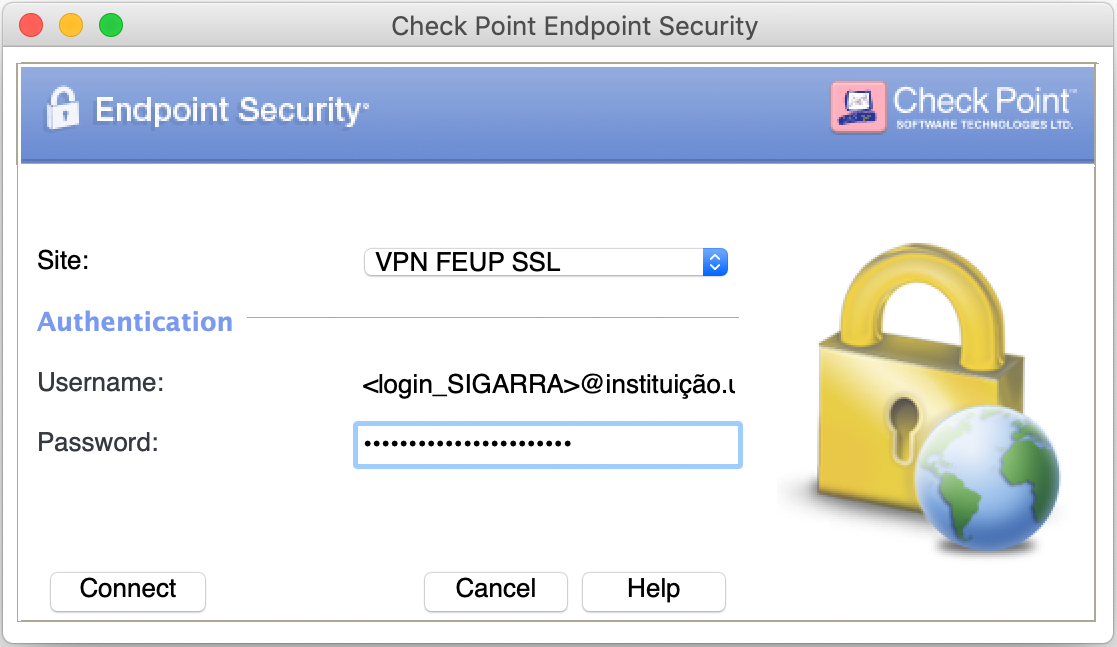
Ecrã de autenticação
-
Selecione "Connect";
-
Se a ligação for estabelecida, obterá o estado "Ligado" ("Connected") e surgirá o ícone correspondente na área de notificações;
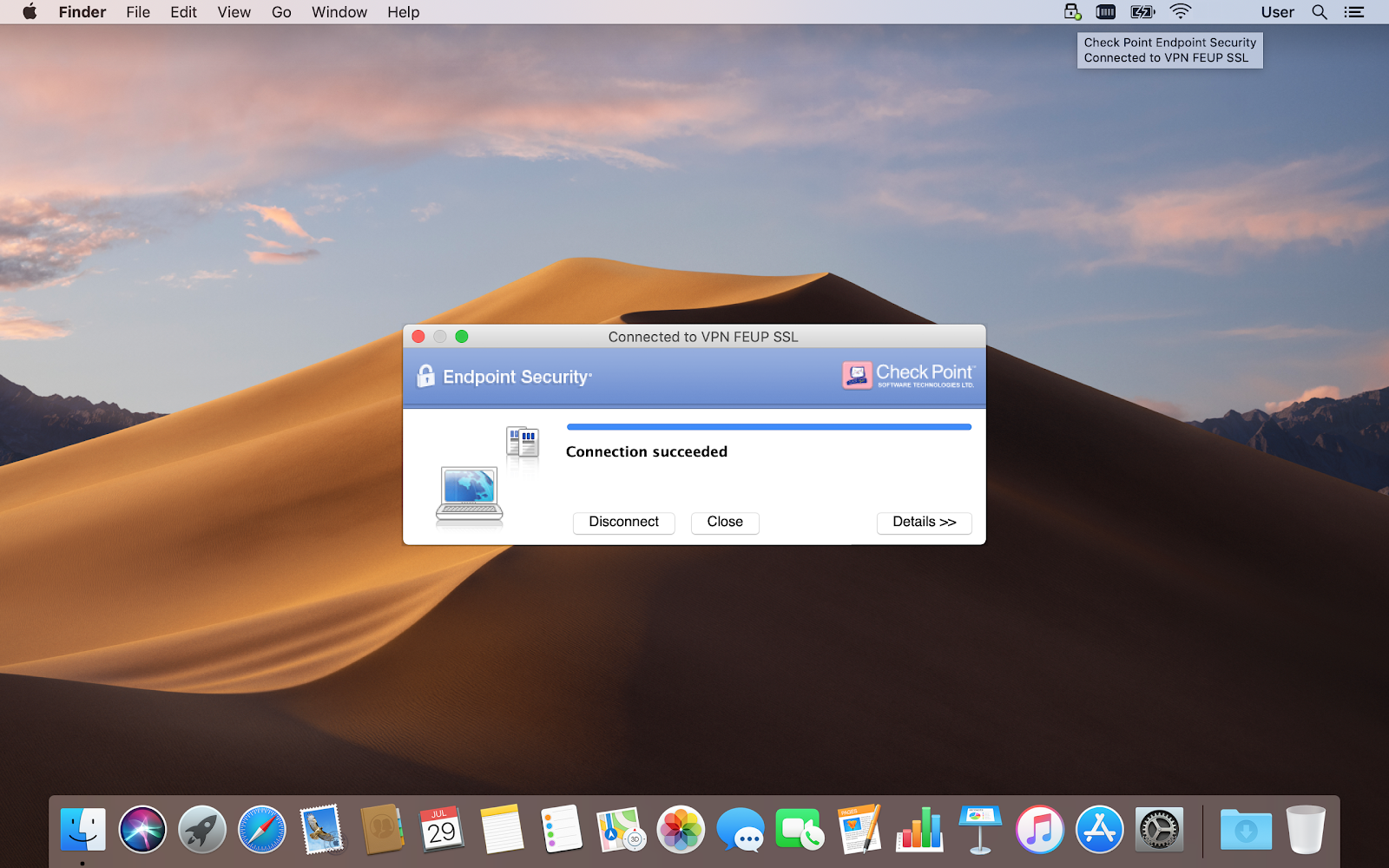
Estado ligado
-
Para se conetar novamente e utilizar a ligação VPN instalada, poderá selecionar o ícone Check Point® Endpoint Security na barra de menus e selecionar "Ligar" ("Connect") na ligação VPN pretendida.
Notas
- A parte numérica corresponde ao seu número de estudante/mecanográfico e a instituição corresponde à sua instituição de origem (cdup, arq, fade, fba, fc, fna, direito, fe, fep, ff, fmd, fpce, icbas, letras, med, reit, sas ou sp).
Para mais informações:
Unidade de Infraestrutura e Rede
E-mail: [email protected]
