Conteúdo destinado a estudantes

Instalar o configurador automático
-
Escolha o configurador automático MacOS VPN L2TP/IPsec de acordo com a sua instituição[ 1 ];
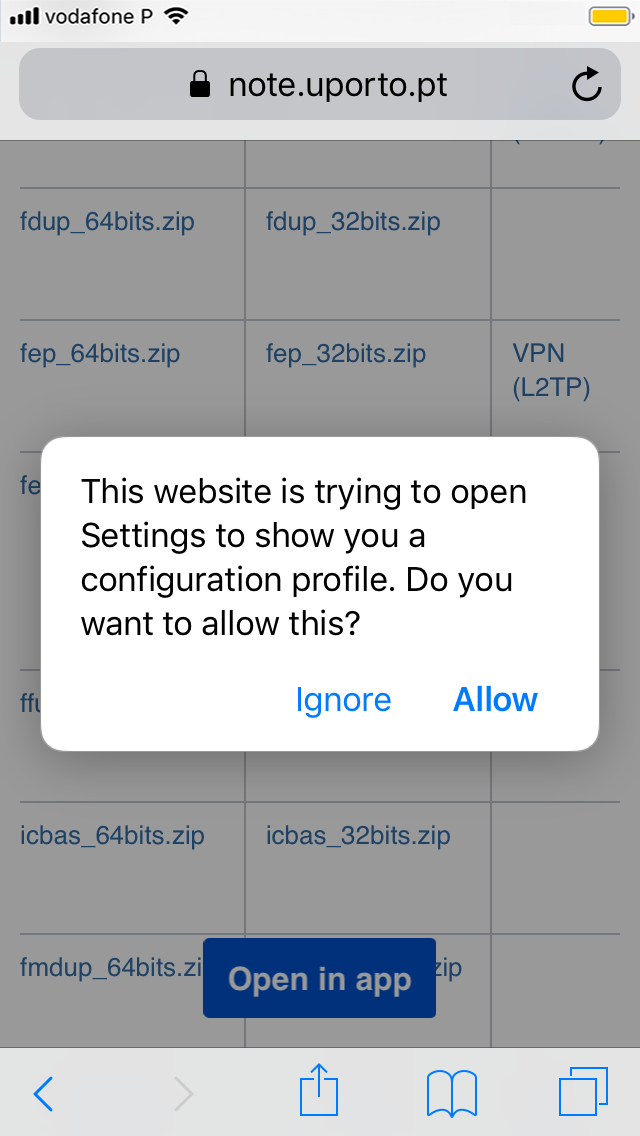
Download do Configurador automático macOS VPN
-
Execute o configurador automático e, no pedido de permissão para mostrar o perfil VPN selecione "Permitir" ("Allow");
-
Selecione a opção "Instalar" ("Install") para iniciar a instalação do perfil VPN (L2TP);
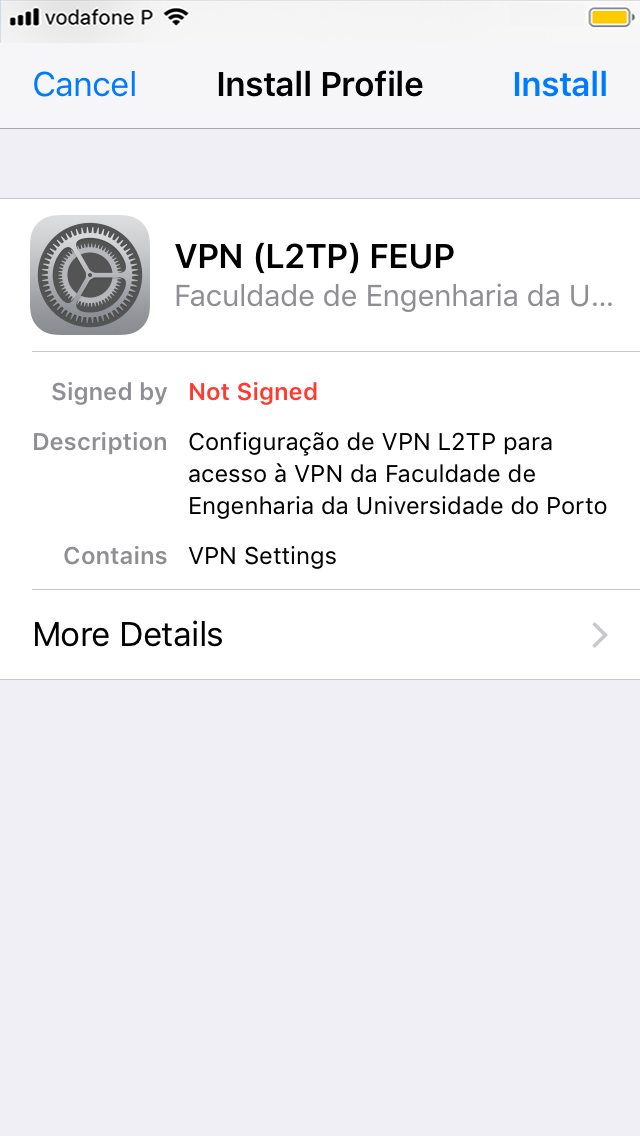
Opção “Instalar”
-
Selecione a opção "Instalar" ("Install") quando surgir o aviso sobre ligações VPN;
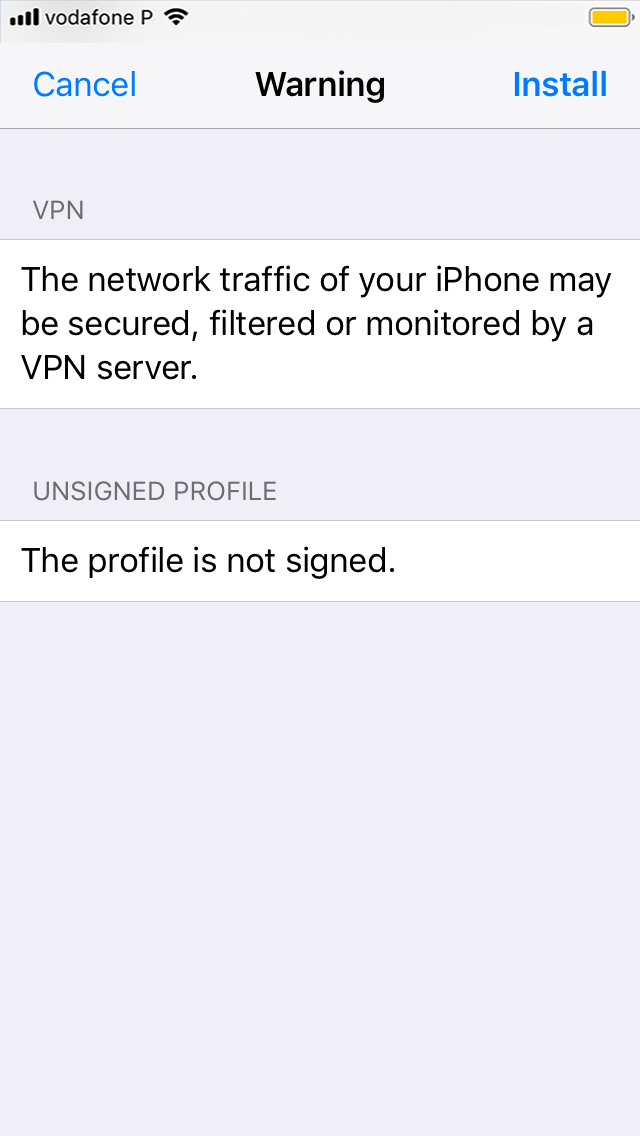
Opção "Instalar"
-
Coloque o nome de utilizador na forma up[123456789]@[instituição].up.pt[ 2 ] e a password do Sistema de Informação;
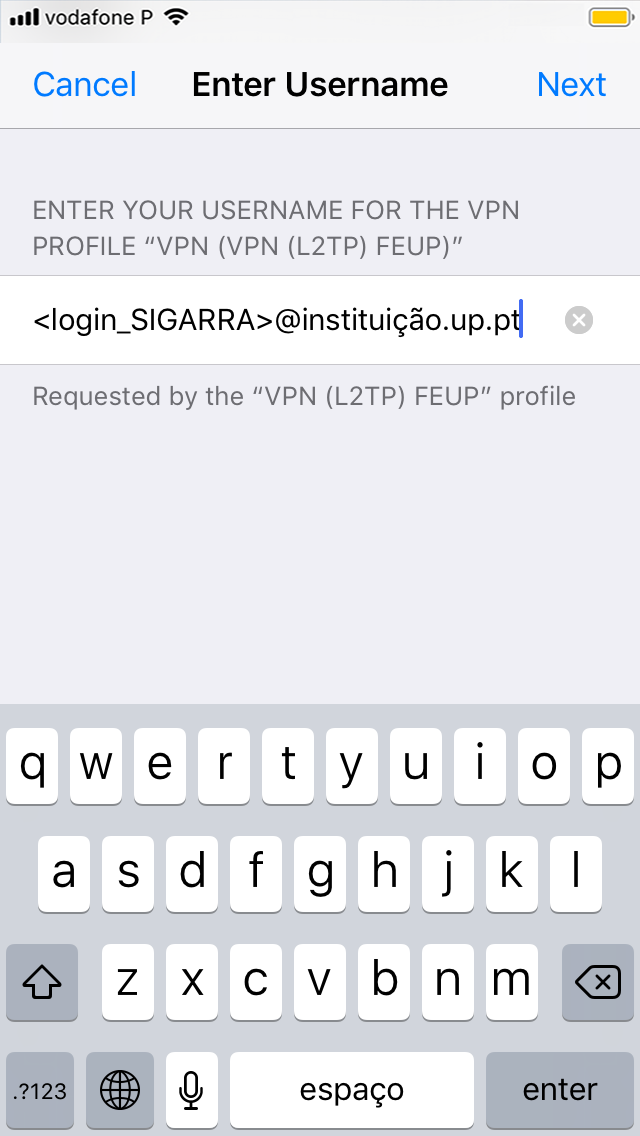
Email institucional no campo "Nome de utilizador"
-
Clique em "Seguinte" ("Next");
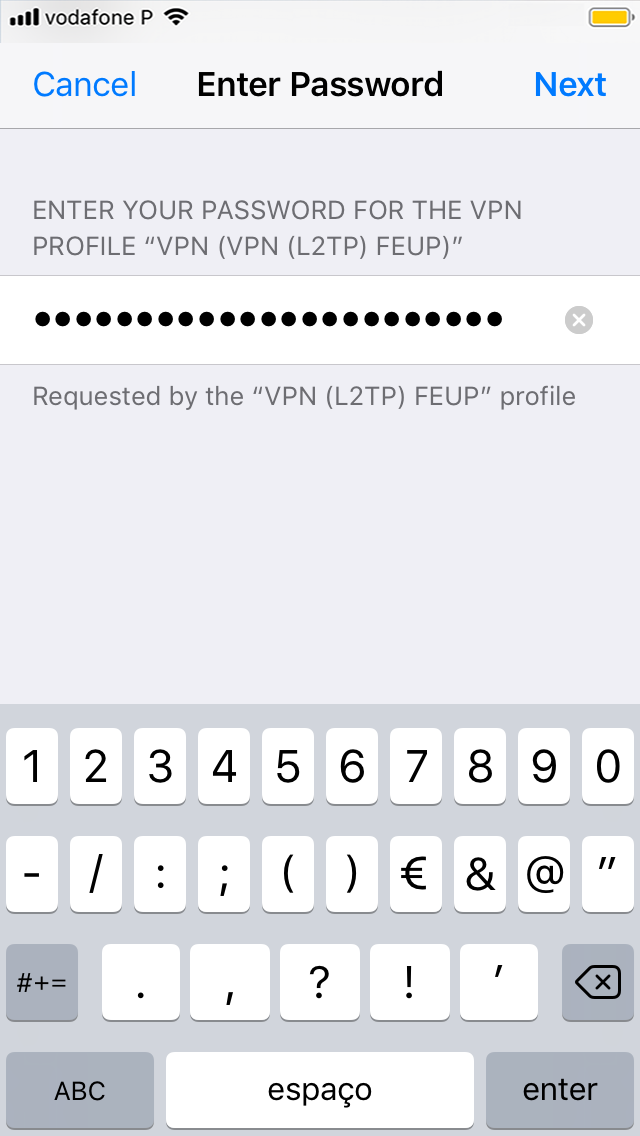
Palavra-passe do Sistema de Informação
-
A instalação fica concluída com o aparecimento da janela "Perfis" ("Profiles") com a ligação VPN (L2TP) da instituição; Em seguida deverá selecionar “Feito” (Done);
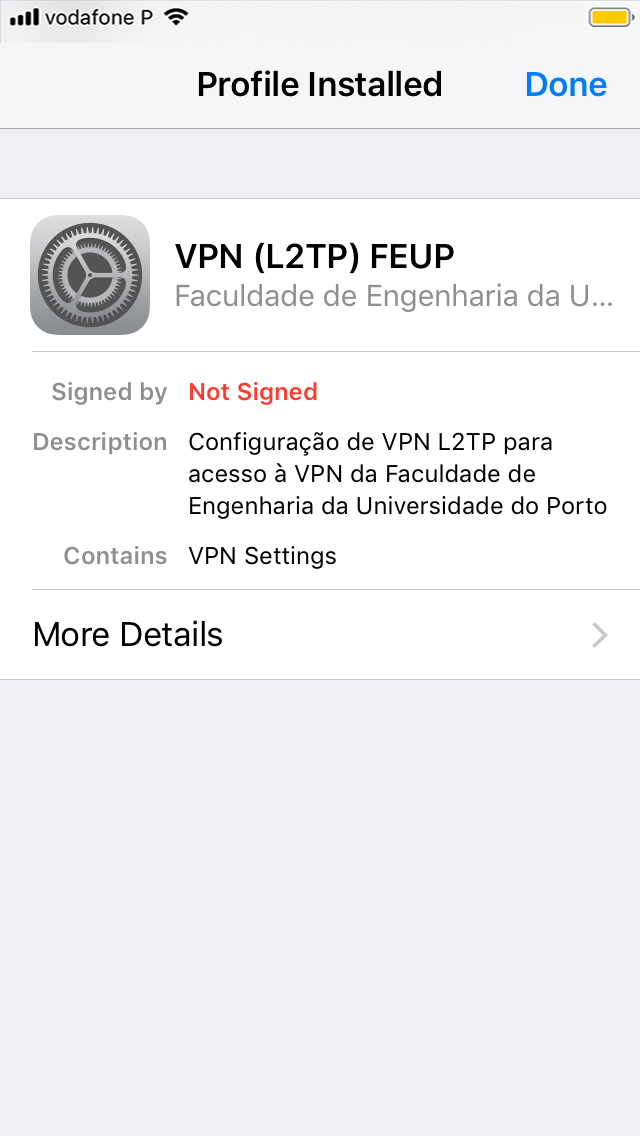
Janela de Perfis
-
Selecione "Feito" ("Done").
Ligar-se à VPN
-
Selecione a opção "Definições" ("Settings") no ecrã principal;
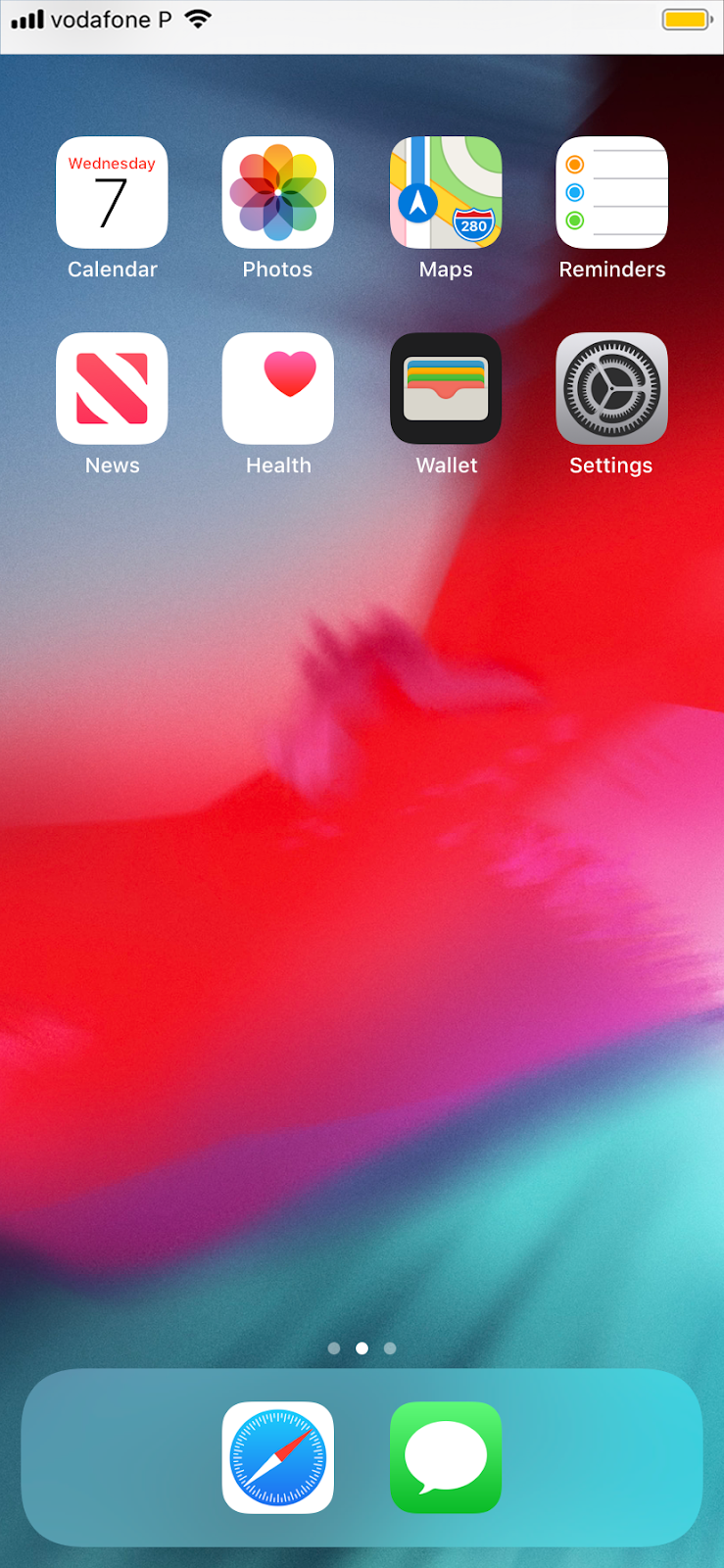
Opção "Definições"
-
Selecione a opção "Geral" ("General");
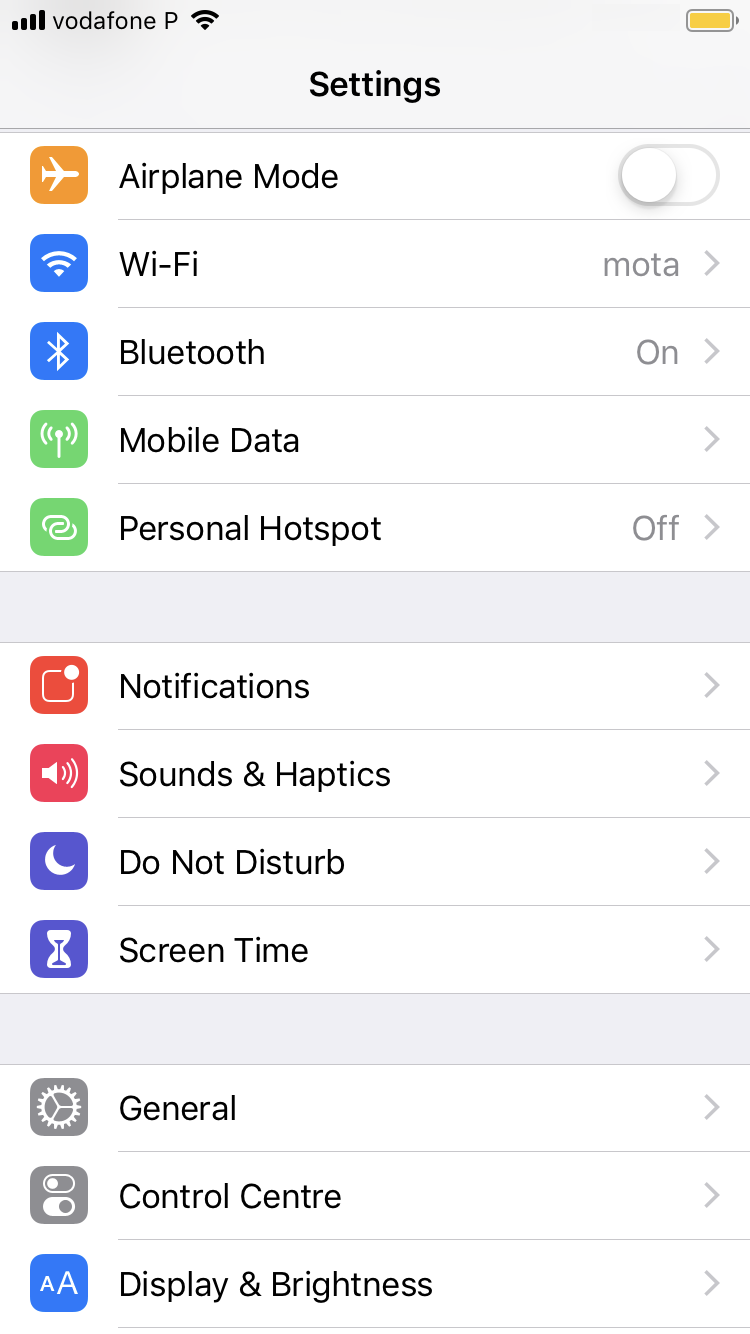
Ecrã "Definições”
-
Selecione a opção "VPN";
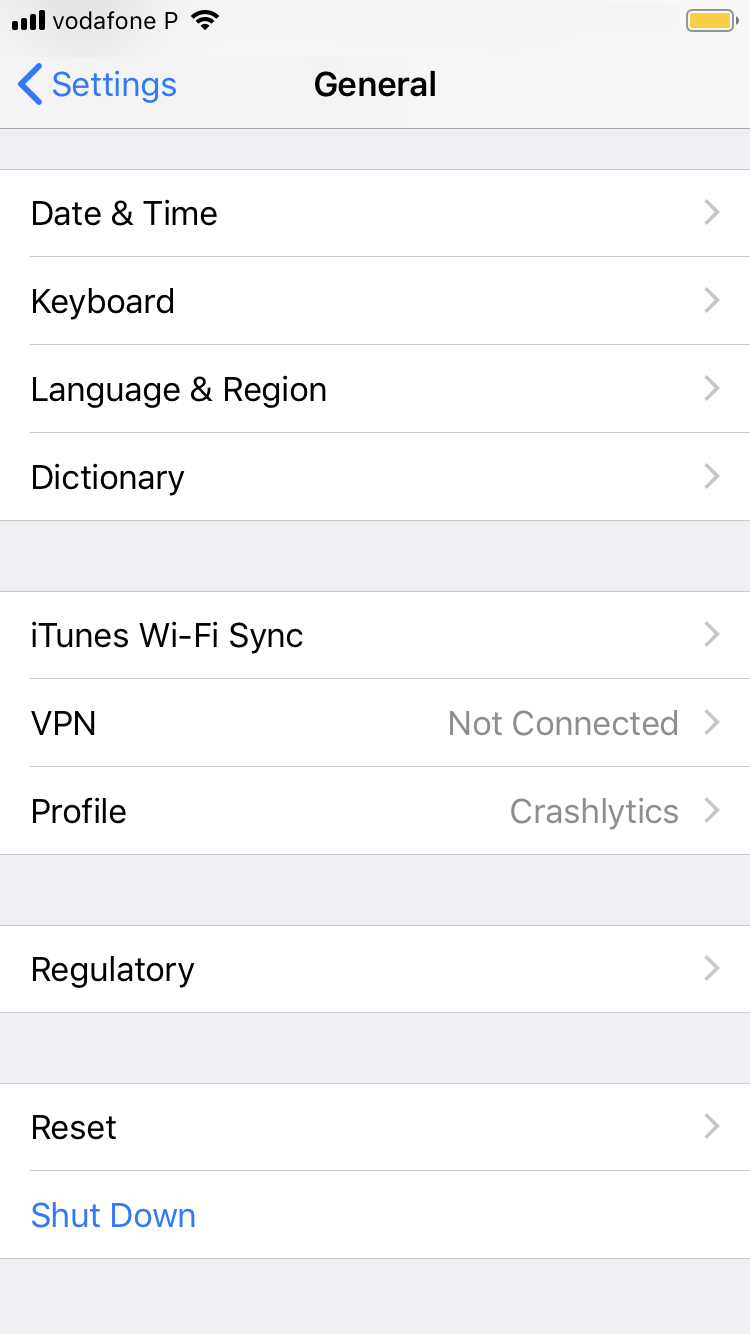
Ecrã "Geral"
-
Em "Estado" ("Status") clique no botão "Ligar" ("Connect");
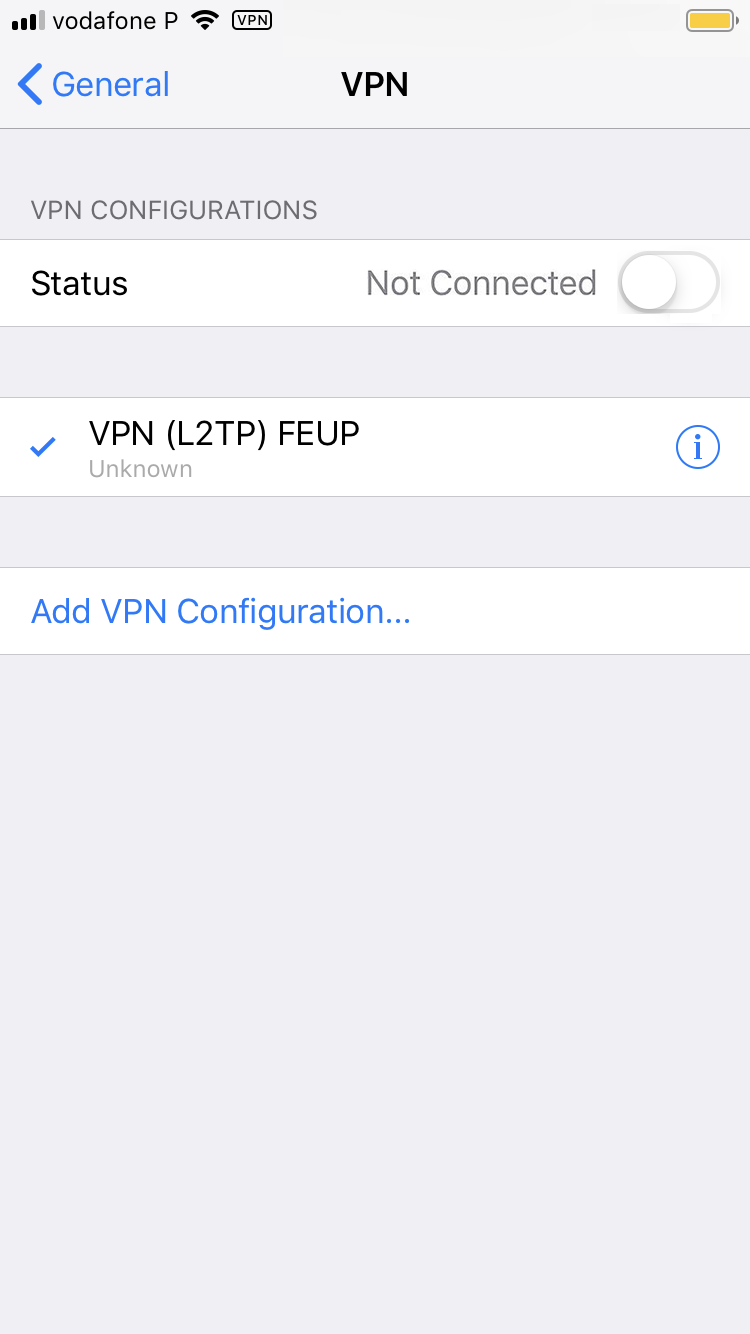
Ecrã "VPN"
-
Se a ligação for estabelecida, deverá obter o estado "Ligado" ("Connected") e surgirá o ícone VPN na área de notificações.
Notas
- Configurador automático MacOS VPN L2TP/IPsec por instituição:
| Instituição | Configurador |
|---|---|
FADEUP |
|
FEP |
|
FEUP |
|
FFUP |
|
FMUP |
|
ICBAS |
-
A parte numérica corresponde ao seu número de estudante/mecanográfico e a instituição corresponde à sua instituição de origem (cdup, arq, fade, fba, fc, fna, direito, fe, fep, ff, fmd, fpce, icbas, letras, med, reit, sas ou sp).
Para mais informações:
Unidade de Infraestrutura e Rede
E-mail: [email protected]
