Conteúdo destinado a estudantes

-
Na caixa de pesquisa do Windows 10 escreva “definições” ("settings") e selecione o resultado que aparecer;
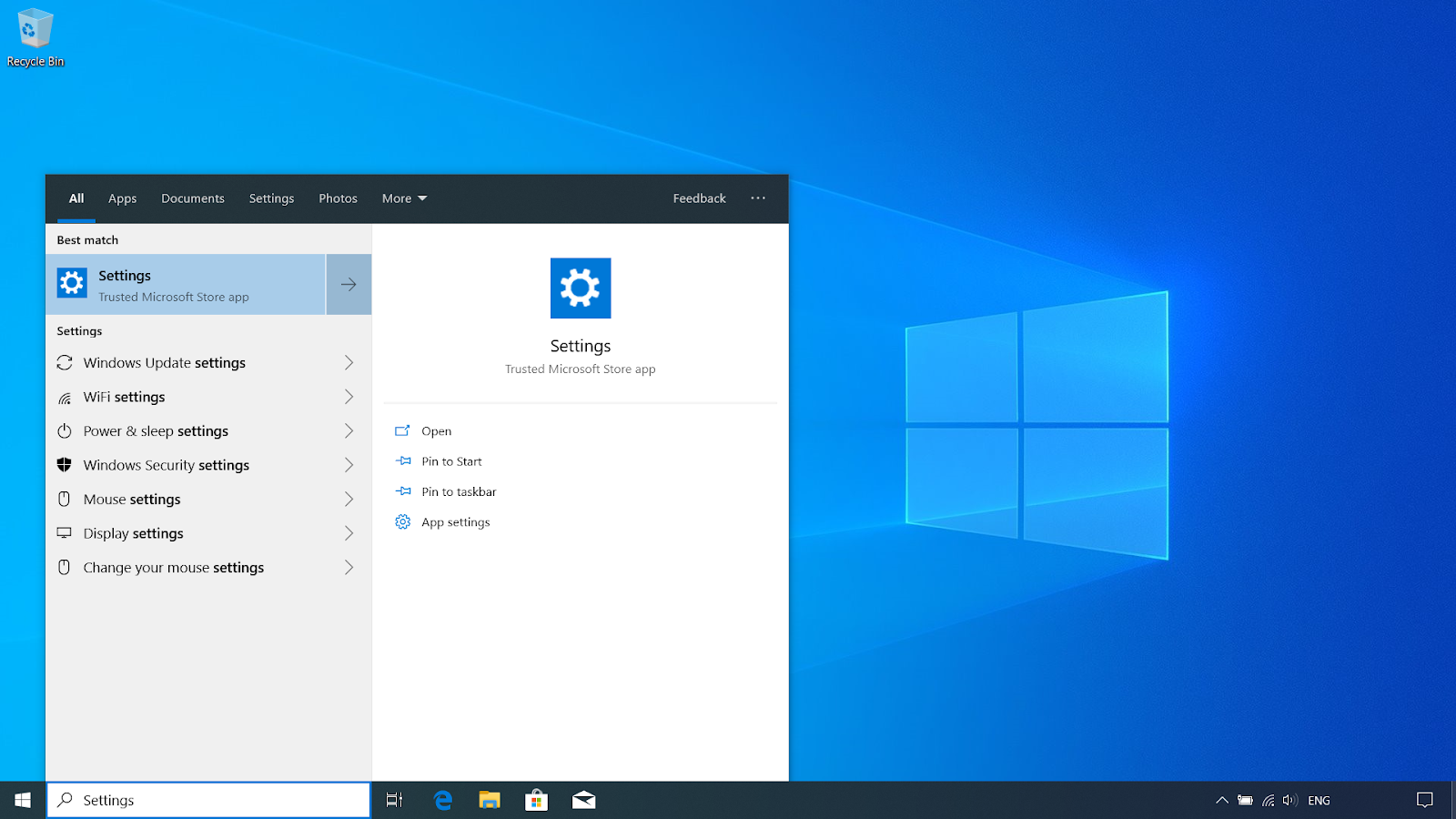
Caixa de pesquisa do Windows 10
-
Selecione a opção "Rede e Internet" ("Network & Internet");
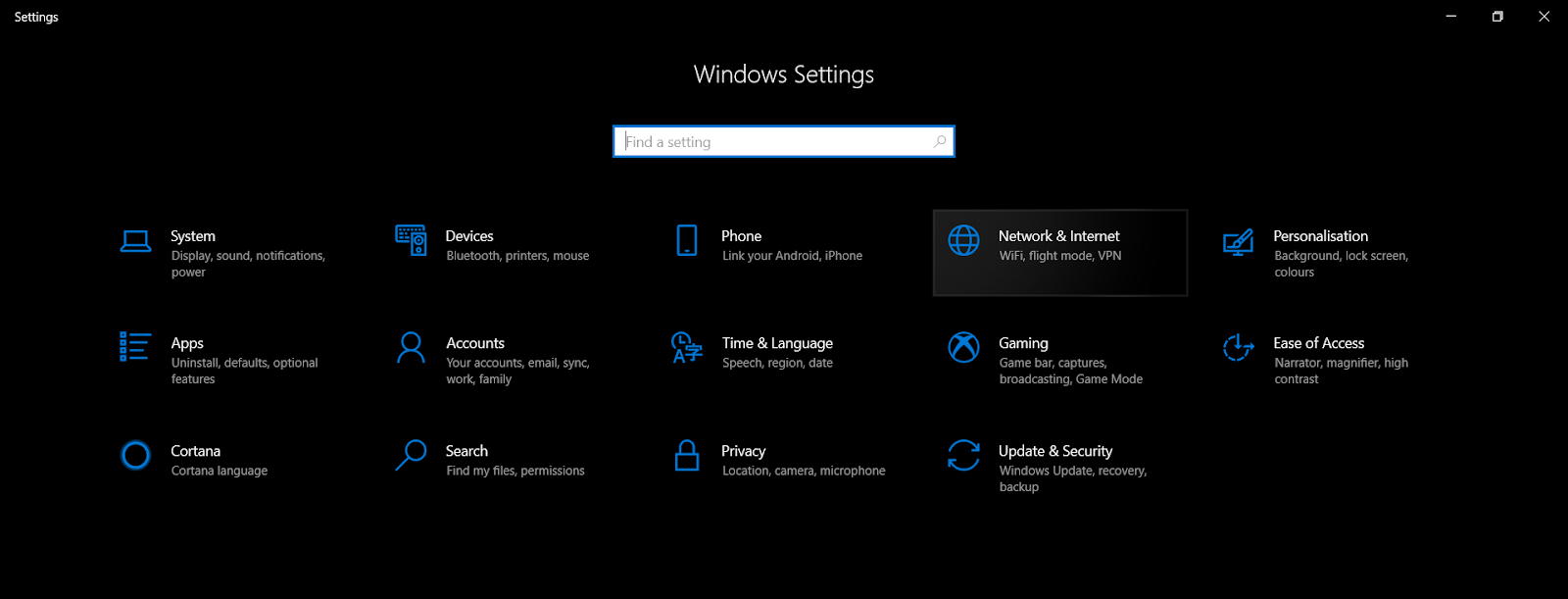
"Definições" ("Settings")
-
Selecione a opção "VPN";
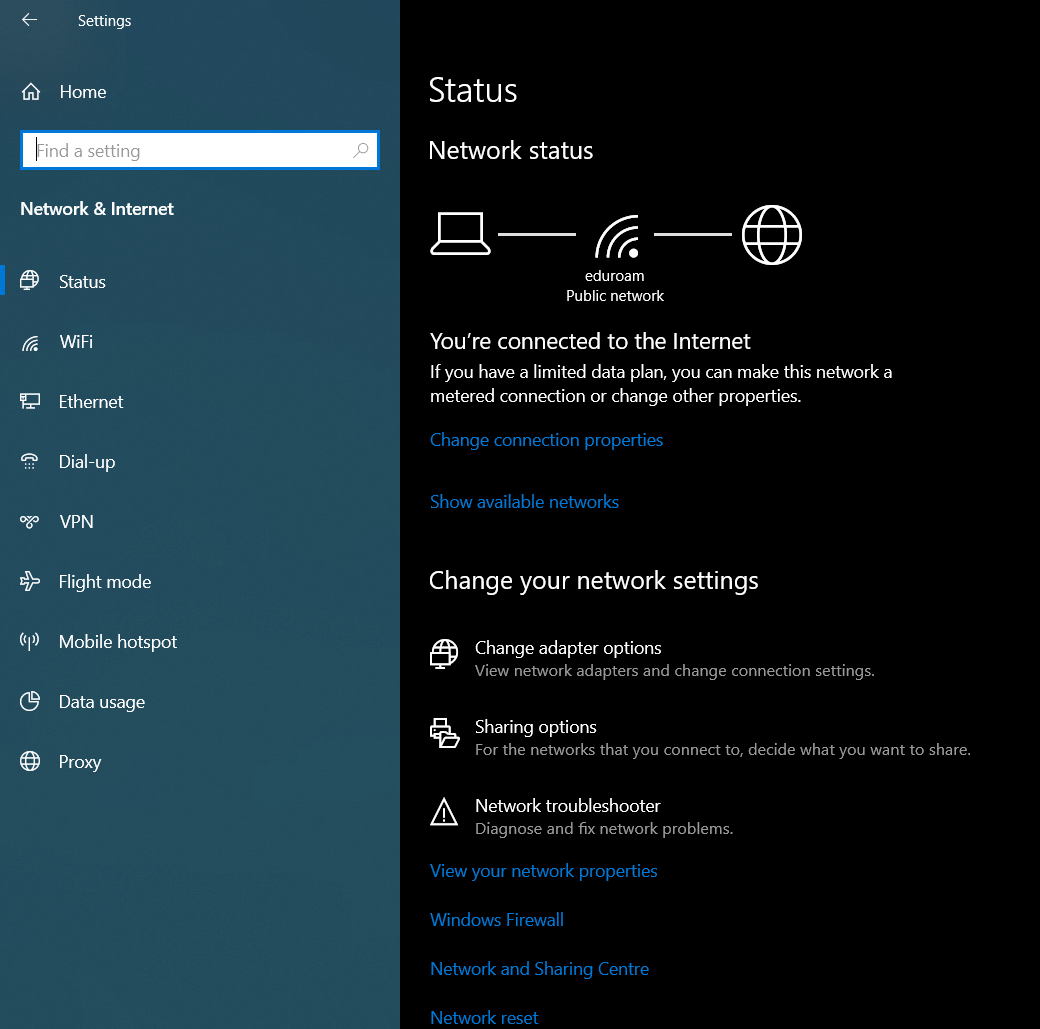
Separador Rede e Internet
-
No separador VPN selecione a opção "Adicionar uma ligação VPN" ("Add a VPN connection").
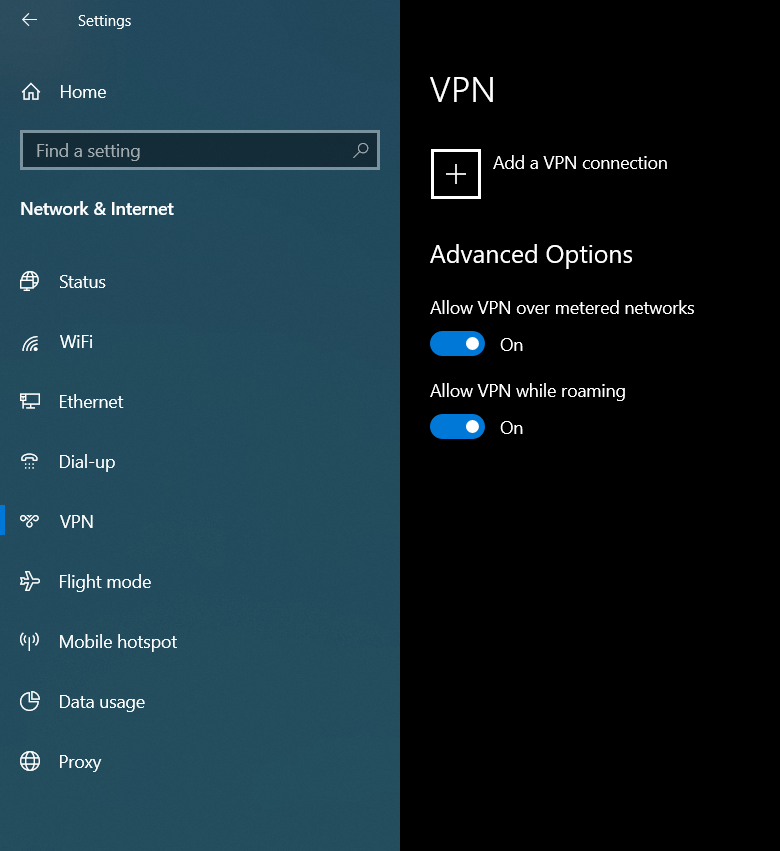
Separador VPN
-
Introduza as seguintes opções:
- Fornecedor de VPN (VPN Provider): Windows (incorporado)
- Nome da ligação (Connection name): VPN Reitoria L2TP IPsec, neste exemplo
- Nome ou endereço do servidor (Server name or address): reit-vpn.up.pt, neste exemplo - consulte os endereços de servidores VPN[ 1 ]
- Tipo de VPN (VPN type): L2TP/IPsec com chave pré-partilhada
- Chave pré-partilhada (Pre-shared key): VPN_UPDIGITAL
- Tipo de informações de início de sessão (Type of sign-in info): Nome de utilizador e palavra-passe
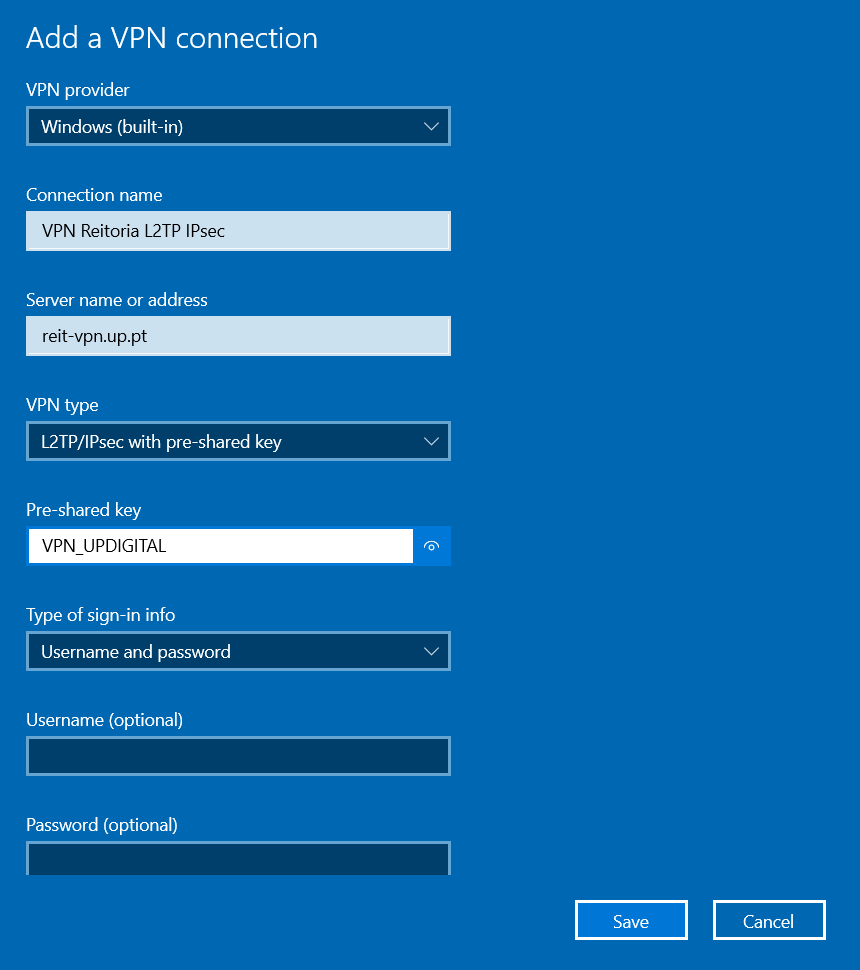
Ligar-se à VPN
-
Selecione a opção "Guardar" ("Save").
Ligação
-
Aceda ao separador VPN em "Rede e Internet" ("Network & Internet") nas "Definições" ("Settings") do Windows 10;
-
Na ligação VPN criada selecione a opção “Ligar” ("Connect");
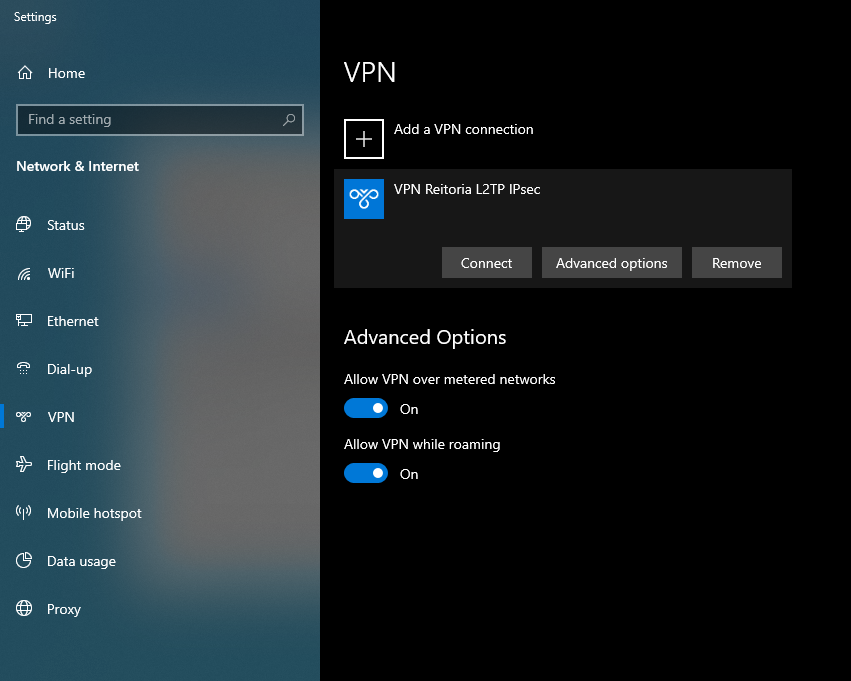
Aceder ao separador VPN em Rede e Internet
-
Quando solicitado, na janela "Segurança do Windows" ("Windows Security") coloque o nome de utilizador na forma up[123456789]@[instituição].up.pt[2] e a password do Sistema de Informação.
-
Clique em "OK".
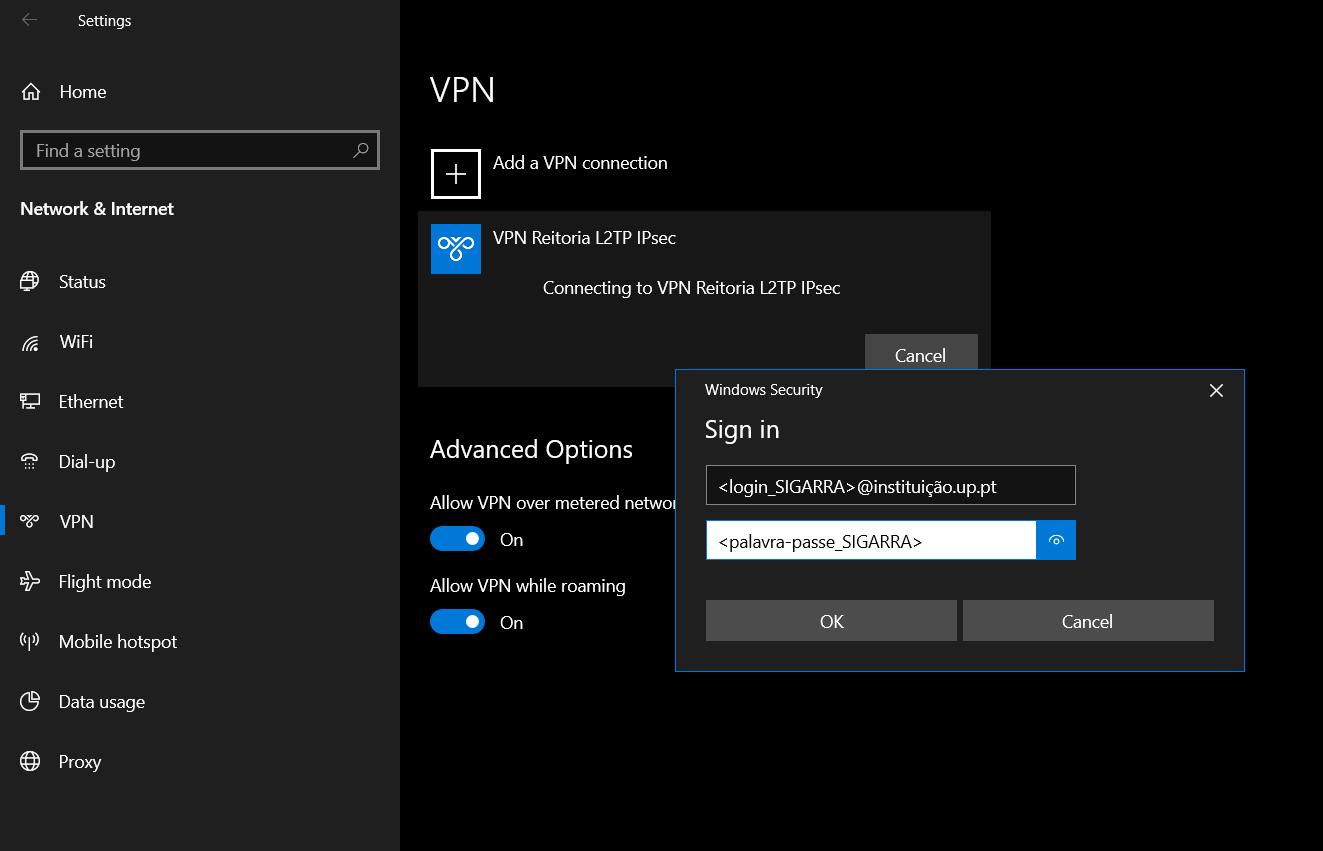
Janela Segurança do Windows
-
Se a ligação for corretamente estabelecida deverá obter o estado "Ligado" ("Connected").
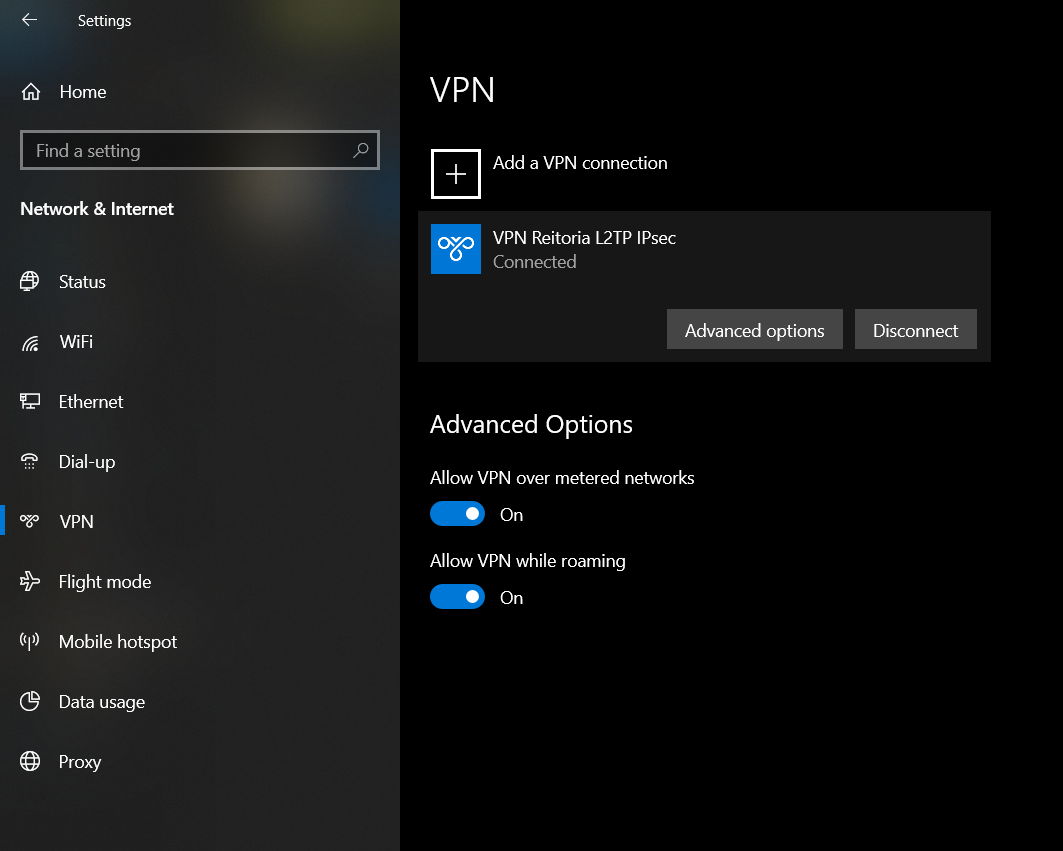
Verificar Ligação
-
Para se ligar no futuro selecione a opção "Rede" e, de seguida a ligação VPN. Confirme clicando em "Ligar" ("Connect").
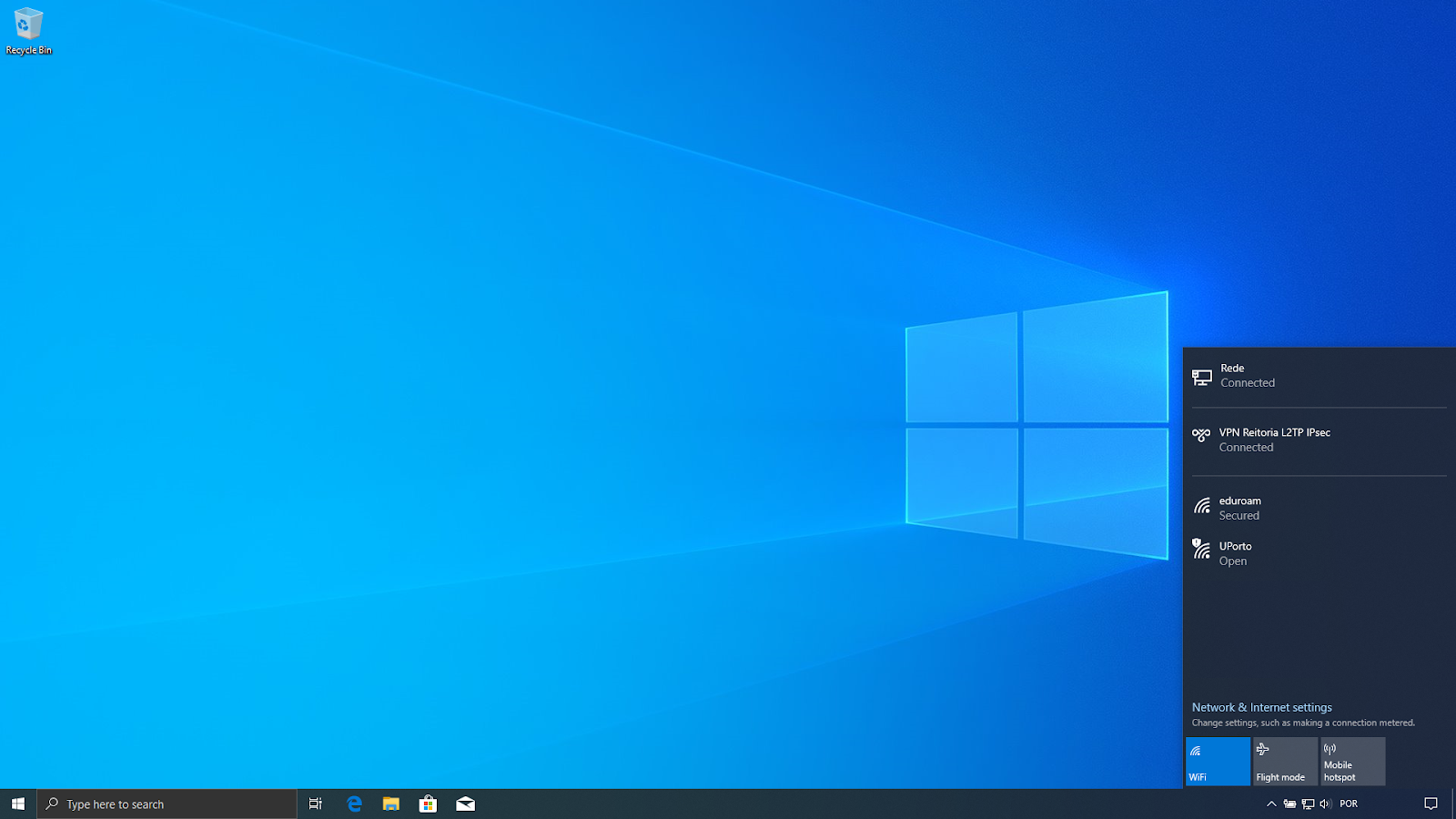
Ligar VPN
Notas
- Endereços de servidores VPN:
| Instituição | Endereço (Address) | IP |
|---|---|---|
FADEUP |
fadeup-vpn.up.pt |
193.136.25.117 |
FAUP |
faup-vpn.up.pt |
193.136.25.150 |
FBAUP |
fbaup-vpn.up.pt |
193.136.25.99 |
FCNAUP |
fcnaup-vpn.up.pt |
193.136.25.74 |
FDUP |
fdup-vpn.up.pt |
193.136.52.170 |
FEP |
fep-vpn.up.pt |
193.136.25.122 |
FEUP (PPTP/L2TP) |
feup-vpn.up.pt |
193.136.28.199 |
FEUP (SSL) |
vpn.fe.up.pt |
193.136.33.254 |
FFUP |
vpn.icbas-ff.up.pt |
193.136.52.154 |
FMDUP |
fmdup-vpn.up.pt |
193.136.25.90 |
FMUP |
fmup-vpn.up.pt |
193.136.35.1 |
FPCEUP |
fpceup-vpn.up.pt |
193.136.25.181 |
ICBAS |
vpn.icbas-ff.up.pt |
193.136.52.154 |
REITORIA |
reit-vpn.up.pt |
193.136.25.18 |
-
A parte numérica corresponde ao seu número de estudante/mecanográfico e a instituição corresponde à sua instituição de origem (cdup, arq, fade, fba, fc, fna, direito, fe, fep, ff, fmd, fpce, icbas, letras, med, reit, sas ou sp).
Para mais informações:
Unidade de Infraestrutura e Rede
E-mail: [email protected]
