Conteúdo destinado a estudantes

Instalar o configurador automático
-
Escolha o configurador automático MacOS VPN L2TP/IPsec de acordo com a sua instituição[ 1 ];
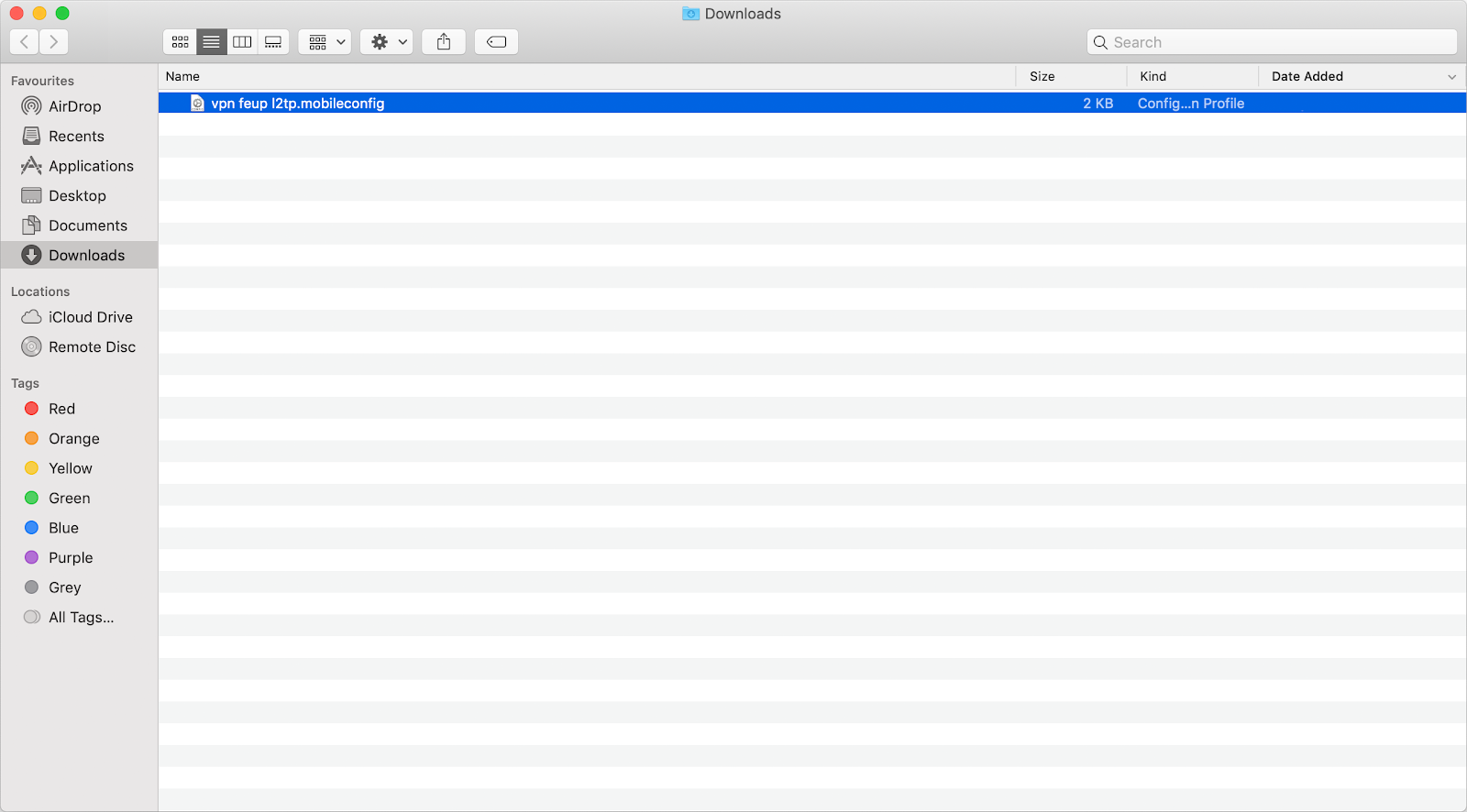
Download do configurador automático
-
Execute o Configurador automático e selecione a opção "Continuar" ("Continue") quando questionado se deseja instalar a VPN;
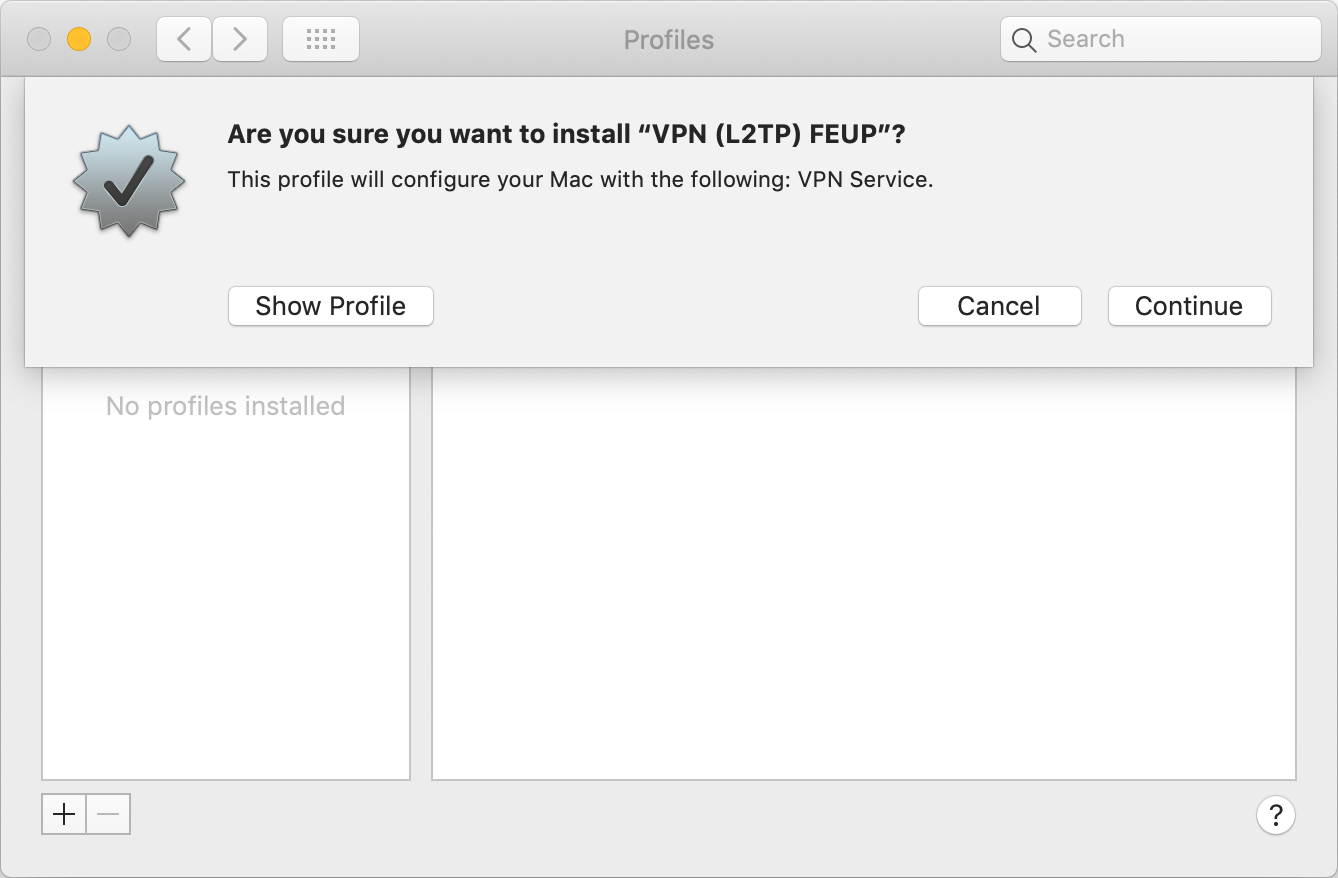
Opção "Continuar"
-
Selecione a opção "Continuar" ("Continue") quando questionado se deseja instalar o perfil VPN;
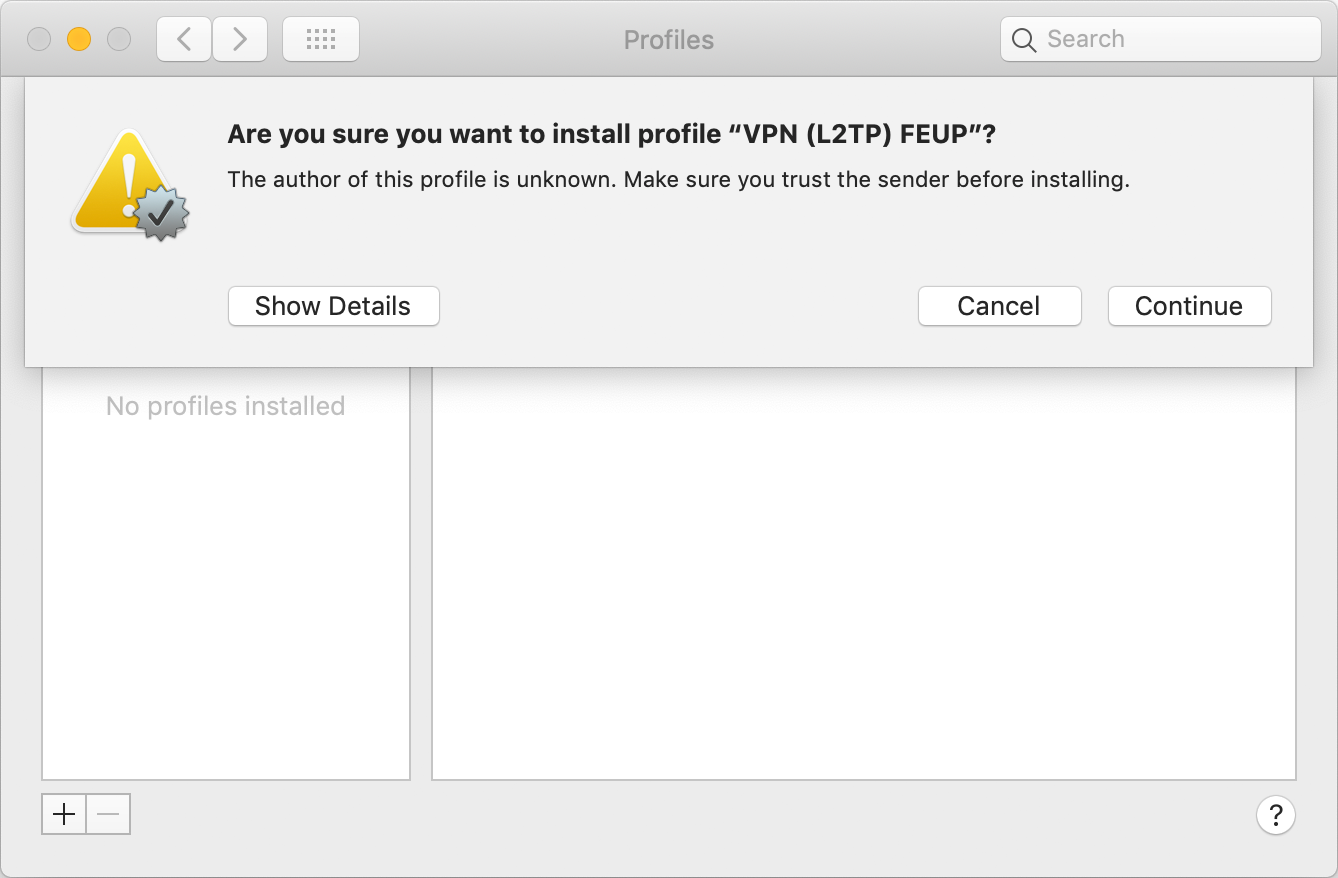
Opção "Continuar"
-
Coloque o nome de utilizador na forma up[123456789]@[instituição].up.pt[ 2 ] e a password do Sistema de Informação;
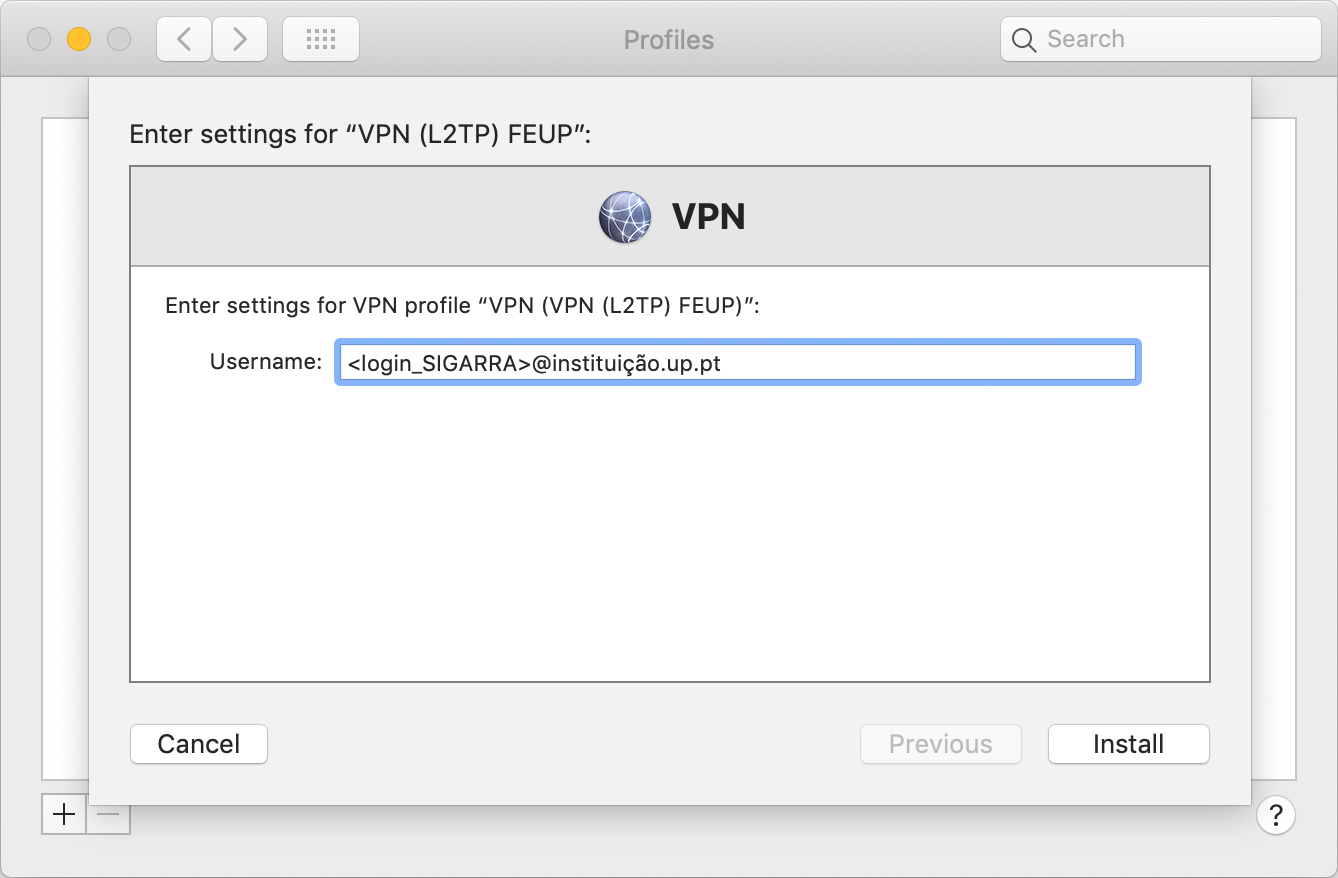
Opção “Instalar”
-
Quando solicitado insira o "Nome de utilizador" ("Username") e "Palavra-passe" ("Password") do administrador do Mac e selecione "OK".
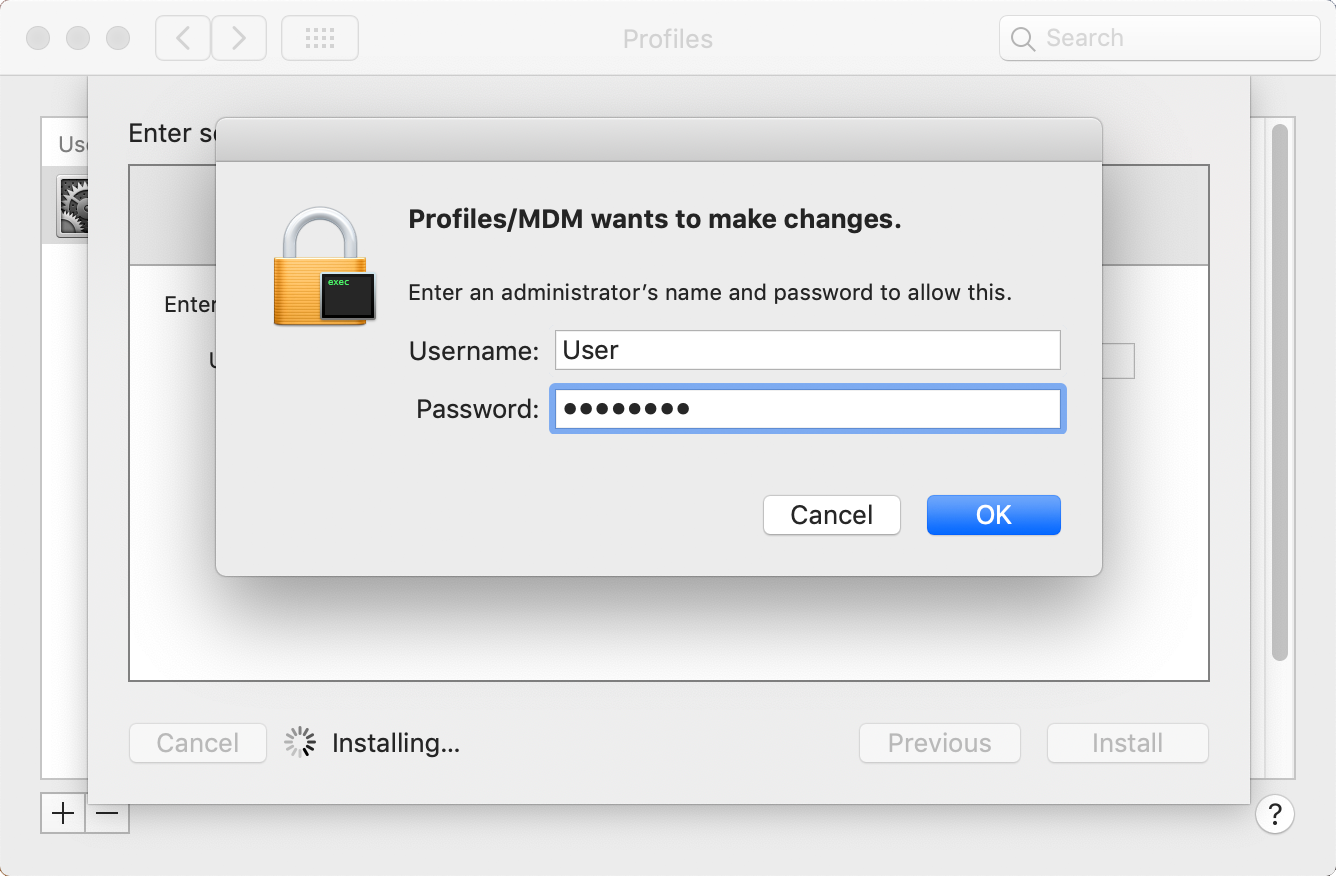
Opção “OK”
-
A instalação fica concluída com o aparecimento da janela de "Perfis" ("Profiles") com a ligação VPN (L2TP) da instituição;
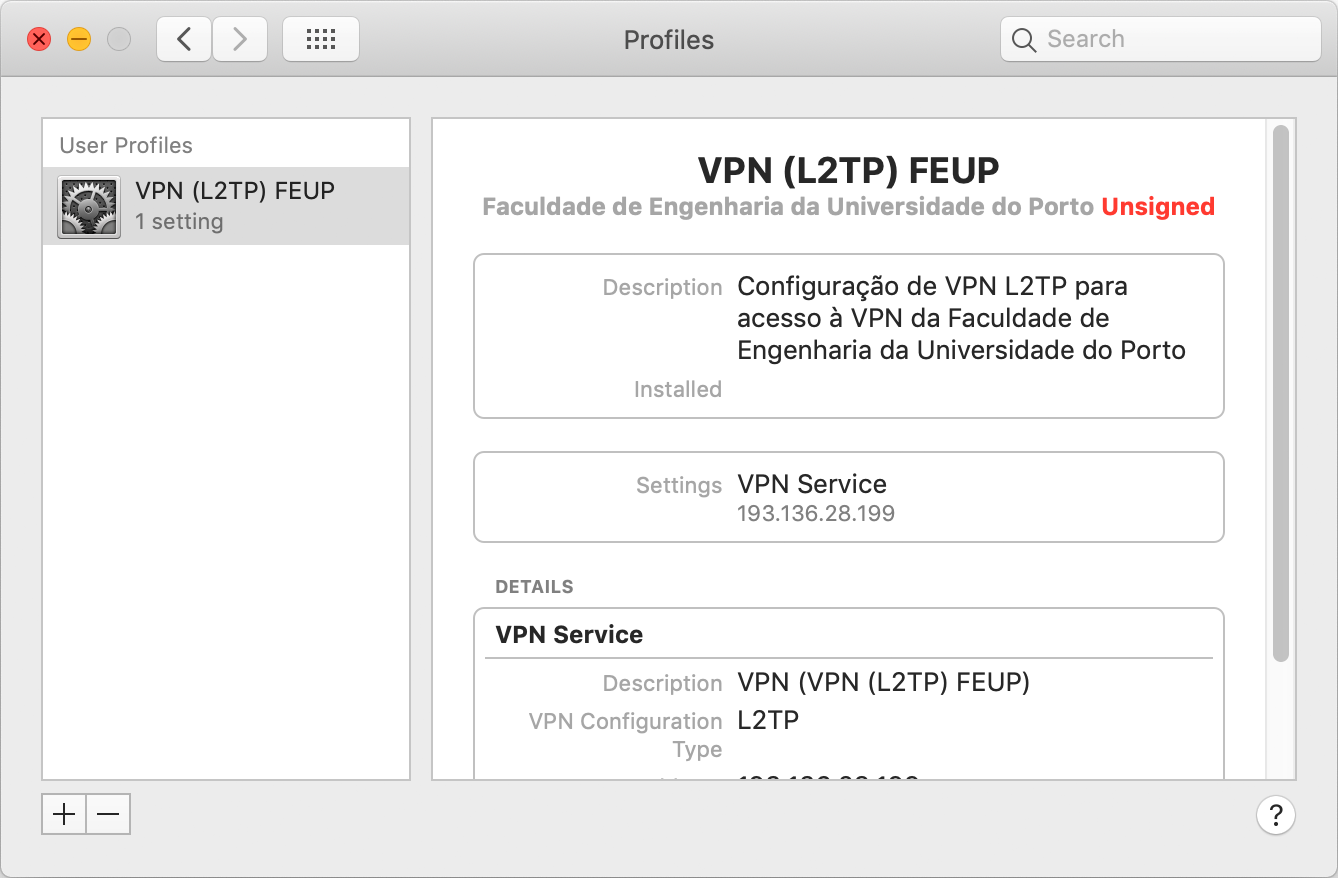
Instalação concluída
-
Feche a janela "Perfis" ("Profiles").
Ligar-se à VPN
-
Aceda ao "menu Apple" ("Apple menu") e selecione "Preferências do Sistema" ("System Preferences");
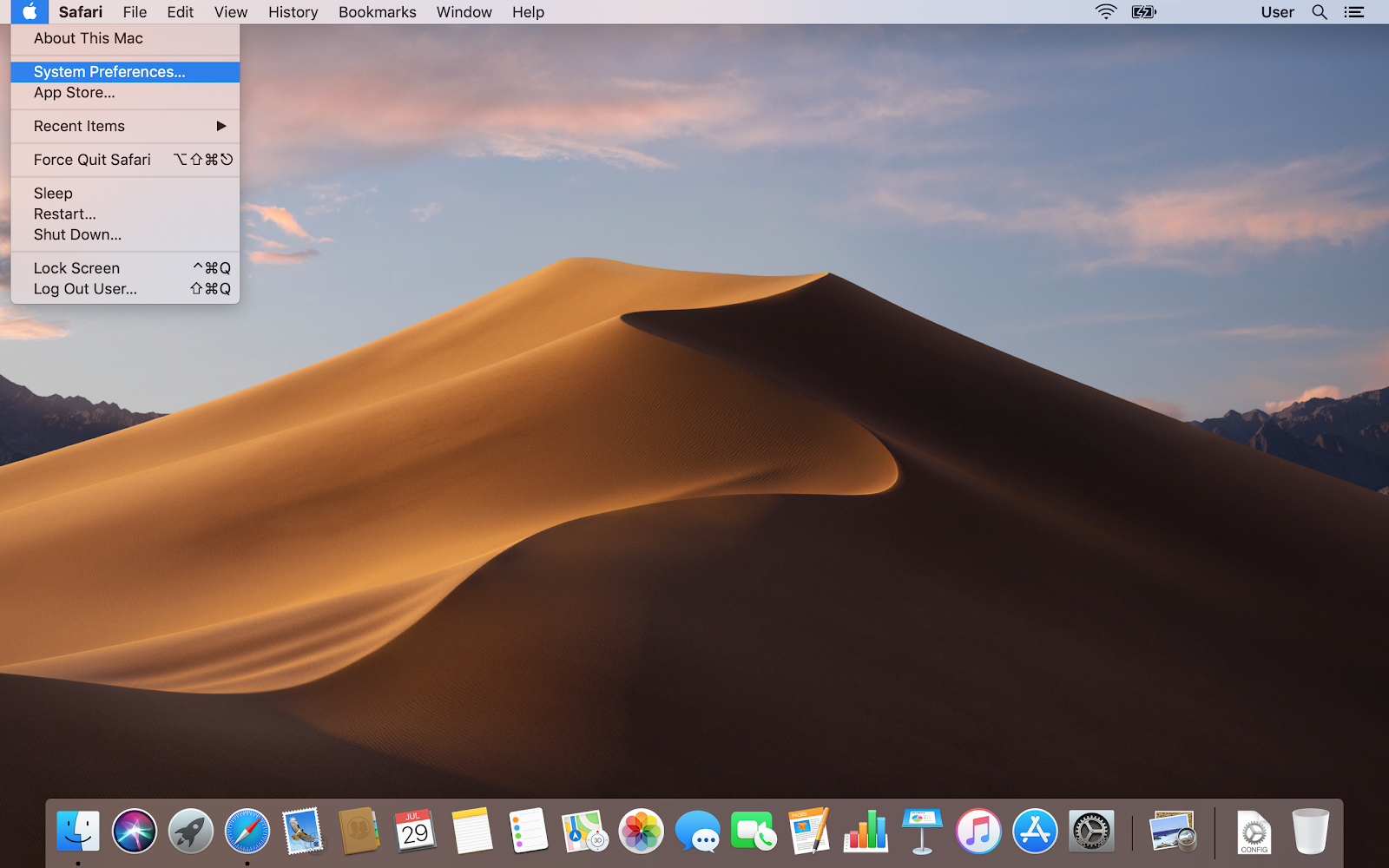
Preferências do Sistema
-
Selecione a opção "Rede" ("Network");
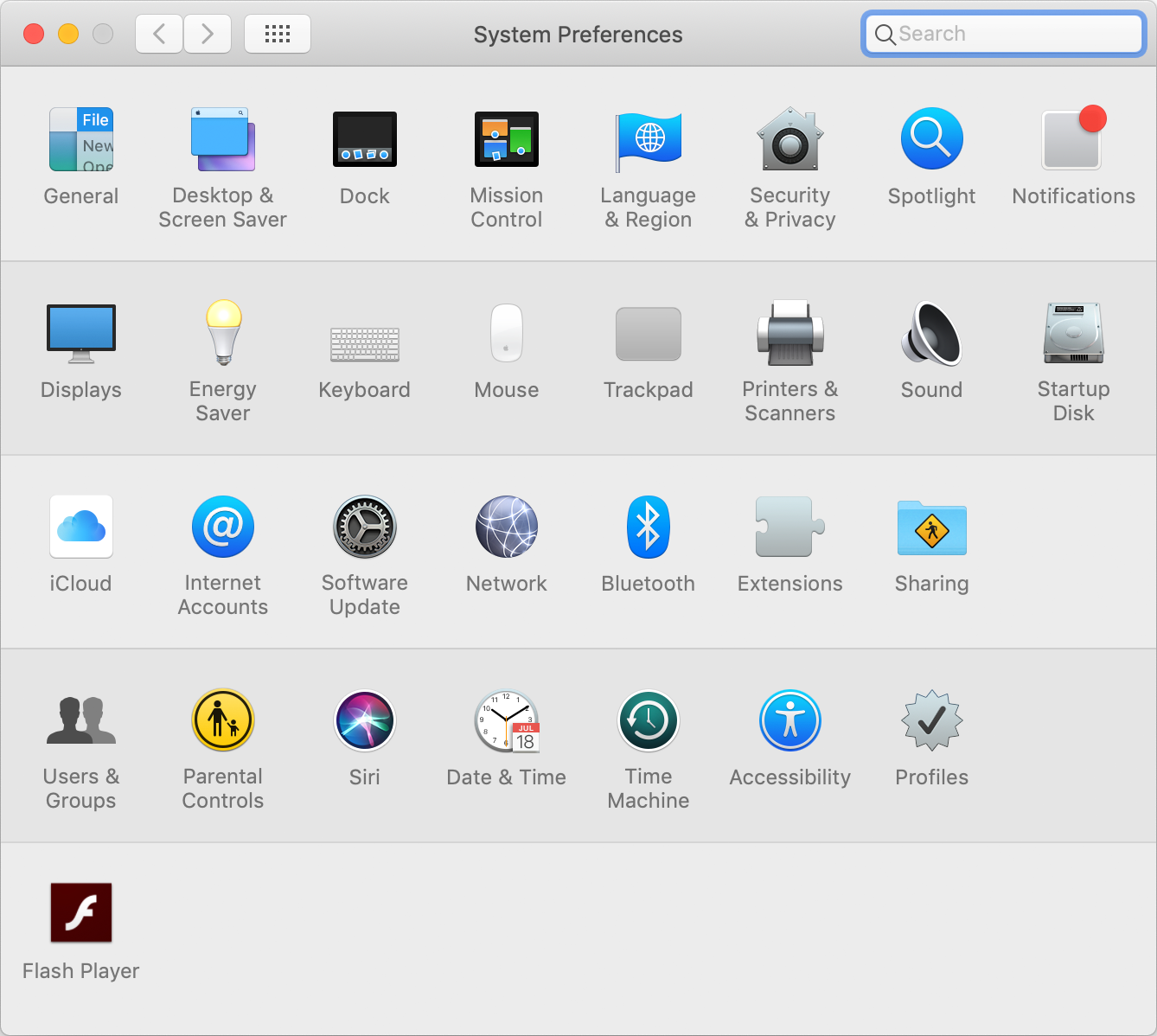
Preferências do Sistema
-
No separador "Rede" ("Network") selecione a ligação VPN (L2TP) criada;
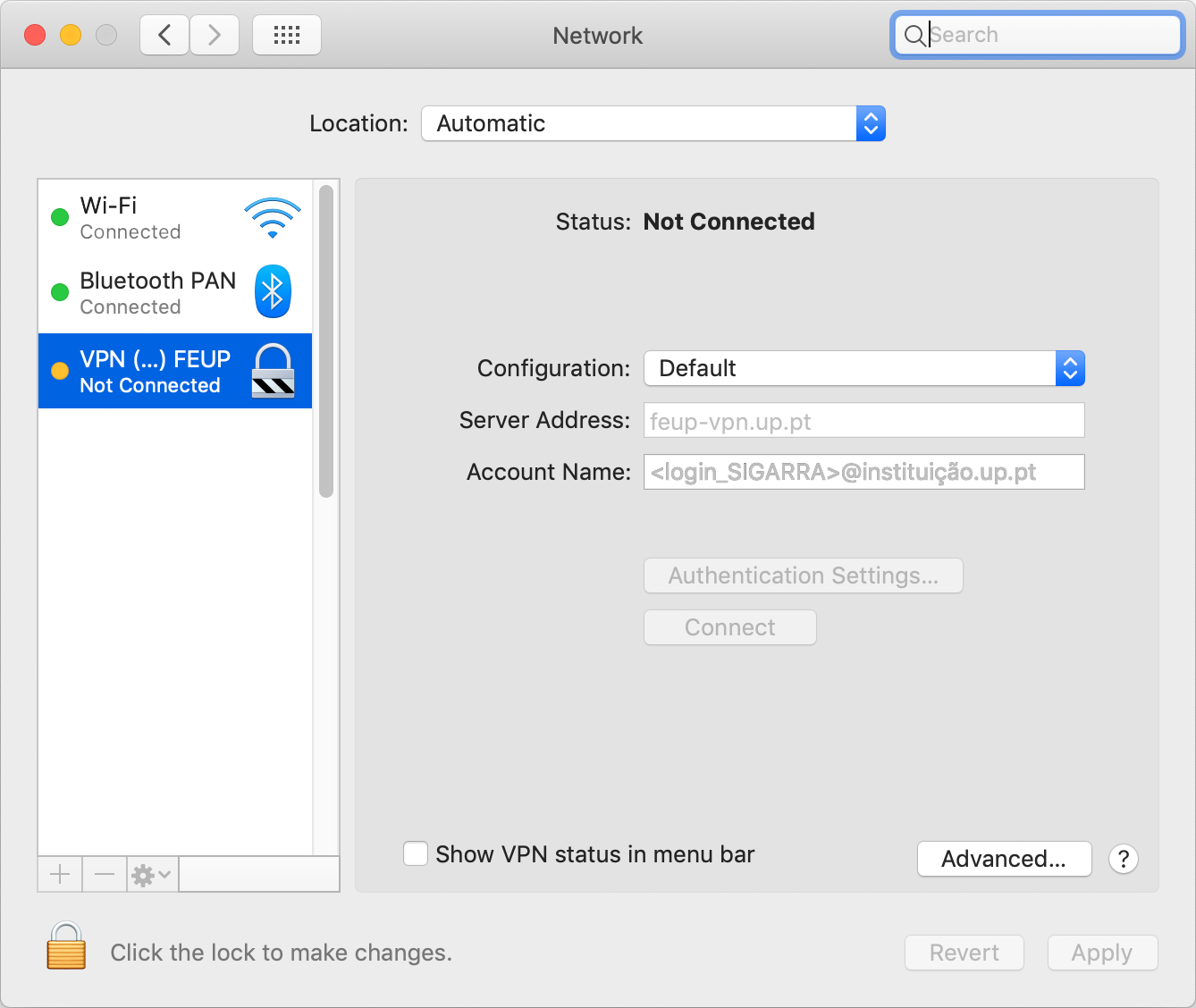
Ligação VPN (L2TP)
-
Selecione o ícone do cadeado para efetuar alterações e, quando solicitado, insira o "Nome de utilizador" ("Username") e "Palavra-passe" ("Password") do administrador do Mac e selecione "Desbloquear" ("Unlock");
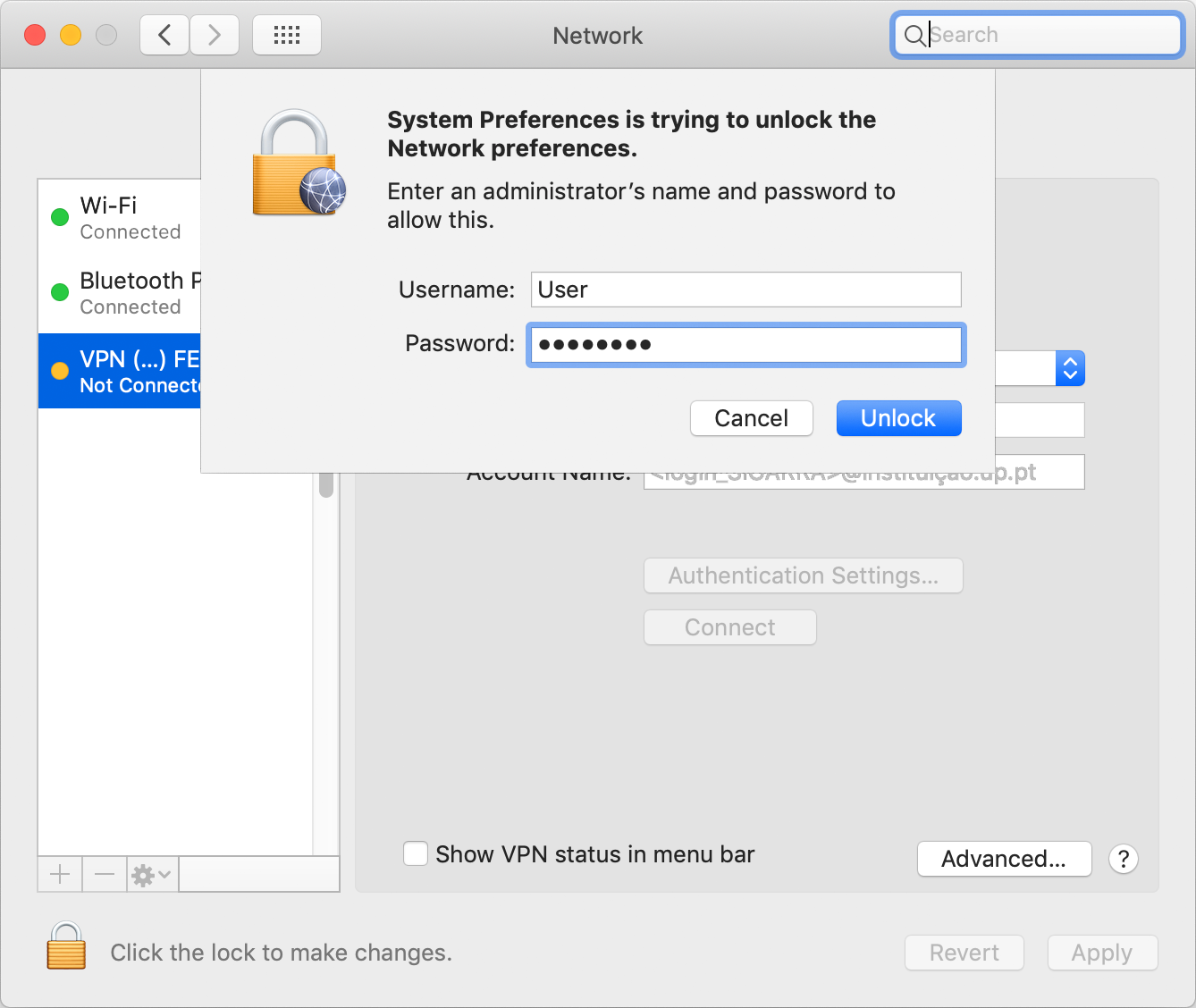
Desbloquear
-
Após permitir que sejam efetuadas alterações, selecione a opção "Definições de autenticação..." ("Authentication Settings...");
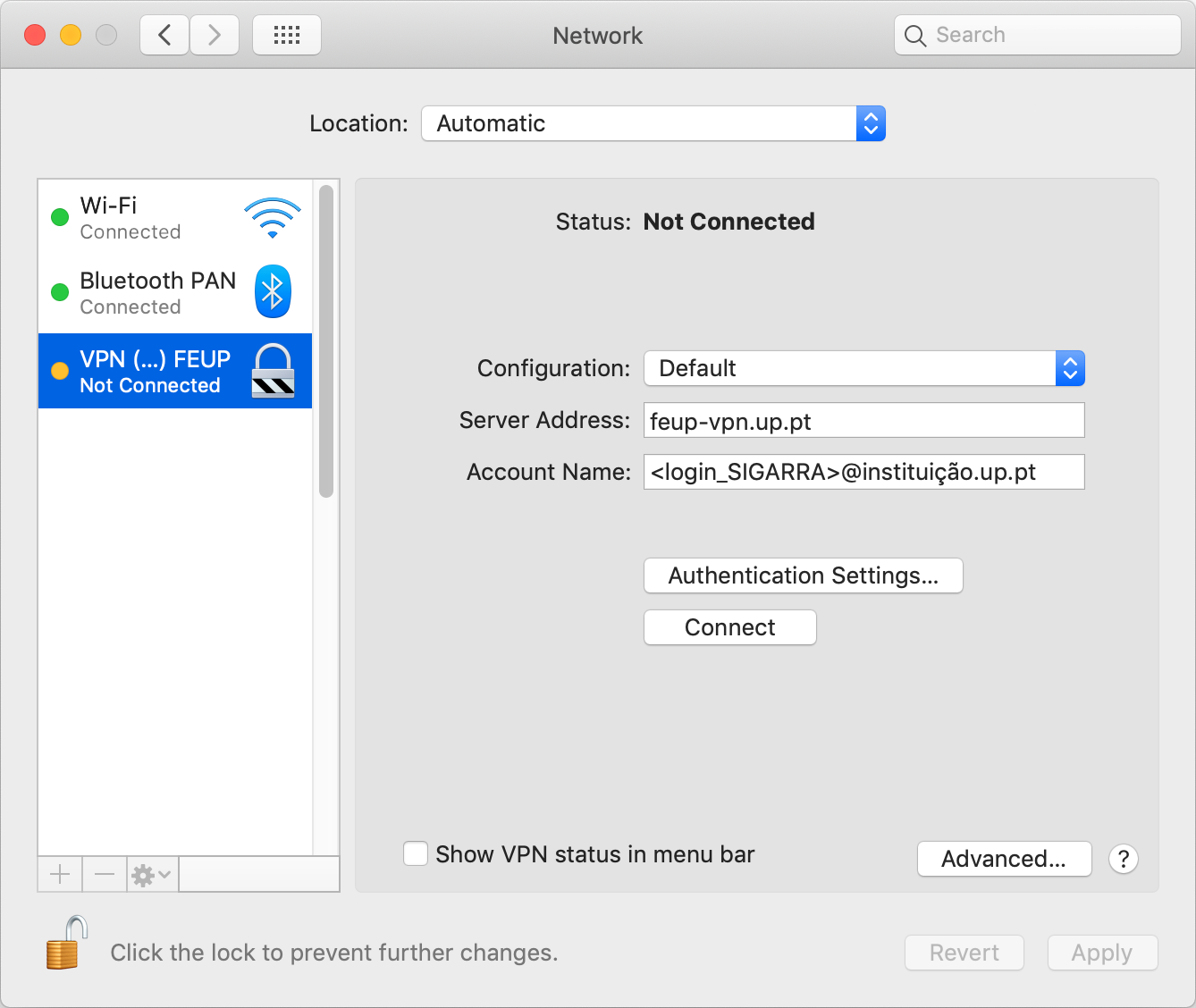
Definições de autenticação
-
No campo "Palavra-passe" ("Password") introduza a password do Sistema de Informação e selecione "OK";
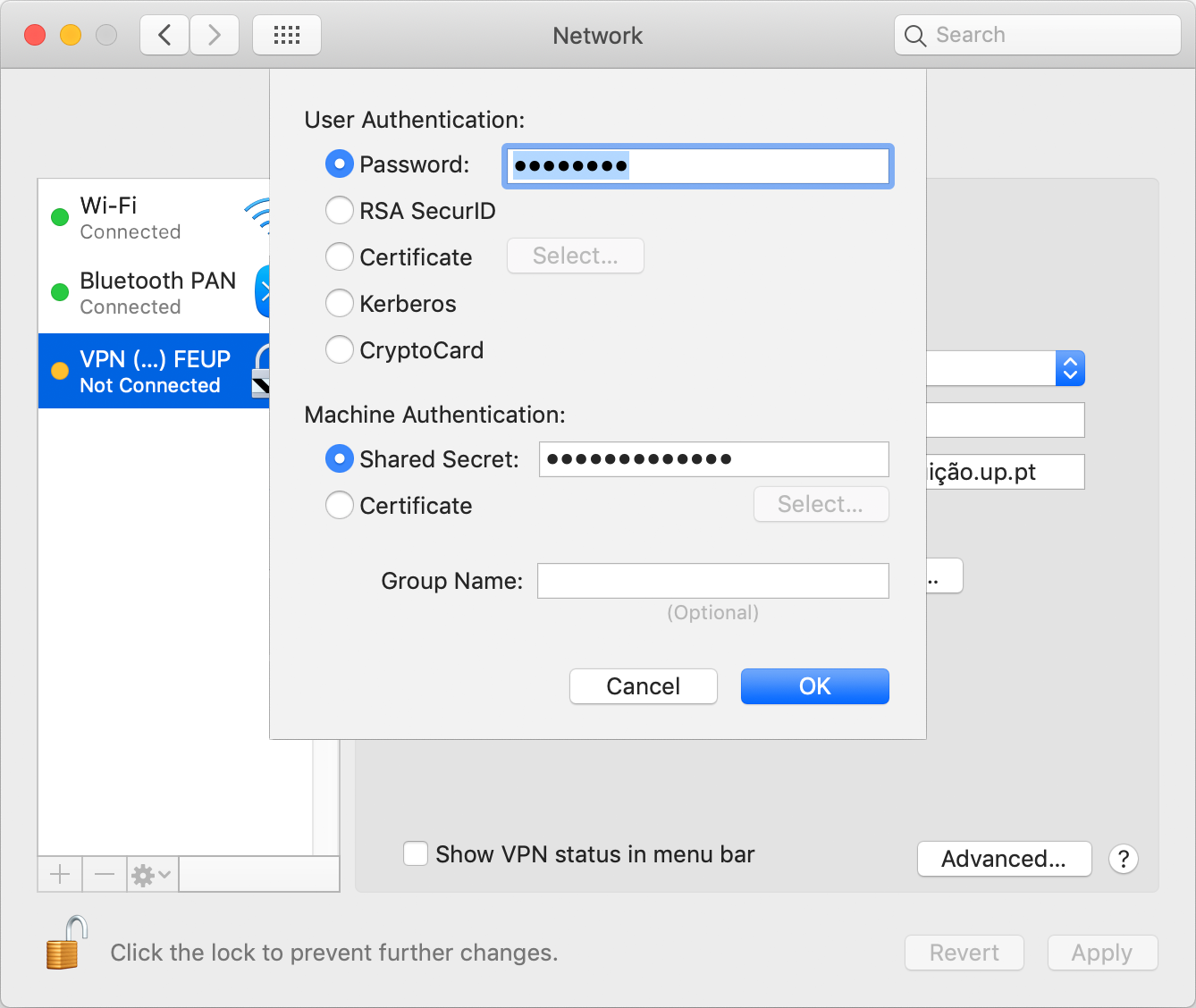
Definições de autenticação
-
De modo a facilitar o acesso à ligação VPN a partir do ambiente de trabalho (desktop), assinale a opção "Mostrar estado VPN na barra de menus" ("Show VPN status in menu bar");
-
Selecione "Aplicar" ("Apply") para as alterações entrarem em vigor;
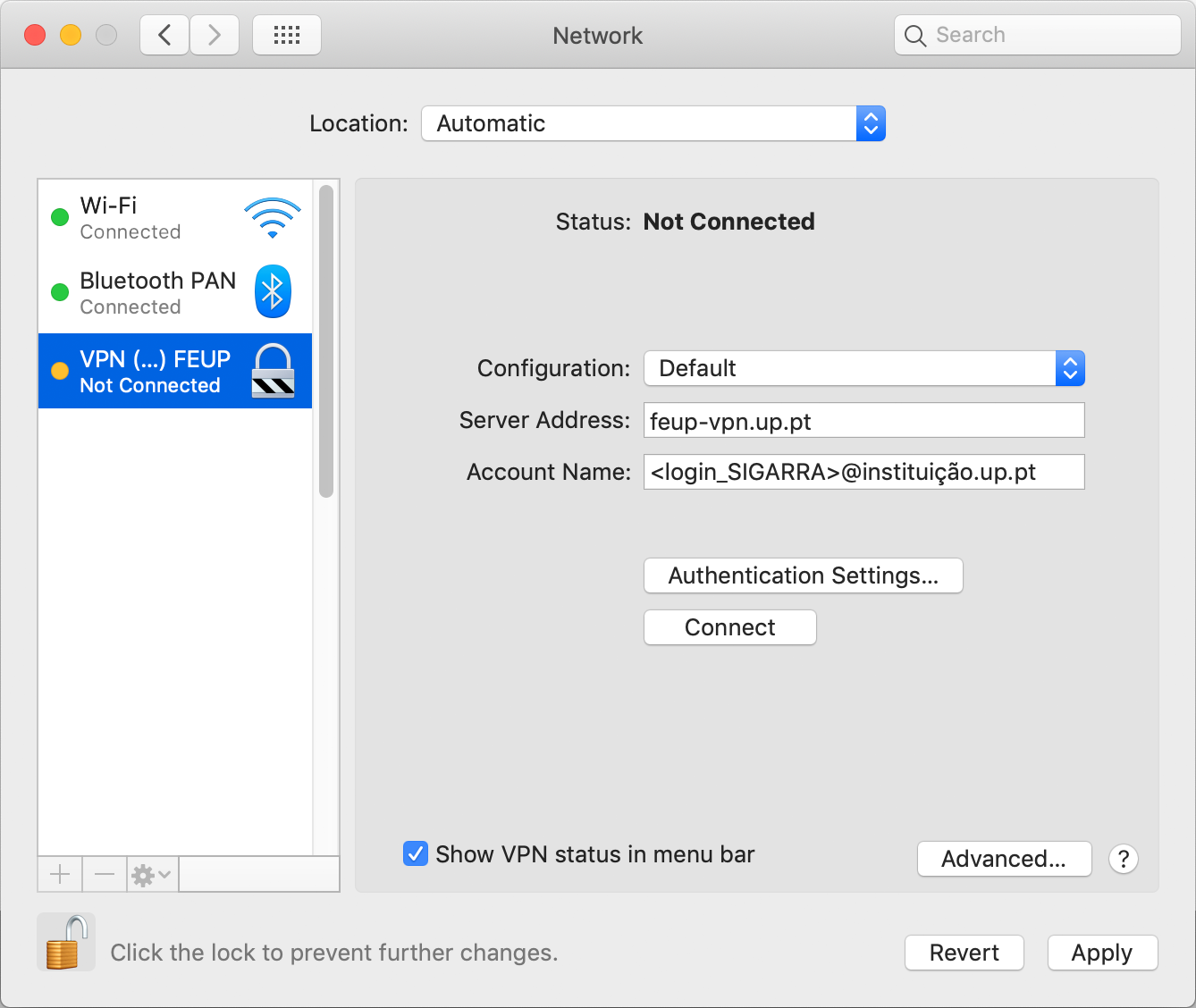
Mostrar estado VPN na barra de menus
-
Selecione a opção "Ligar" ("Connect") para estabelecer a ligação:
-
Se a ligação for estabelecida deverá obter o estado "Ligado" ("Connected");
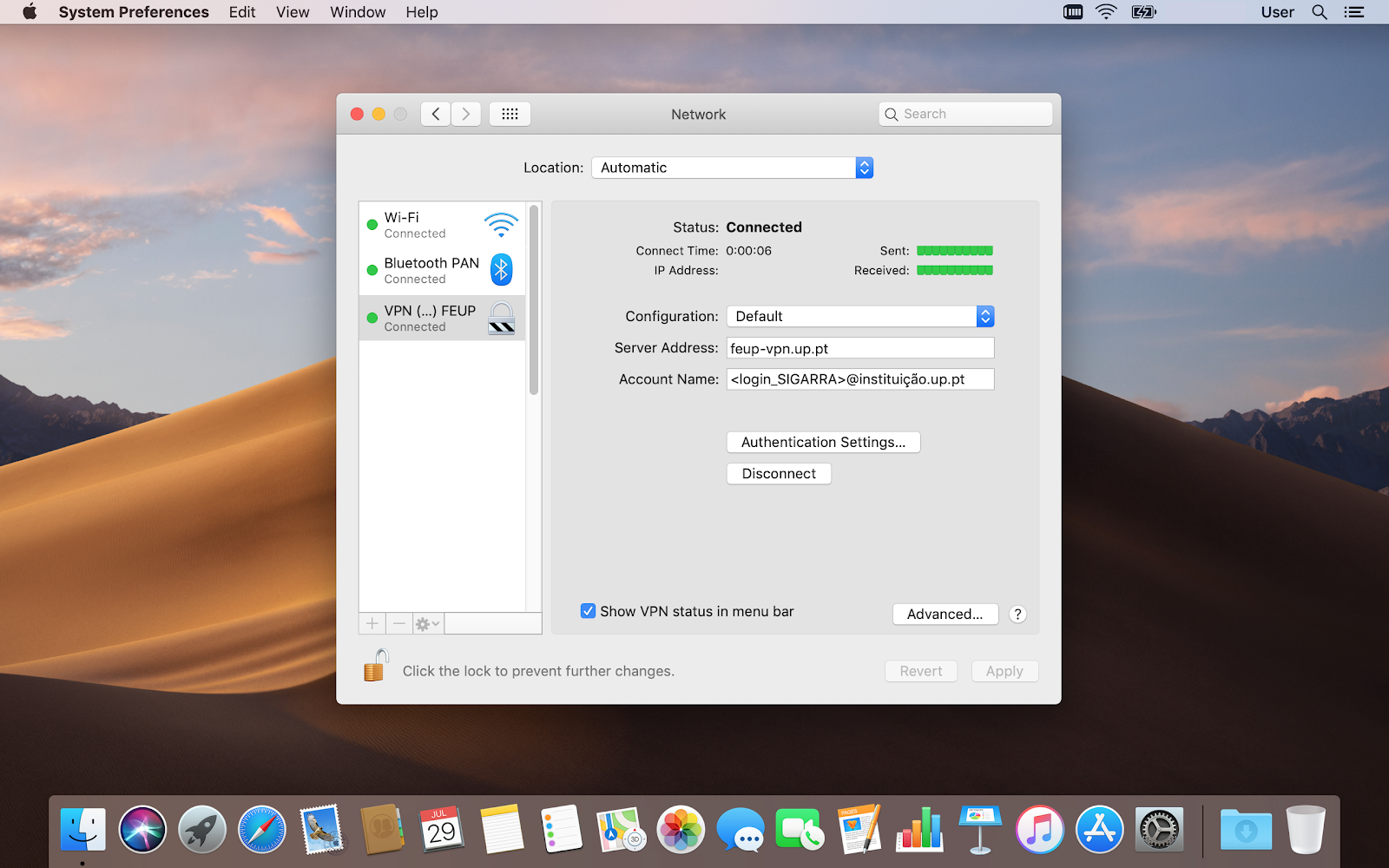
Estabelecer a ligação
-
Para se conetar novamente e utilizar a ligação VPN instalada, selecione o ícone "Estado VPN" ("VPN status") na barra de menus e selecione "Ligar" ("Connect") na ligação VPN pretendida.
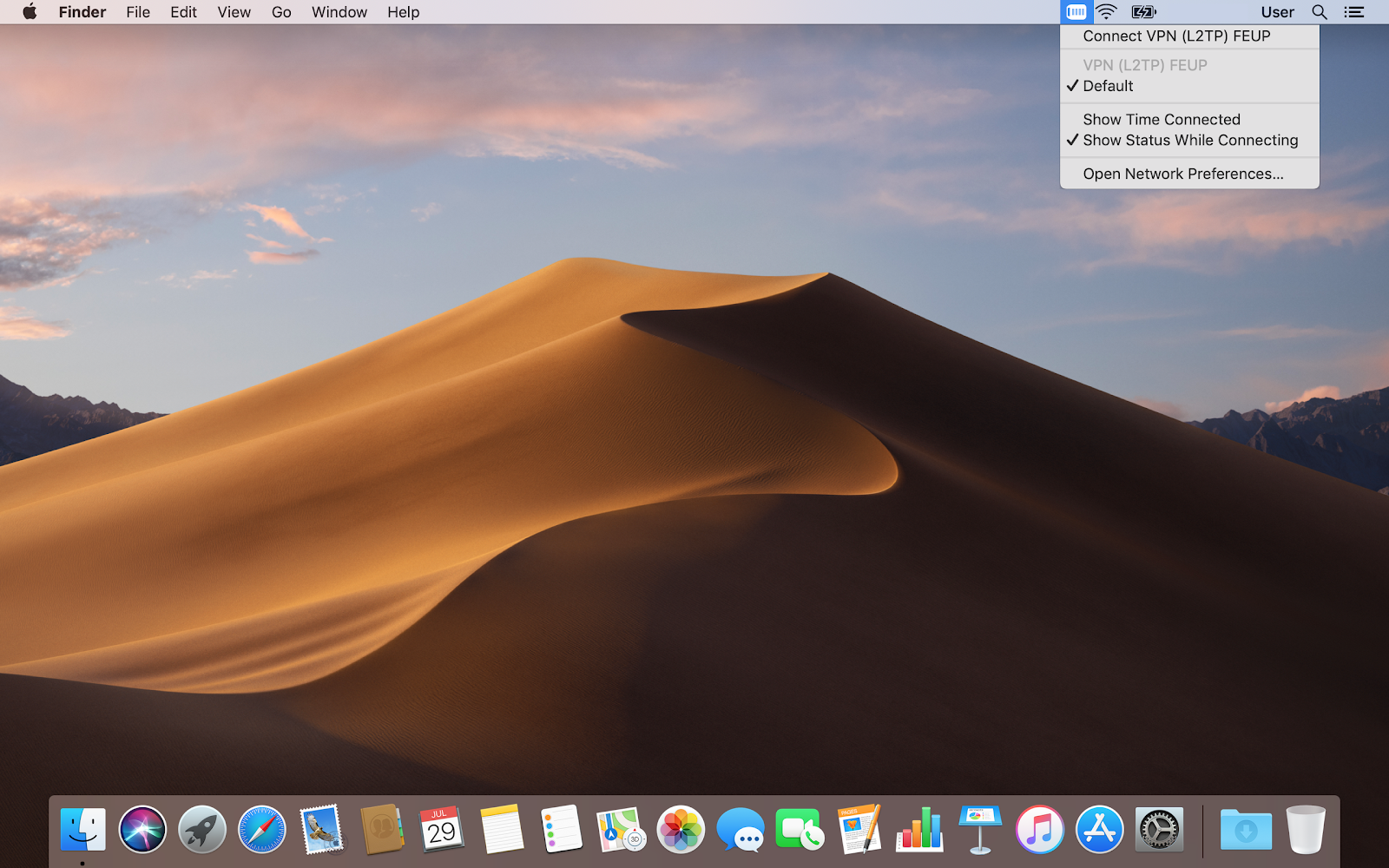
Estado VPN
Notas
- Configurador automático MacOS VPN L2TP/IPsec por instituição:
| Instituição | Configurador |
|---|---|
FADEUP |
|
FAUP |
|
FCNAUP |
|
FDUP |
|
FEP |
|
FEUP |
|
FFUP |
|
FMDUP |
|
FMUP |
|
FPCEUP |
|
ICBAS |
-
A parte numérica corresponde ao seu número de estudante/mecanográfico e a instituição corresponde à sua instituição de origem (cdup, arq, fade, fba, fc, fna, direito, fe, fep, ff, fmd, fpce, icbas, letras, med, reit, sas ou sp).
Para mais informações:
Unidade de Infraestrutura e Rede
E-mail: [email protected]
