Conteúdo destinado a estudantes

-
No ambiente de trabalho do Windows 7 clique no botão "Iniciar" ("Start") para aceder ao menu "Iniciar";

Aceder ao menu "Iniciar" ("Start")
-
Na caixa de pesquisa escreva "painel de controlo" ("control panel") e clique no resultado que aparece;

"Painel de Controlo" ("Control Panel")
-
Selecione a opção "Rede e Internet" ("Network & Internet");
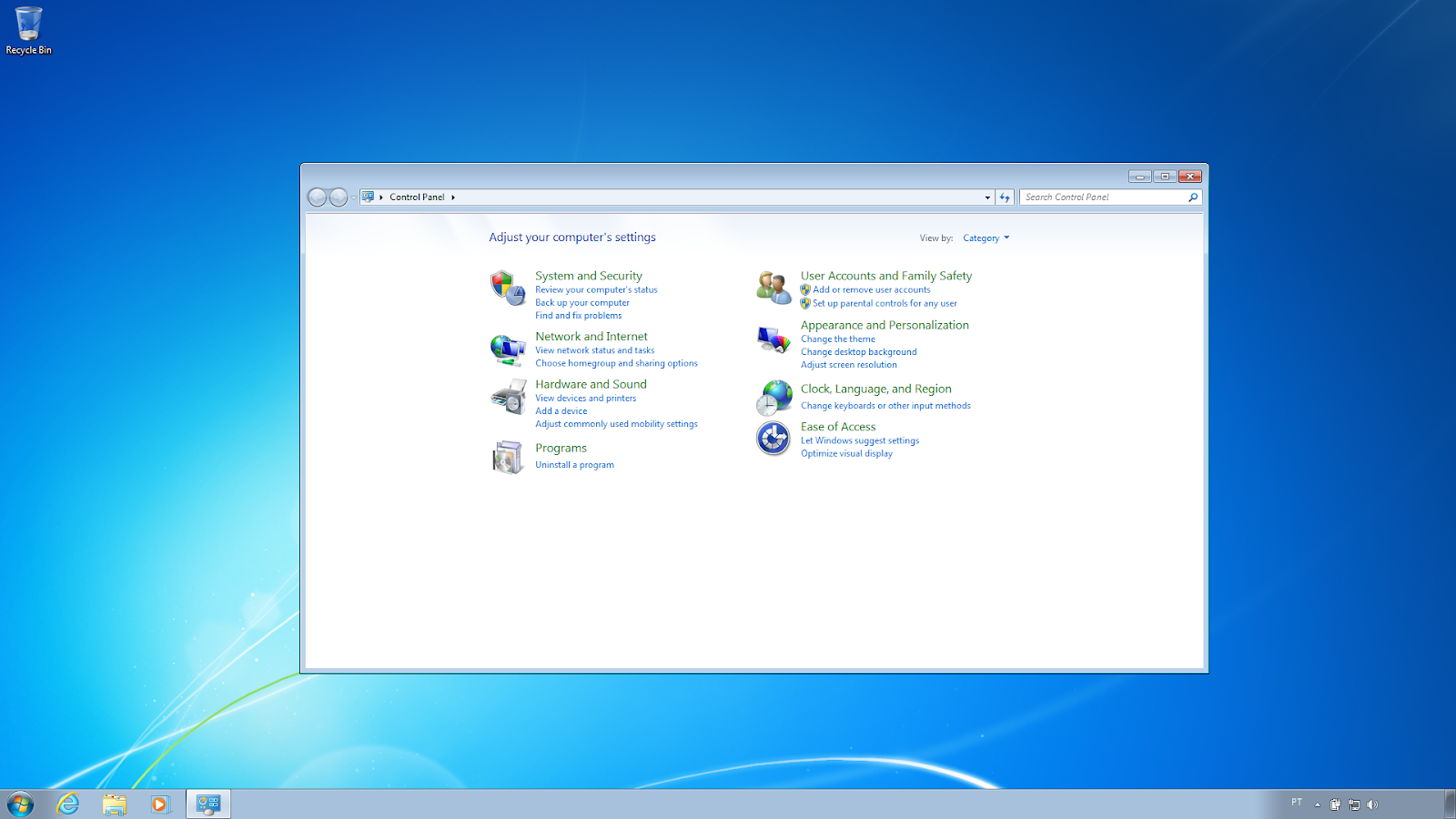
Opção "Rede e Internet"
-
Selecione a opção "Centro de Rede e Partilha" ("Network and Sharing Center");
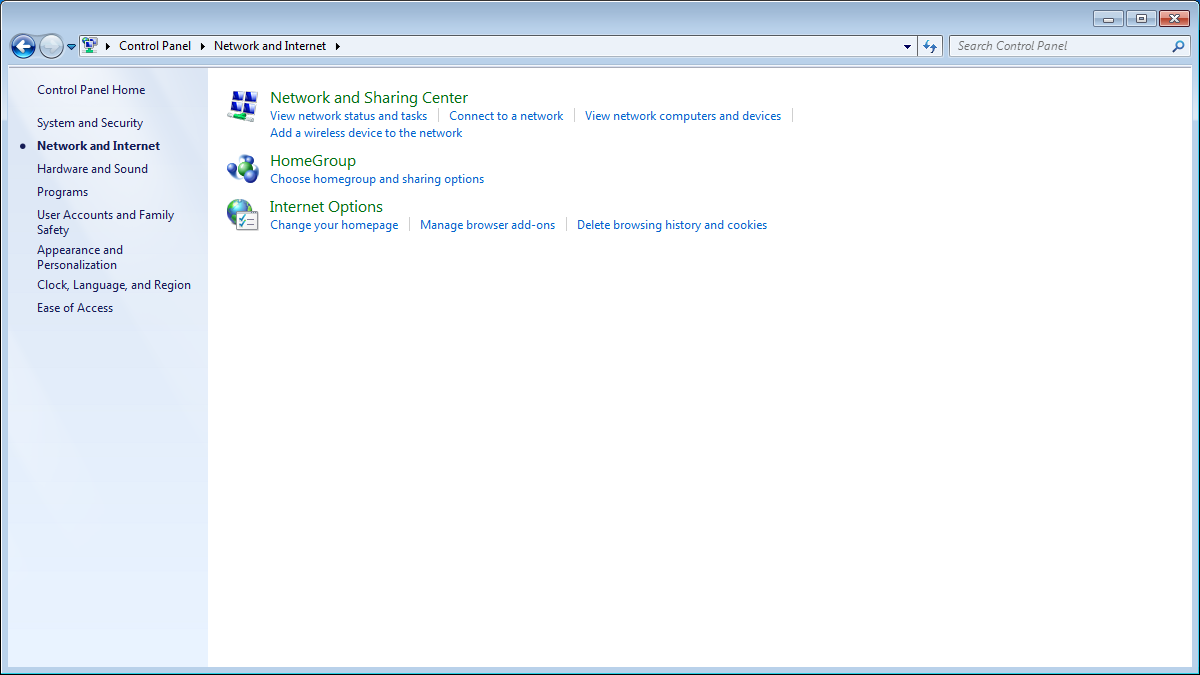
Opção "Centro de Rede e Partilha"
-
Selecione a opção "Configurar uma nova ligação ou rede" ("Set up a new connection or network");
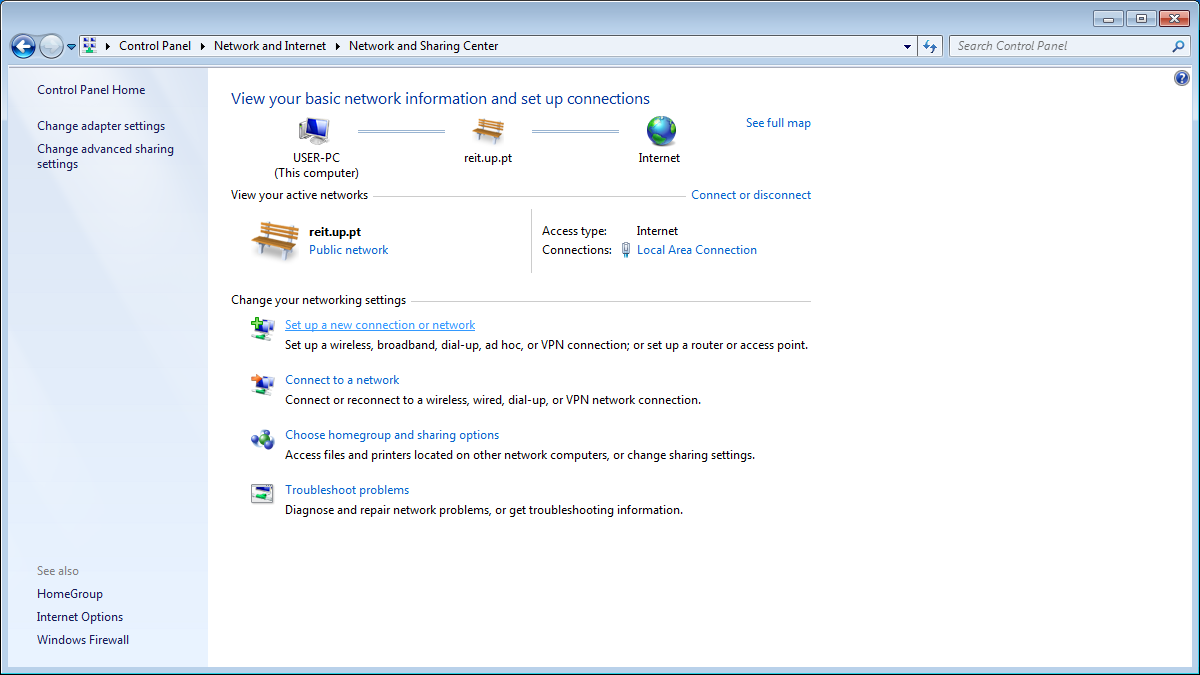
Opção "Configurar uma nova ligação ou rede"
-
Selecione a opção "Ligar a uma área de trabalho" ("Connect to a workplace");
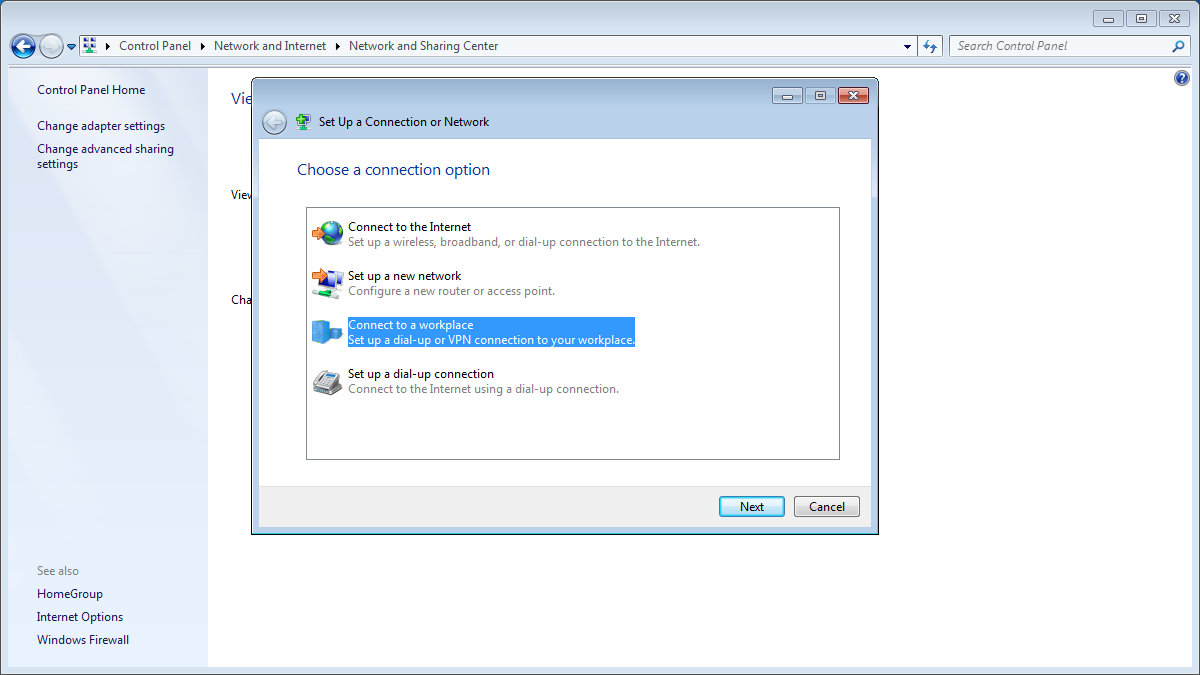
Opção "Ligar a uma área de trabalho"
-
Selecione a opção "Utilizar a minha ligação à Internet (VPN)" ("Use my Internet connection (VPN)";
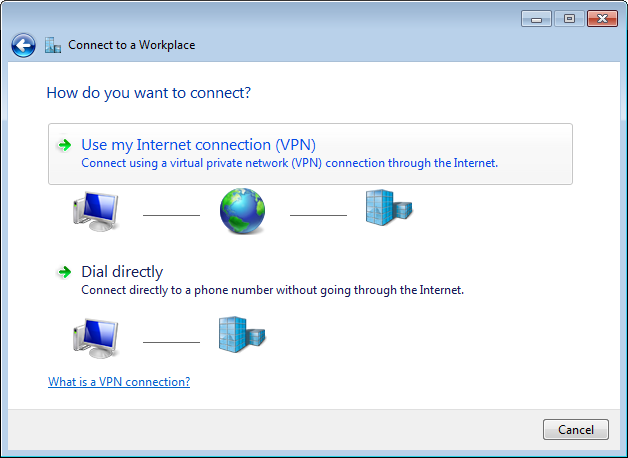
Opção "Utilizar a minha ligação à Internet (VPN)"
-
Introduza as seguintes opções:
Internet: reit-vpn.up.pt, neste exemplo - consulte os endereços de servidores VPN[ 1 ];
Nome do destino: VPN Reitoria L2TP IPsec, neste exemplo;
-
Clique em "Seguinte" ("Next")
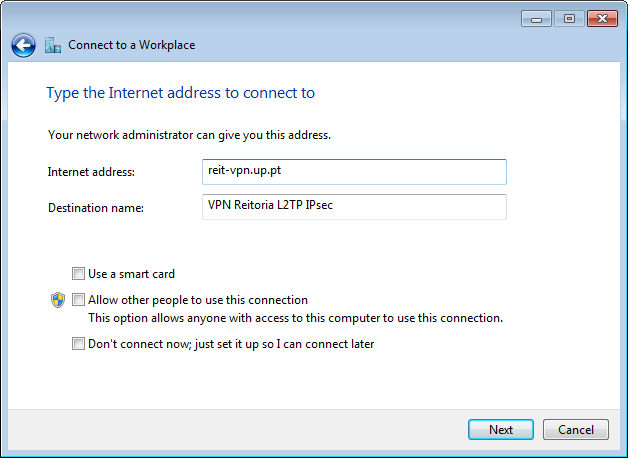
Opção "Seguinte"
-
Quando solicitado, na janela "Ligar a uma área de trabalho" ("Connect to a workplace") coloque o nome de utilizador na forma up[123456789]@[instituição].up.pt[ 2 ] e a password do Sistema de Informação.
-
Se desejar guardar os dados de acesso à VPN, assinale a opção "Lembrar esta palavra-passe" ("Remember this password").
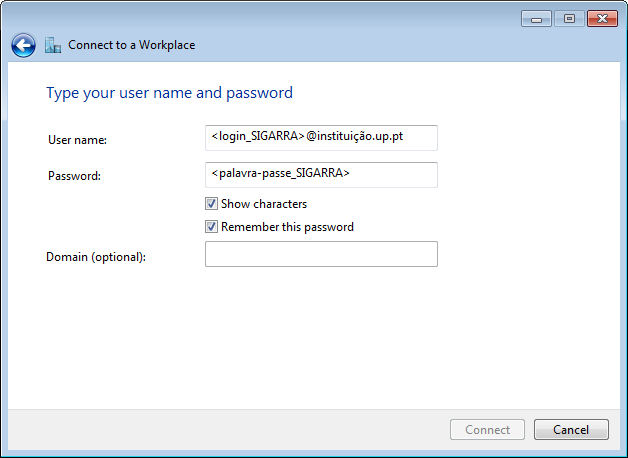
Opção "Lembrar esta palavra-passe"
-
Selecione a opção "Ignorar" ("Skip"), pois ainda é necessário efetuar mais configurações.
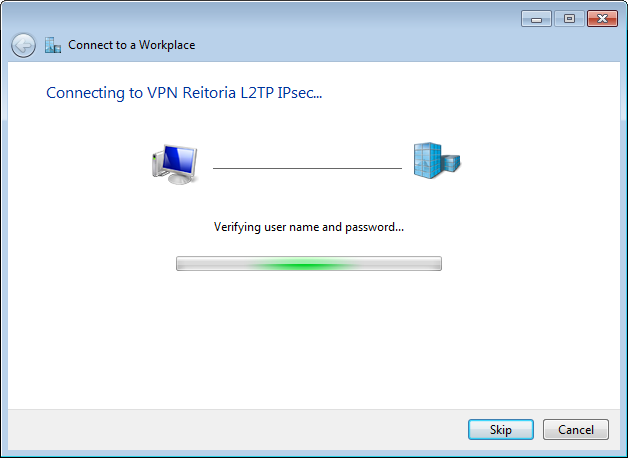
Opção "Ignorar"
-
Selecione a opção "Fechar" ("Close").
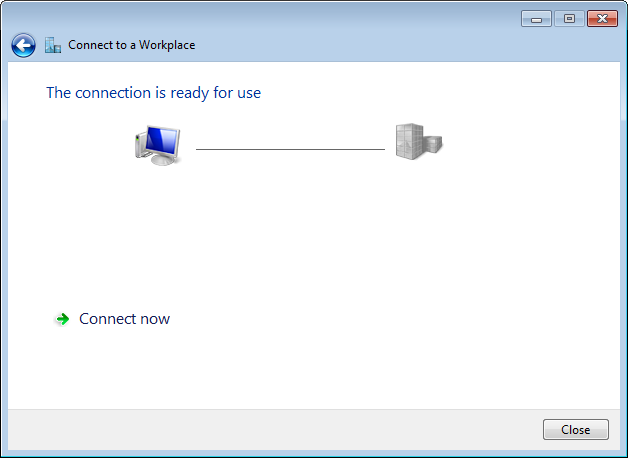
Opção "Fechar"
-
Aceda ao "Painel de Controlo" ("Control Panel");
-
Selecione a opção "Centro de Rede e Partilha" ("Network and Sharing Center");
-
Selecione a opção “Alterar definições da placa” ("Change adapter settings") para visualizar as ligações de rede ("network connections") disponíveis;
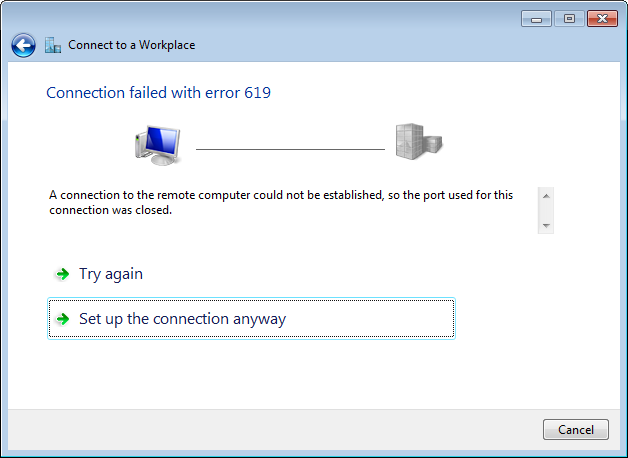
Opção "Alterar definições da placa"
-
Clique com o botão direito do rato na ligação VPN criada;
-
Clique em "Propriedades" ("Properties");
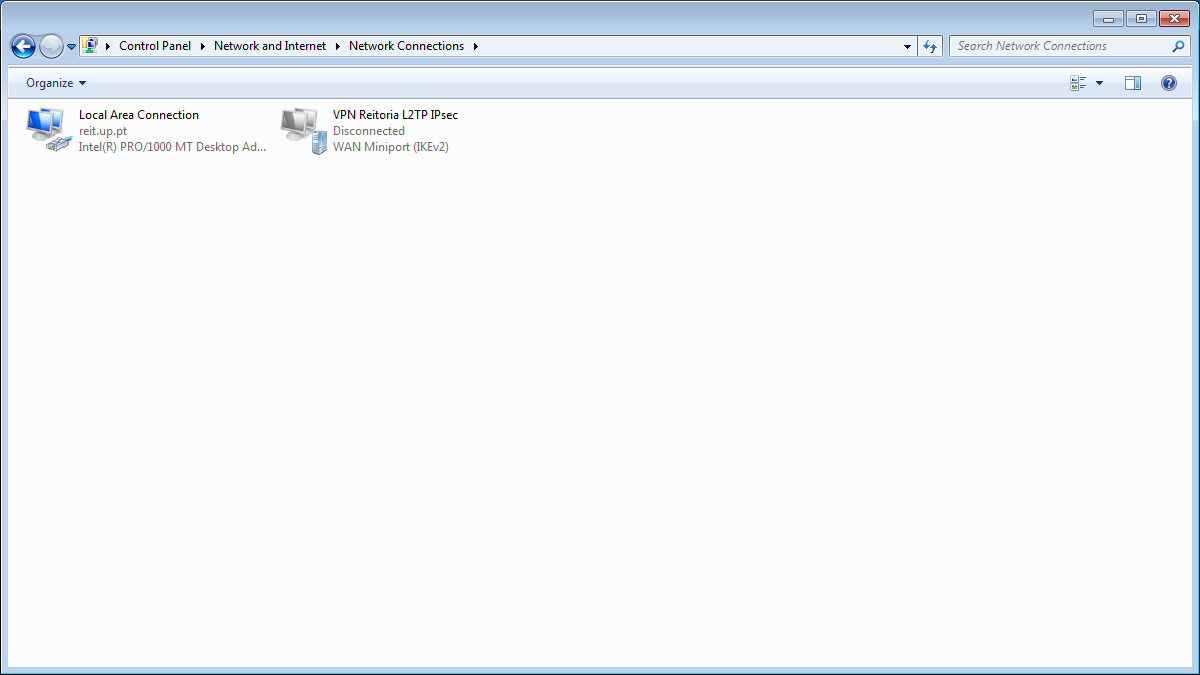
Opção "Propriedades"
-
Na janela "Propriedades da VPN" ("VPN Properties") selecione o separador "Segurança" ("Security");
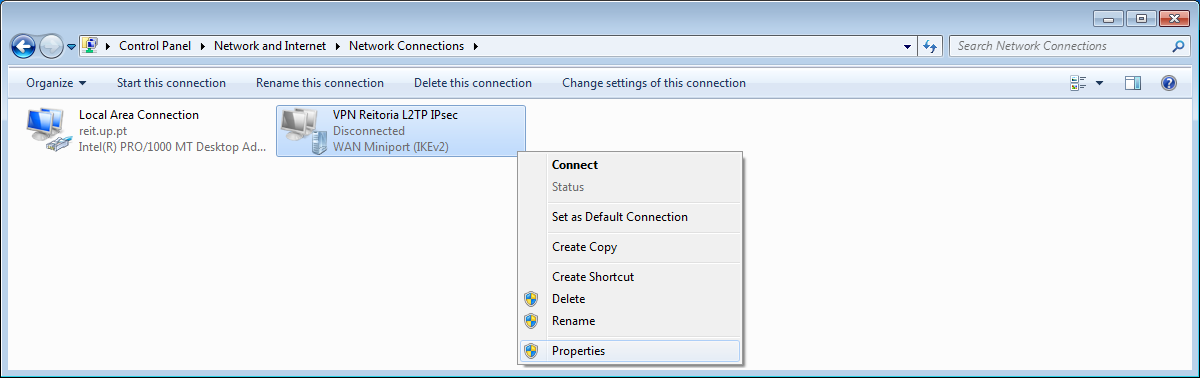
Opção "Segurança"
-
Introduza as seguintes opções:
Tipo de VPN (Type of VPN): Protocolo L2TP/IPsec (Layer 2 Tunneling Protocol with IPsec);
Selecione a opção "Palavra-passe não encriptada (PAP)" ("Unencrypted password (PAP)");
-
Clique no botão "Definições avançadas" ("Advanced settings");
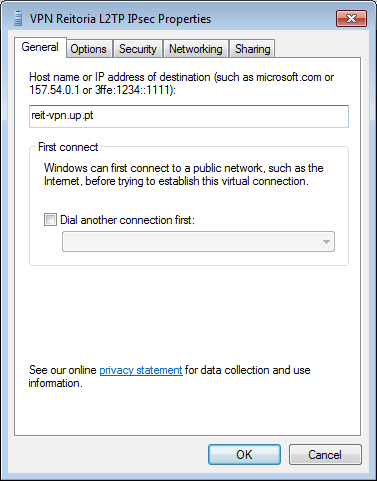
Opção "Definições avançadas"
-
Introduza as seguintes opções:
Selecione "Utilizar chave pré-partilhada para autenticação" ("Use preshared key for authentication");
Chave (Key): VPN_UPDIGITAL;
-
Clique em "OK";
-
Clique em "OK" para fechar a janela".
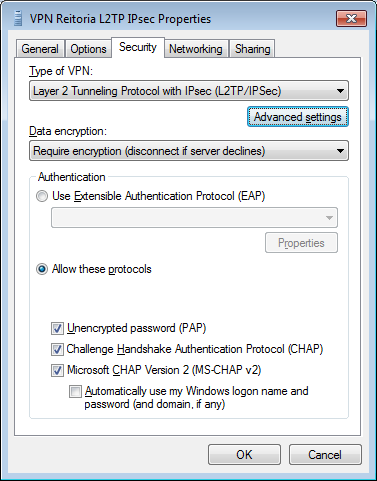
Janela Propriedades Avançadas
Ligação
-
Aceda ao "Painel de Controlo" ("Control Panel");
-
Clique em "Ligações de rede" ("Network Connections");
-
Selecione com o botão direito do rato a ligação VPN criada;
-
De seguida, clique em "Ligar" ("Connect") no menu da ligação VPN;
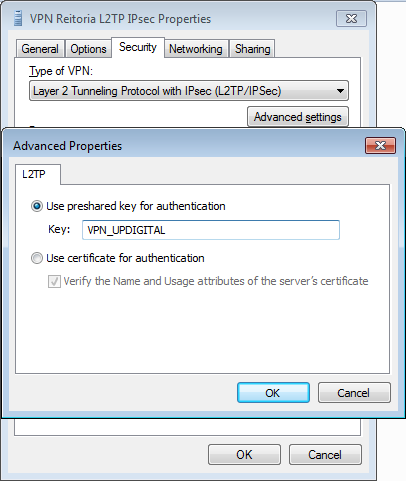
Janela Ligações de rede
-
Na janela "Ligar VPN" ("Connect VPN") clique em "Ligar" ("Connect");
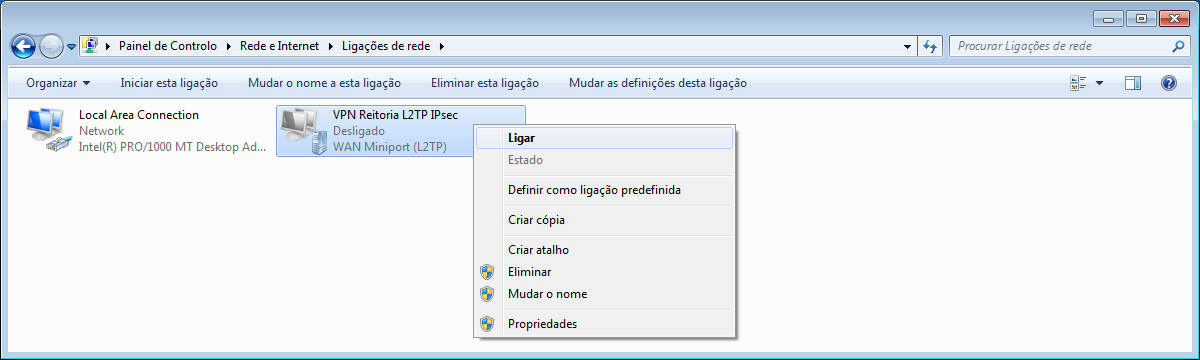
Janela Ligar VPN
-
Se a ligação for estabelecida deverá obter o estado "Ligado" ("Connected") após selecionar a opção "Rede".
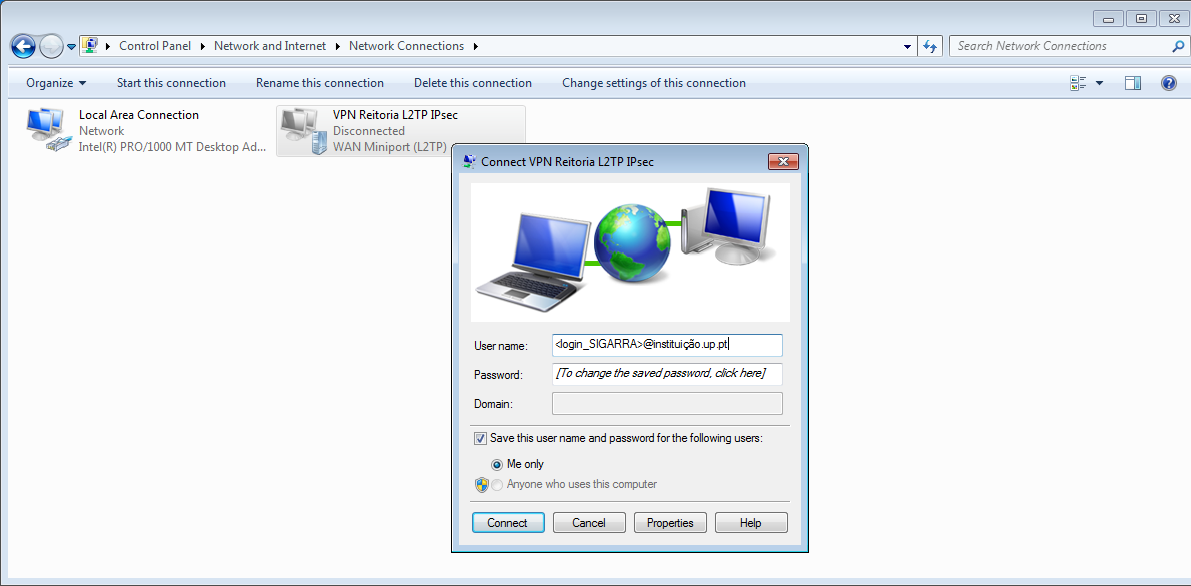
Estabelecer ligação
-
Para se ligar no futuro selecione "opções de rede" e, de seguida a ligação VPN. Confirme clicando em "Ligar" ("Connect").
Notas:
- Endereços de servidores VPN:
| Instituição | Endereço (Address) | IP |
|---|---|---|
FADEUP |
fadeup-vpn.up.pt |
193.136.25.117 |
FAUP |
faup-vpn.up.pt |
193.136.25.150 |
FBAUP |
fbaup-vpn.up.pt |
193.136.25.99 |
FCNAUP |
fcnaup-vpn.up.pt |
193.136.25.74 |
FDUP |
fdup-vpn.up.pt |
193.136.52.170 |
FEP |
fep-vpn.up.pt |
193.136.25.122 |
FEUP (PPTP/L2TP) |
feup-vpn.up.pt |
193.136.28.199 |
FEUP (SSL) |
vpn.fe.up.pt |
193.136.33.254 |
FFUP |
vpn.icbas-ff.up.pt |
193.136.52.154 |
FMDUP |
fmdup-vpn.up.pt |
193.136.25.90 |
FMUP |
fmup-vpn.up.pt |
193.136.35.1 |
FPCEUP |
fpceup-vpn.up.pt |
193.136.25.181 |
ICBAS |
vpn.icbas-ff.up.pt |
193.136.52.154 |
REITORIA |
reit-vpn.up.pt |
193.136.25.18 |
-
A parte numérica corresponde ao seu número de estudante/mecanográfico e a instituição corresponde à sua instituição de origem (cdup, arq, fade, fba, fc, fna, direito, fe, fep, ff, fmd, fpce, icbas, letras, med, reit, sas ou sp).
Para mais informações:
Unidade de Infraestrutura e Rede
E-mail: [email protected]
