Acesso via Web
- Aceda ao endereço https://webmail.up.pt
- Introduza o seu utilizador na forma up[123456789]@up.pt, em que a parte numérica corresponde ao seu número mecanográfico;
- Introduza a sua palavra-passe;
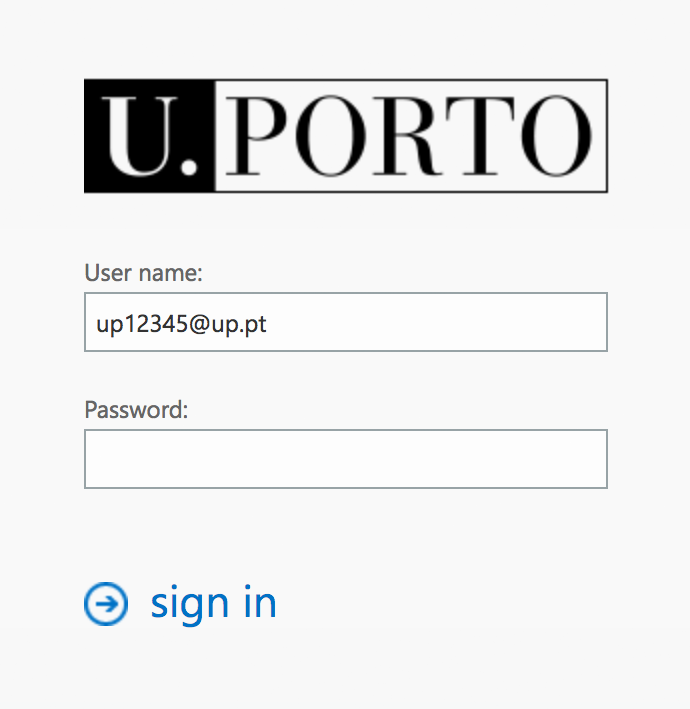
Autenticação no acesso via Web ao email
Acesso via Cliente de email Microsoft Outlook
É importante ter instalada uma versão atual do Microsoft Outlook, preferencialmente o Microsoft Outlook 365. Não utilize uma versão anterior ao Microsoft Outlook 2016.
Se já tiver a sua conta de email institucional da U.Porto configurada no Microsoft Outlook, deverá criar um novo perfil Outlook.
-
Abra o Microsoft Outlook e selecione o menu "File";
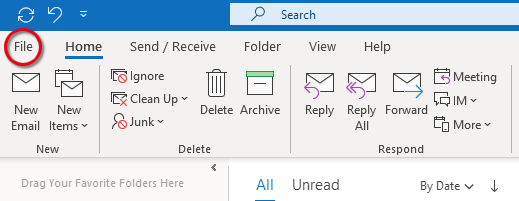
Menu "File"
-
Clique no botão "Add Account";
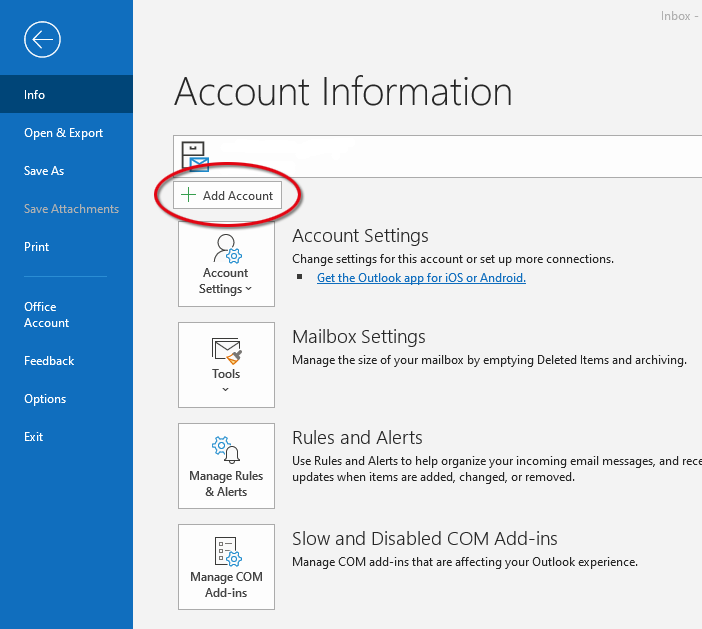
Adicionar conta
-
Introduza o seu endereço de email no formato [utilizador]@[instituição].up.pt[ 1 ];
-
Ainda na mesma janela, escolha "Advanced options" e coloque um visto em "Let me set up my account manually";
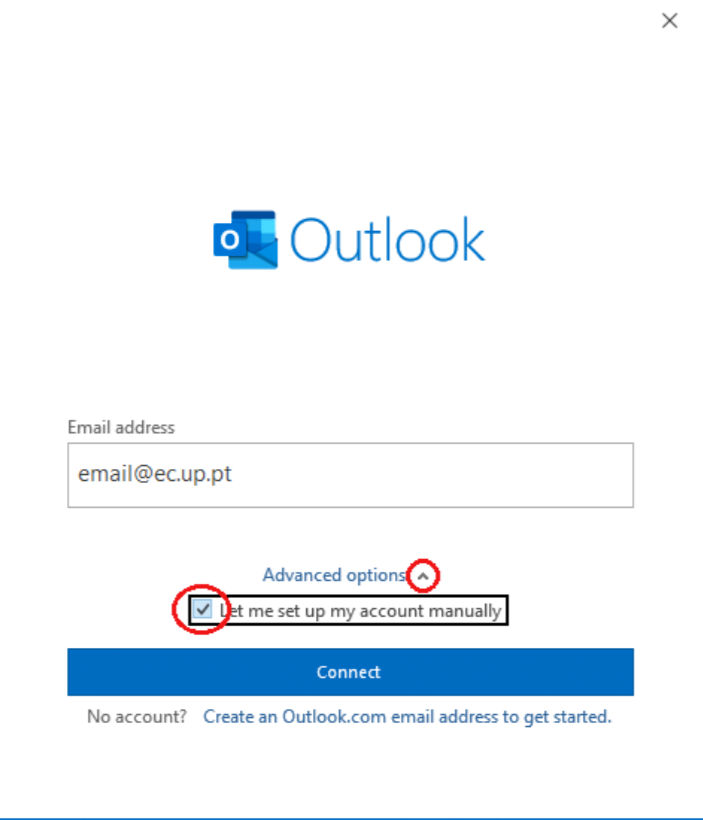
Endereço de email e configurar conta manualmente
-
Clique no botão "Connect";
-
Na janela seguinte selecione o ícone "Exchange";
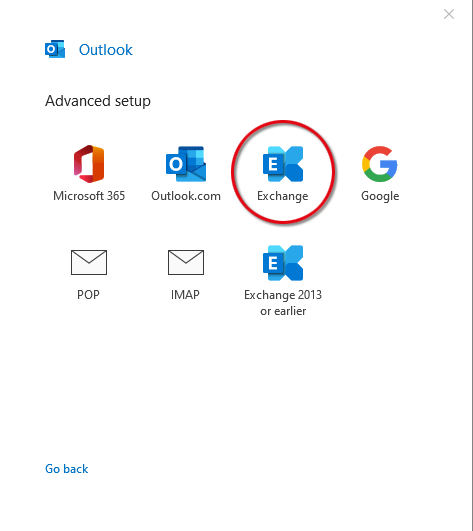
Ícone Exchange
-
Introduza o utilizador no formato up[123456789]@up.pt em que a parte numérica corresponde ao seu número mecanográfico - não coloque o seu endereço de email porque, se o fizer, o procedimento não funcionará;
-
Ainda na mesma janela, coloque um visto em "Remember my credentials";
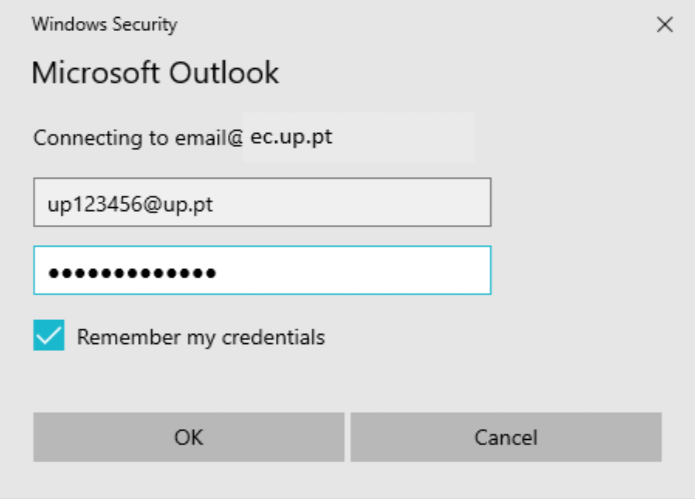
Utilizador, palavra-passe e lembrar as credenciais
-
Clique no botão "OK";
-
Na janela "Exchange Account Settings", poderá deslizar o cursor azul para a direita para descarregar todos os seus emails;
-
Clique no botão "Next";
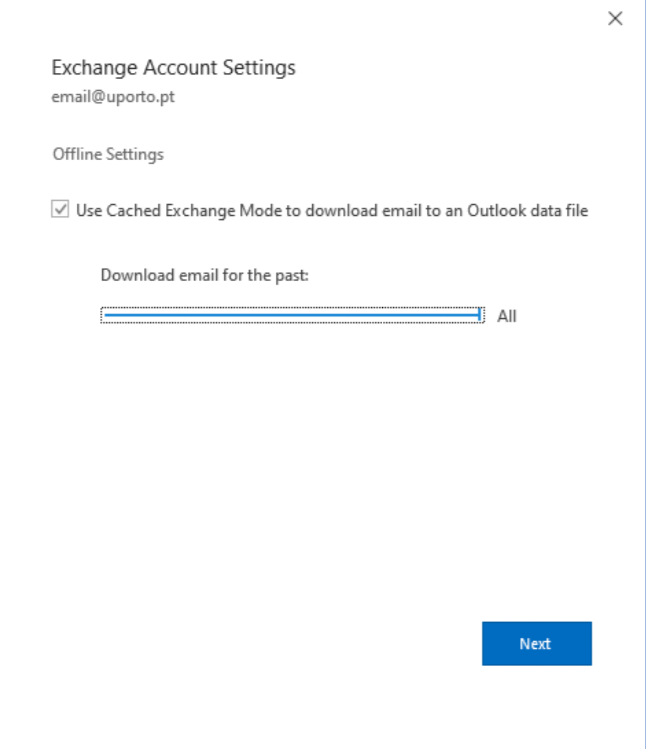
Botão "Next"
-
Clique no botão "Done" para reiniciar o Microsoft Outlook;
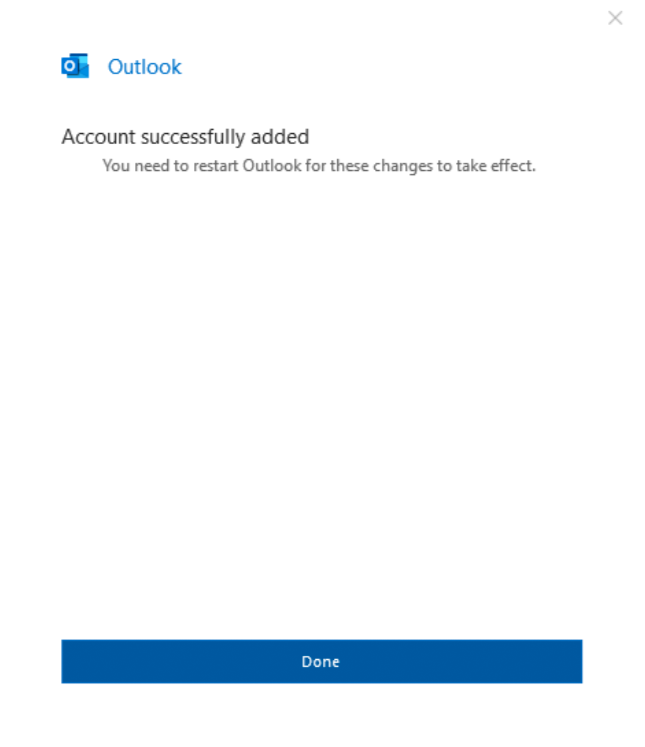
Botão "Done"
-
A configuração está concluída.
Se tiver outra conta associada, como uma conta de serviço, não necessita repetir o processo porque essa conta será adicionada automaticamente
Acesso via Cliente de email Mozilla Thunderbird
-
Selecione o menu de configuração de conta de email;
-
Introduza o seu nome, endereço de email no formato [utilizador]@[instituição].up.pt[ 1 ] e a respetiva palavra-passe;
-
Clique no botão "Configure manually...";
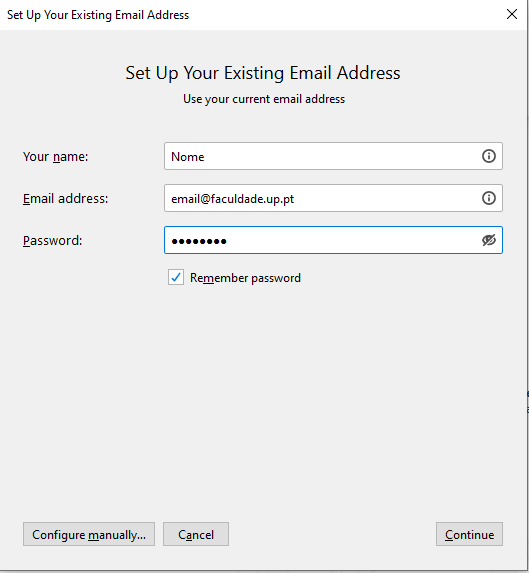
Configurar manualmente
-
Preencha os dados dos servidores da seguinte forma:
INCOMING
Protocol: IMAP
Server: mail.up.pt
Port: 993
SSL: SSL/TLS
Authentication: NTLM
Username: up[123456789]@up.ptOUTGOING
Server: mail.up.pt
Port: 587
SSL: STARTTLS
Authentication: NTLM
Username: up[123456789]@up.pt -
O username de acesso é sempre do tipo up[123456789]@up.pt, em que a parte numérica corresponde ao seu número mecanográfico. Se não souber o seu número mecanográfico, consulte-o no seu Cartão U.Porto ou na sua página do Sistema de Informação;
-
Clique no botão "Done" para terminar.
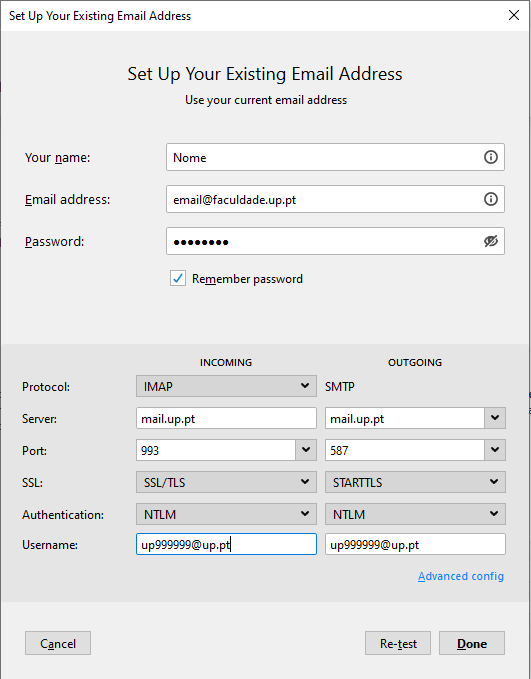
Botão "Done"
-
A sua conta de email está configurada.
Configuração dos serviços de Calendário e Tarefas
Necessita de instalar dois add-ons no Mozilla Thunderbird:
-
Clique no Menu (canto superior direito da janela do Mozilla Thunderbird) e escolha a opção Add-ons;
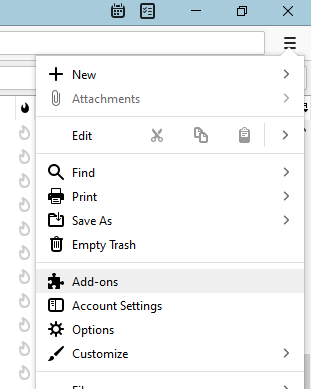
Add-ons
-
Na caixa de pesquisa escreva a expressão tbsync;
-
Instale os add-ons "TbSync" e "Provide for Exchange ActiveSync" clicando nos botões verdes "Add to Thunderbird";
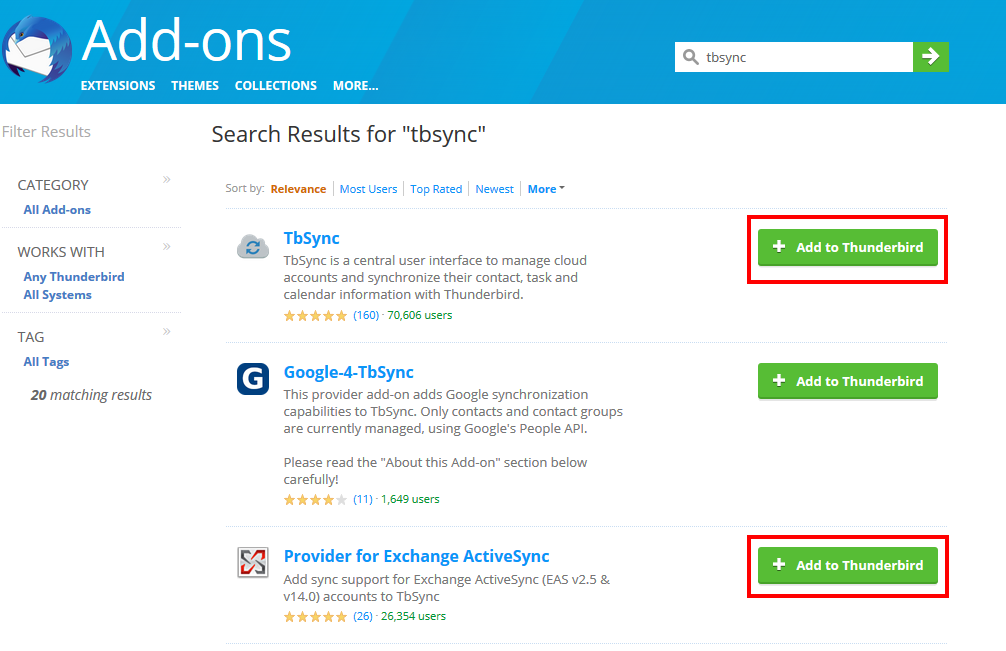
Adicionar ao Thunderbird
-
Após a instalação, clique no ícone TbSync (canto superior direito da janela do Mozilla Thunderbird);
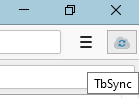
Ícone TbSync
-
Na aba "Account Settings" da janela "TbSync account manager" clique no botão "Account Actions" e, dentro da opção "Add new account", selecione "Exchange ActiveSync";
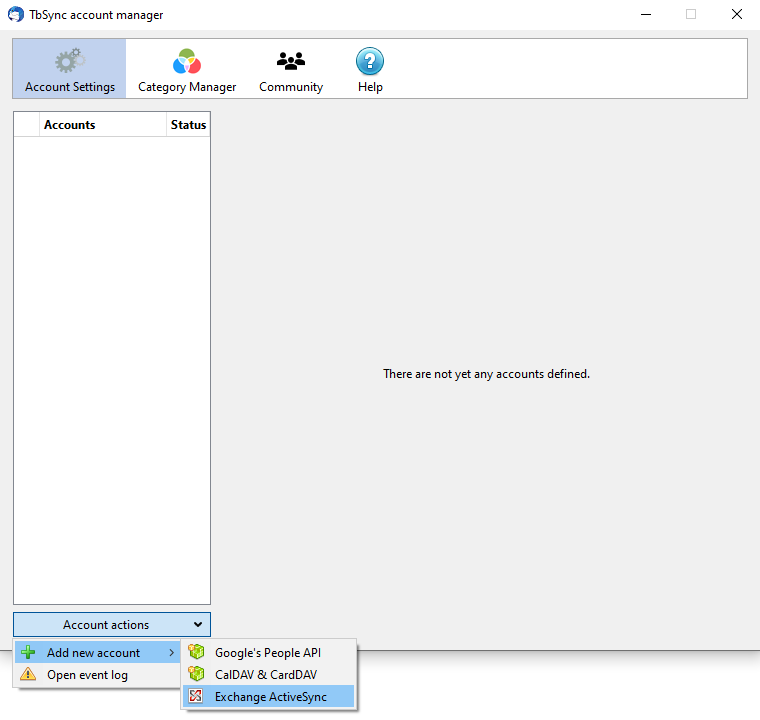
Exchange ActiveSync
-
Na janela "Account information", selecione a opção "Automatic configuration" e preencha os campos:
Account name: U.Porto;
User name (email address): up[123456789]@up.pt, em que a parte numérica corresponde ao seu número mecanográfico - não coloque o seu endereço de email porque, se o fizer, o procedimento não funcionará;
Password: a sua palavra-passe da U.Porto.
-
Clique no botão "Autodiscover settings and add account";
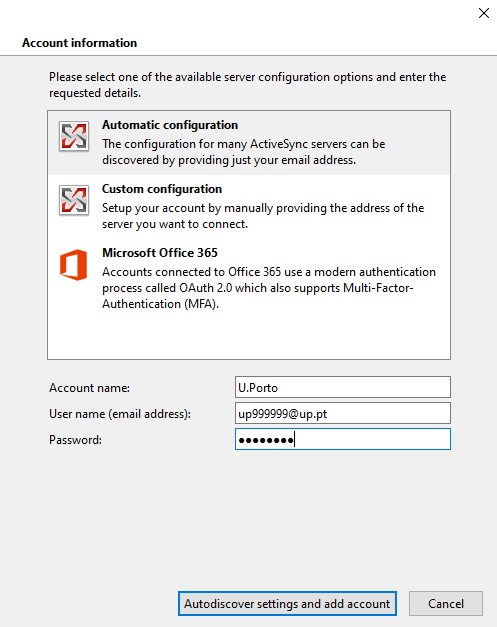
Descobrir automaticamente as configurações e adicionar conta
-
Na aba "Synchronization status", em "Available resources", escolha o que pretende sincronizar;
-
Clique no botão "Synchronize now".
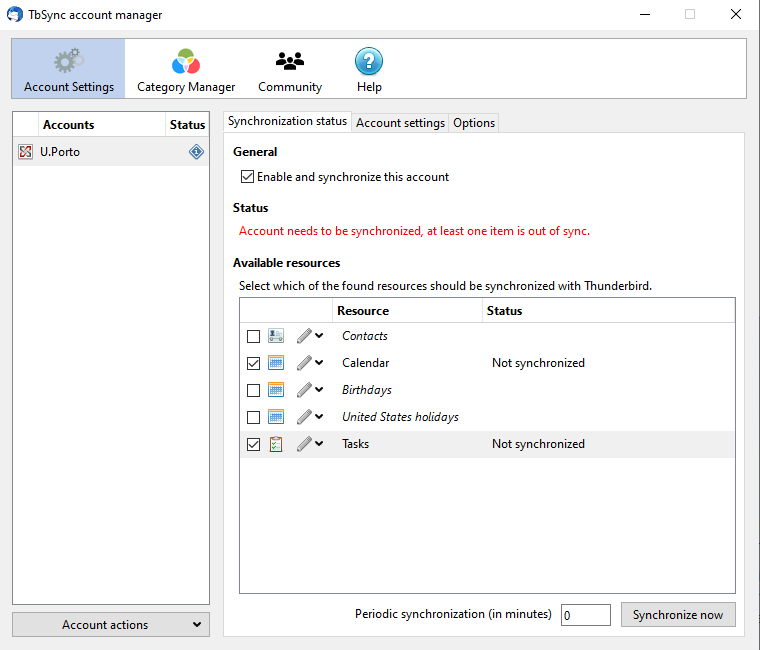
Sincronizar agora
-
O acesso aos Calendários e Tarefas está configurado. Se escolheu sincronizar os seus contactos, terá acesso à lista geral de contactos do sistema de email.
Acesso via Gmail
-
Na página de entrada do Gmail, clique no ícone "Opções" no canto superior direito e depois em "See all settings";
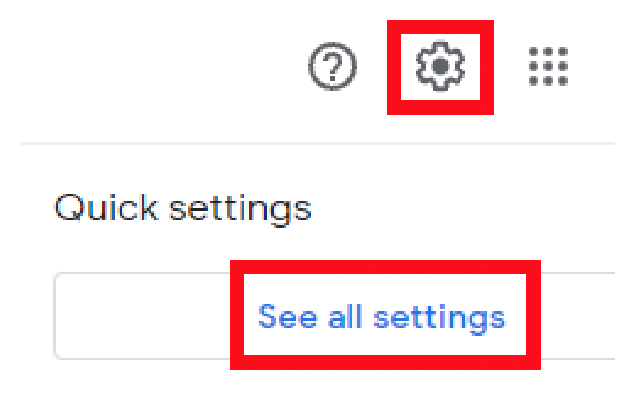
Opções > See all settings
-
Escolha a aba "Accounts and Import" e, na opção "Check mail from other accounts", selecione a opção "Add a mail account";

Opção "Add a mail account"
-
Preencha o seu endereço de email da U.Porto e clique em "Next";
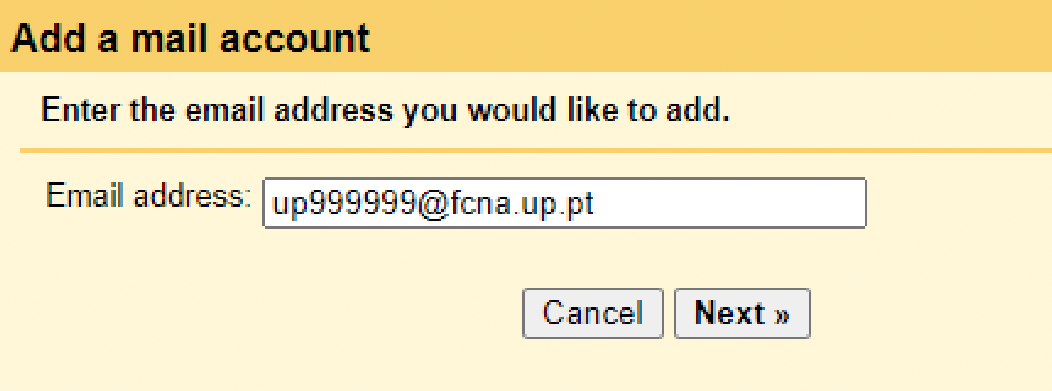
Introduzir o endereço de email
-
Escolha a opção "Import emails from my other account (POP3)";
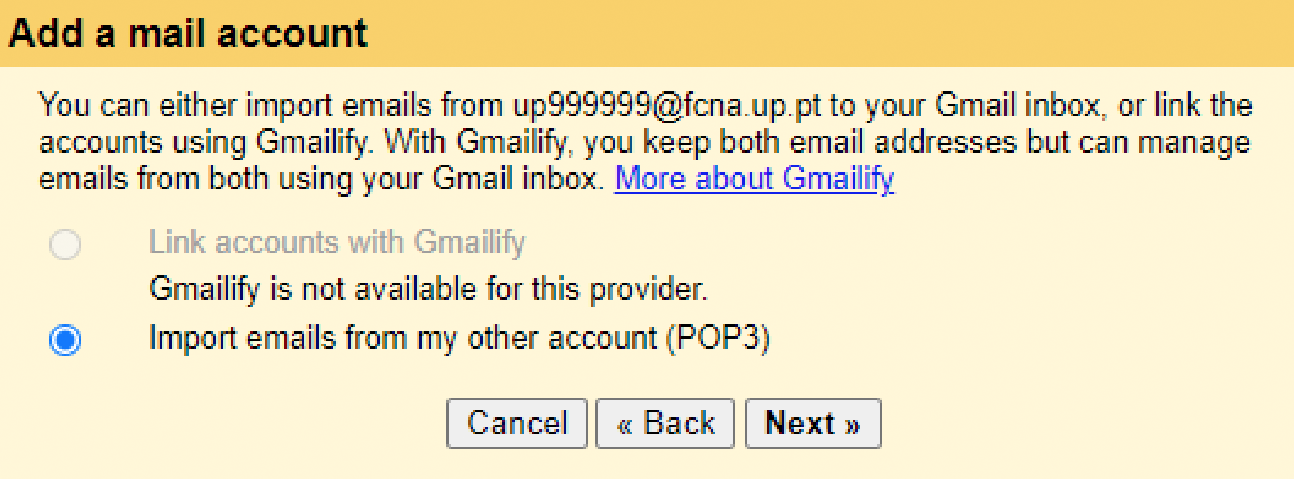
Opção "Import emails from my other account (POP3)"
-
Preencha os campos com os dados seguintes:
Username - up[123456789]@up.pt
O username de acesso é sempre do tipo up[123456789]@up.pt, em que a parte numérica corresponde ao seu número mecanográfico; se não souber o seu número mecanográfico, consulte-o no seu Cartão U.Porto ou na sua página do Sistema de Informação;Password - a sua palavra passe da U.Porto;
POP Server - mail.up.pt
Port - 995
-
A opção "Always use a secure connection (SSL) when retrieving email" deverá estar selecionada;
-
Se pretender que os emails sejam automaticamente colocados numa label específica, deverá defini-la em "Label incoming messages";
-
Clique em "Add Account";
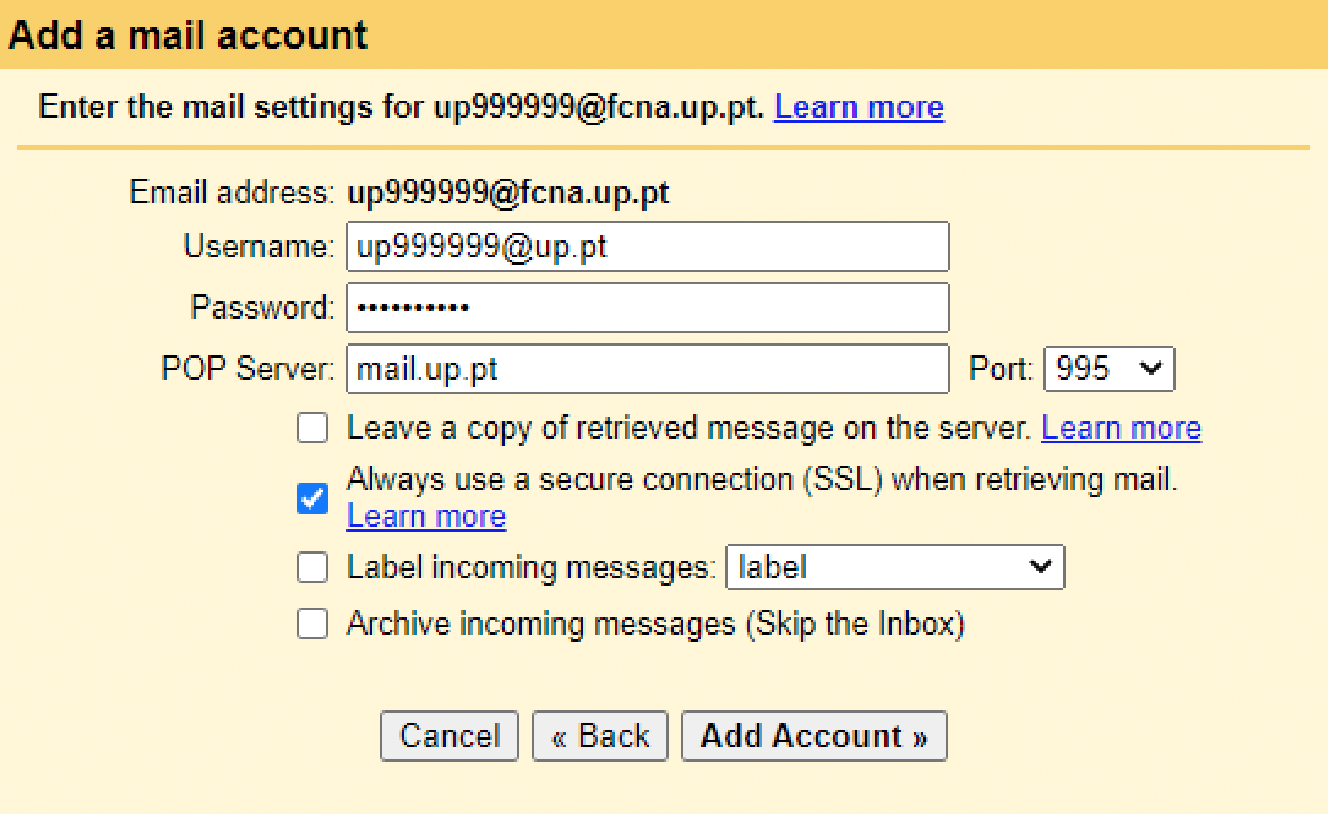
Add Account
-
A sua conta foi configurada;
-
Agora é necessário configurar o Gmail para poder enviar email em nome da conta U.Porto;
-
Clique em "Next";
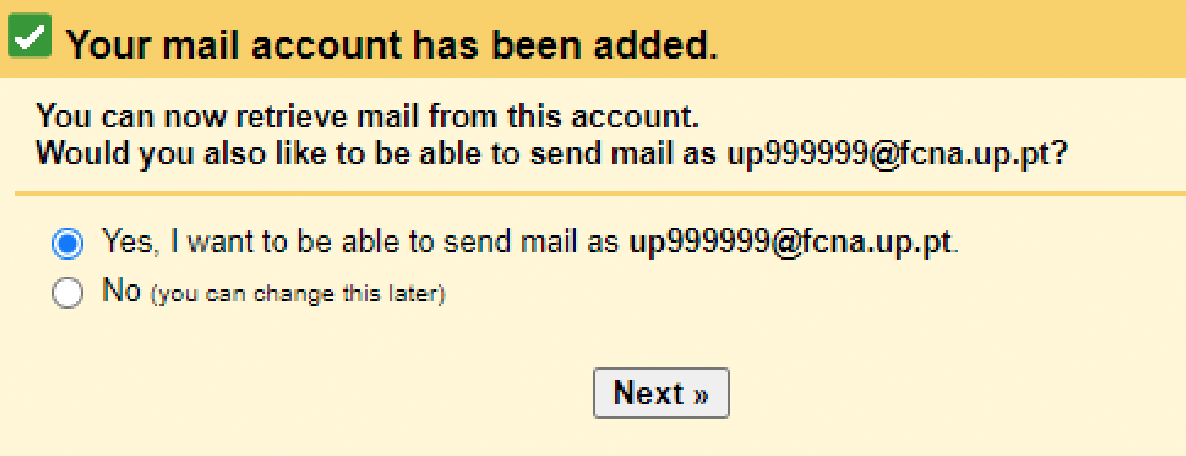
Enviar email em nome da conta U.Porto
-
Preencha a informação solicitada e clique em "Next Step";
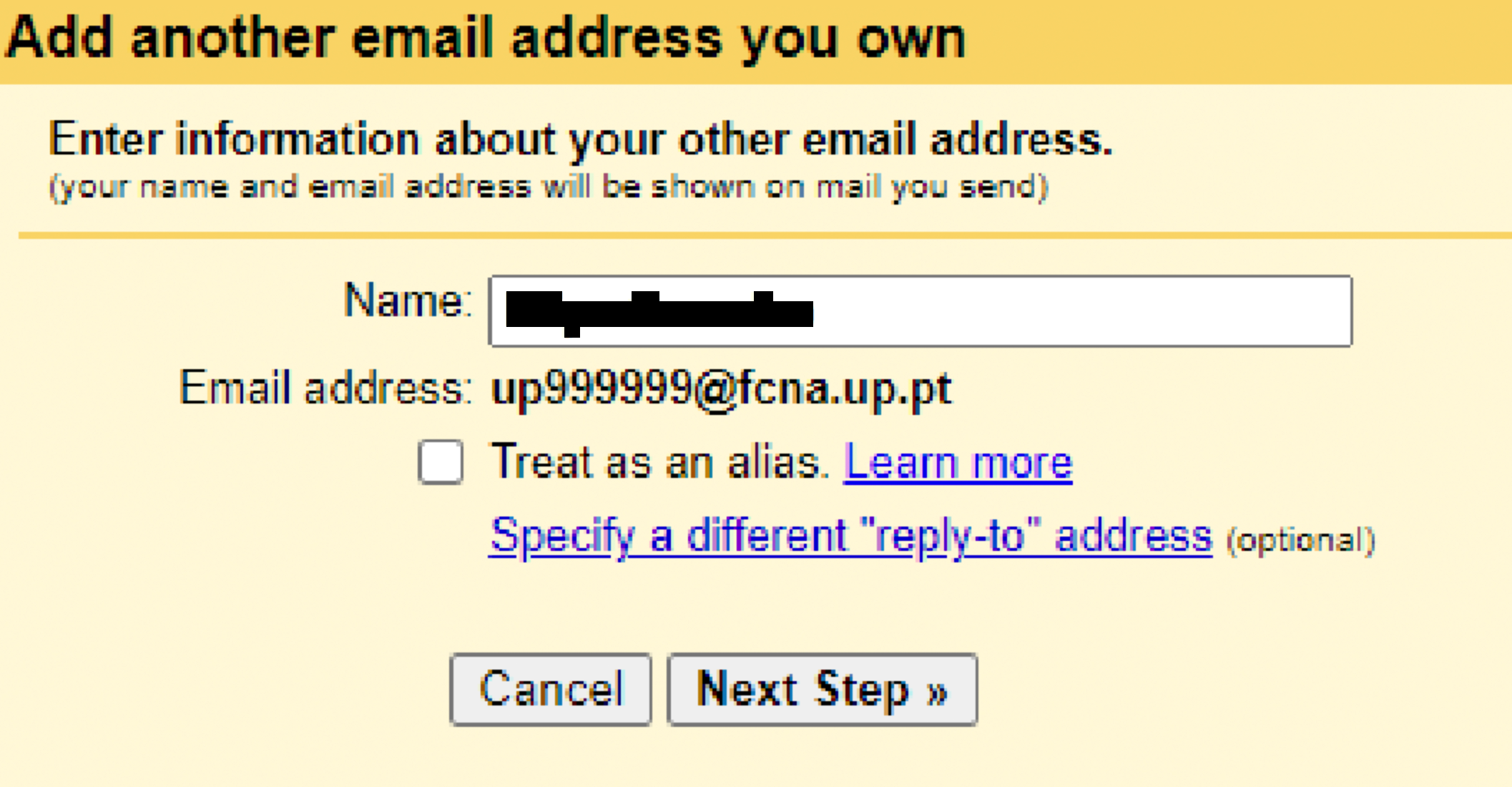
Preencher a informação solicitada
-
Preencha os campos do servidor SMTP com os dados seguintes:
SMTP Server - mail.up.pt
Port - 587
Username - up[123456789]@up.pt
O username de acesso é sempre do tipo up[123456789]@up.pt, em que a parte numérica corresponde ao seu número mecanográfico; se não souber o seu número mecanográfico, consulte-o no seu Cartão U.Porto ou na sua página do Sistema de Informação;Password - a sua palavra passe da U.Porto;
-
A opção "Secured connection using TLS" deverá ser selecionada;
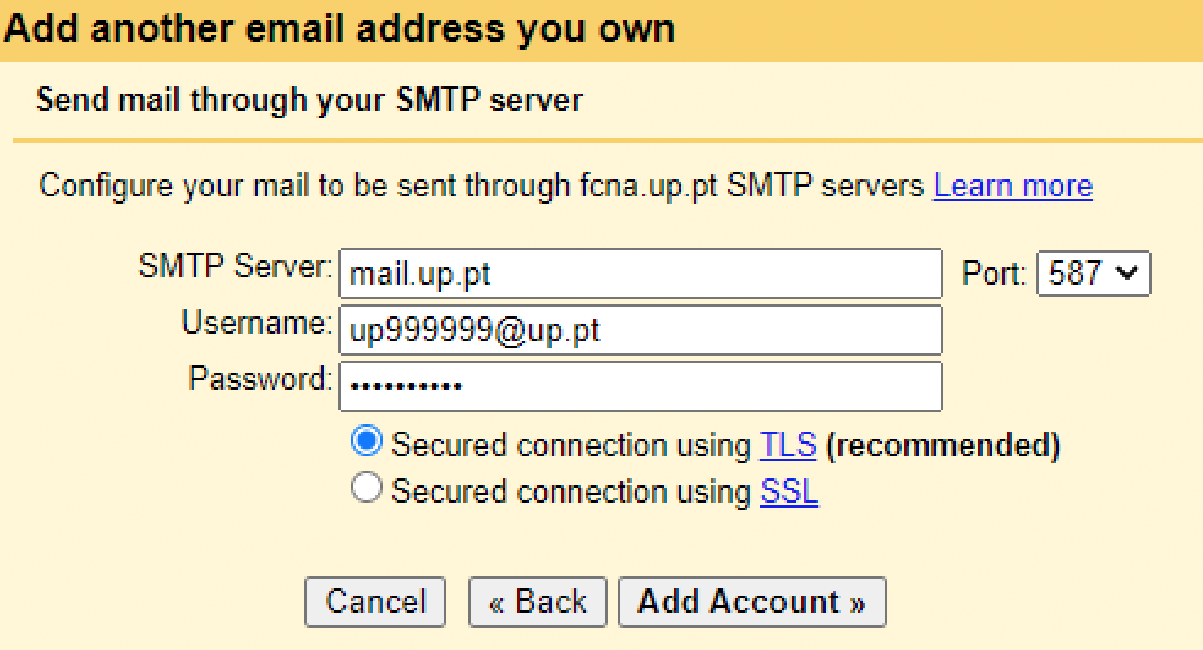
Configuração do servidor SMTP
-
Clique em "Add Account";
-
Irá receber na sua caixa de correio da U.Porto um código de validação;
-
Copie o código para a janela e clique em "Verify";
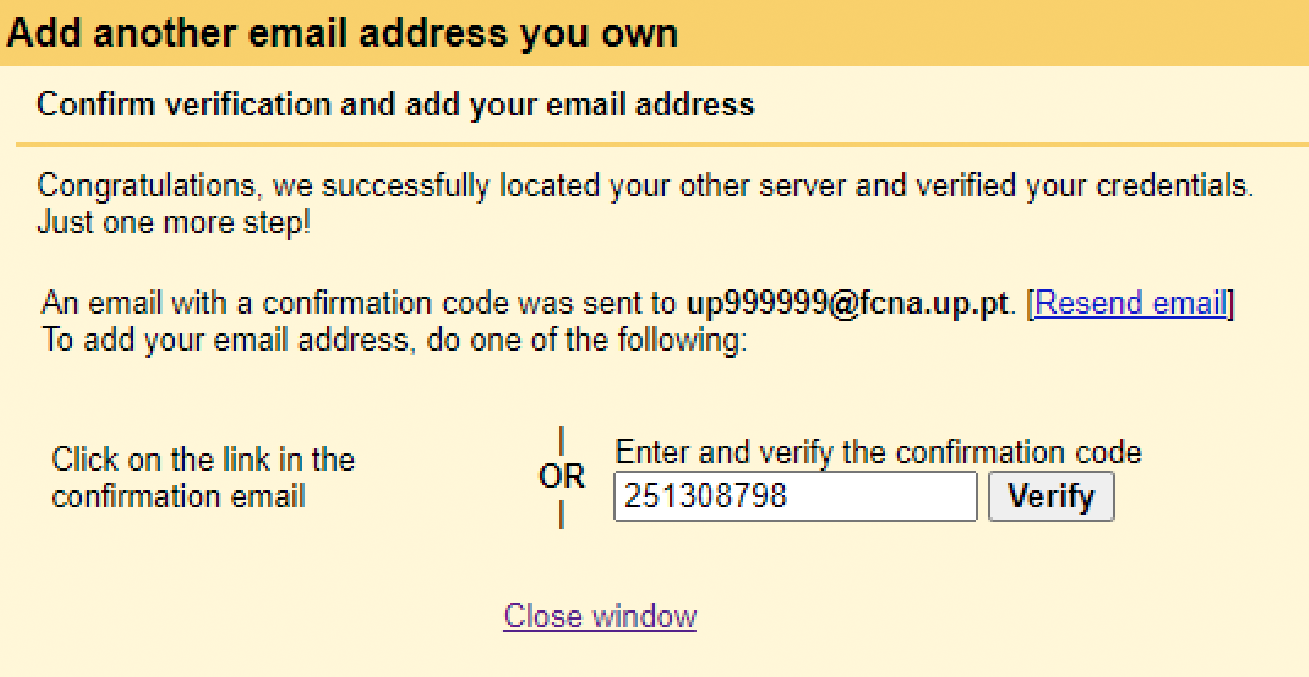
Código de validação
-
O acesso via Gmail está pronto.
Notas
- A instituição corresponde à sua instituição de origem (arq, fade, fba, fc, fcna, direito, fe, fep, ff, fmd, fpce, icbas, letras ou med).
Para mais informações:
Unidade de Administração e Operações de Sistemas
E-mail: [email protected]
